Quando un PC Windows è in esecuzione, vengono eseguiti milioni di calcoli, che dicono al computer come eseguire qualsiasi operazione, dal caricamento di una pagina Web all'apertura di un software. Questo processo richiede un numero qualsiasi di servizi di sistema per portarti da A a B, con processi come ntoskrnl.exe progettati per svolgere un ruolo nell'esperienza utente complessiva.
Ciò include conhost.exe , un processo di sistema che apparirà ogni volta che apri una finestra prompt dei comandi. Ma cos'è esattamente conhost.exe? Ed è sicuro lasciare questo processo in esecuzione sul tuo PC? Questa guida spiegherà tutto ciò che devi sapere su conhost.exe, incluso come individuare un falso processo di sistema.
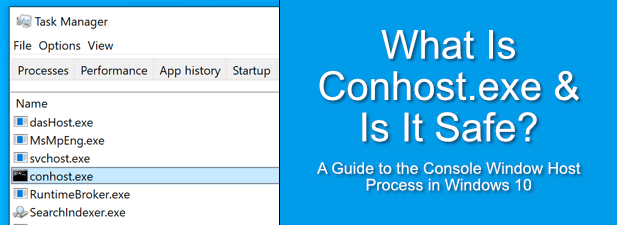
Che cos'è Conhost.exe?
Il processo conhost.exe , noto anche come processo host della finestra della console, ha avuto origine in Windows XP come metodo per il prompt dei comandi (cmd.exe) per interfacciarsi con altri elementi di Windows, incluso Windows Explorer come parte del Servizio di sistema runtime client server (csrss.exe) .
Se si decide di trascinare un file su una finestra del prompt dei comandi, ad esempio, CSRSS si assicurerebbe che la posizione del file venga visualizzata correttamente sulla riga del prompt dei comandi.
Sfortunatamente, come processo di sistema importante, questo presenta enormi rischi per la sicurezza. Consentire alla riga di comando (con il pieno controllo del PC) questo tipo di accesso al file system potrebbe far cadere il PC. Questa minaccia alla sicurezza ha costretto Microsoft ad apportare modifiche al funzionamento del sistema.
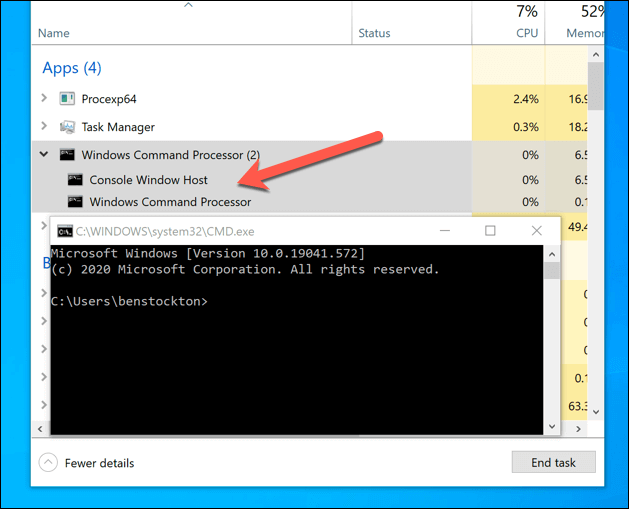
Windows Vista offriva maggiore sicurezza ma con funzionalità ridotte, rendendo impossibile trascinare i file su una finestra della riga di comando . Per Windows 10, Microsoft ha introdotto il processo conhost.exe, che (insieme a un processo csrss.exe molto più piccolo) consente alla riga di comando di lavorare in sicurezza con altri processi senza lo stesso livello di rischi per la sicurezza che csrss.exe presentato in Windows XP.
In_content_1 all: [300x250] / dfp: [640x360]->Ciò consente a Microsoft di integrare più da vicino processi come la riga di comando in Windows 10, con temi moderni e funzionalità di trascinamento come quelle viste nella versione di csrss.exe per XP. Se stai utilizzando moderno Windows Powershell, vedrai una sicurezza ancora maggiore, con csrss.exe e conhost.exe completamente ignorati.
Conhost.exe può causare problemi CPU, RAM o altro utilizzo elevato delle risorse di sistema?
Sebbene improbabile, è stato segnalato che conhost.exe causa un utilizzo elevato della CPU o della RAM (o un utilizzo elevato delle risorse di sistema in generale) su PC Windows 10 . Se questo accade a te, potrebbe indicare un problema più grande con il tuo PC.
In circostanze normali, conhost.exe non dovrebbe causare un elevato utilizzo delle risorse di sistema. Dovrebbe apparire solo se tu (o un'app in background) stai utilizzando la riga di comando. Con Windows PowerShell ora lo strumento terminale predefinito in Windows, non dovrebbe essere necessario aprire affatto cmd.exe.
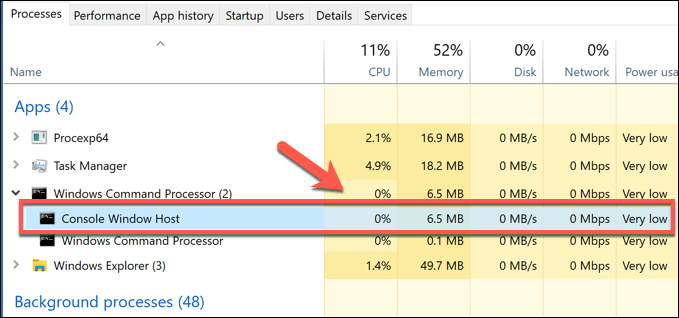
Ciò non esclude la possibilità che altre app in background possano sta ancora utilizzando una riga di comando nascosta per l'esecuzione, tuttavia. Sebbene giocando ai vecchi giochi DOS non causi probabilmente un picco nell'utilizzo delle risorse di sistema, alcune app di sistema più recenti potrebbero causare problemi.
Per trovare il colpevole, puoi utilizzare il app Process Explorer. Ciò ti consente di vedere quali app in esecuzione potrebbero interfacciarsi con conhost.exe e causare un elevato utilizzo della CPU.
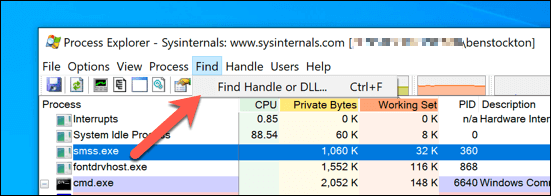
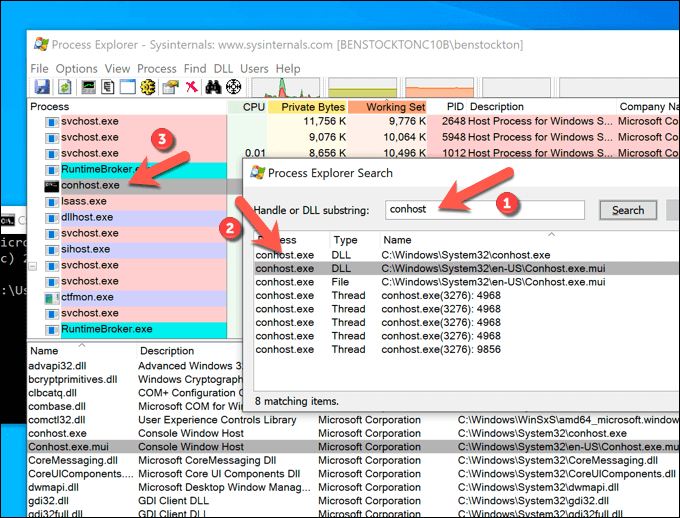
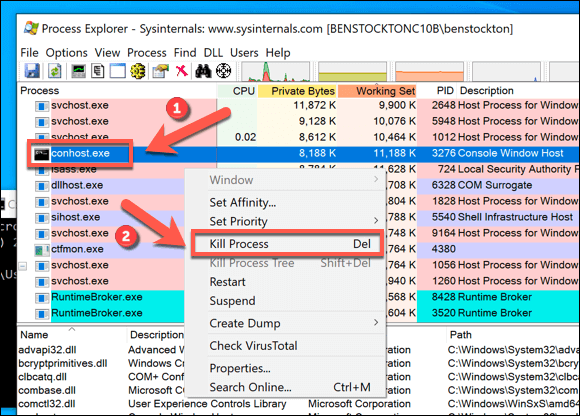
Se trovi che conhost.exe si interfaccia con un'altra app o servizio che non riconosci, potrebbe indicare un'infezione da malware. In questo caso, scansiona il tuo PC alla ricerca di malware per assicurarti che il tuo PC sia sicuro da usare.
Come rimuovere Conhost.exe da Windows 10
L'interfaccia fornita da conhost.exe per le app in background continua a dimostrarsi essenziale, anche se la riga di comando diventa meno importante in Windows 10. Essendo un processo di sistema importante a sé stante, non puoi rimuovere conhost.exe dall'esecuzione . E il tentativo di farlo potrebbe impedire l'esecuzione di altre app e servizi.
Per la maggior parte degli utenti, il processo conhost.exe non causa alcun problema ed è assolutamente sicuro lasciarlo in esecuzione. Se viene eseguito, viene eseguito in background, consentendo ad altre app di interfacciarsi con livelli inferiori del sistema operativo Windows.
Se lo stai eseguendo da solo, non dovrebbe comunque essere un problema, anche se a lungo termine ti consigliamo di utilizzare passando alla versione più recente di PowerShell. Dove conhost.exe può rivelarsi problematico, tuttavia, è quando viene cooptato da un software canaglia.
Alcuni malware eseguiranno processi falsi (usando il nome conhost.exe) per camuffarsi, mentre altri si interfacciano con conhost.exe per ottenere un controllo aggiuntivo sul tuo PC e sulle sue risorse. Se sei preoccupato per questo (anche dopo ricerca di malware ), puoi controllare se conhost.exe è un processo di sistema legittimo.
Come verificare se Conhost.exe è reale e sicuro
In quasi tutti i casi, processi di sistema come conhost.exe e msmpeng.exe dovrebbero essere eseguiti da una sola posizione sul PC: la cartella Windows (C : \ Windows) o una delle sue sottocartelle (es. C: \ Windows \ System32). Sebbene esistano eccezioni per app UWP in pacchetto come yourphonexe.exe, questo vale ancora per conhost.exe.
Ciò semplifica la determinazione se conhost.exe è sicuro e legittimo o se è falso utilizzando Task Manager di Windows per aprire la posizione di tutti i processi conhost.exe in esecuzione. Se vuoi essere sicuro che conhost non si interfaccia con il malware, puoi usare Process Explorer (come spiegato sopra) per controllare prima.
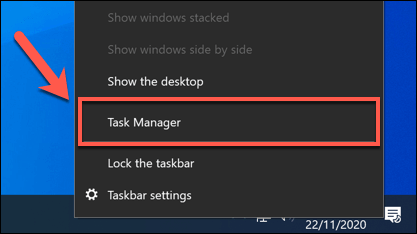
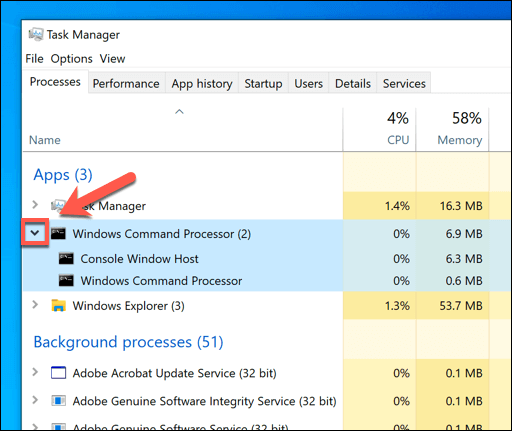
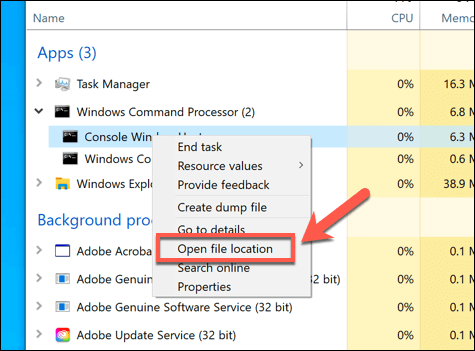
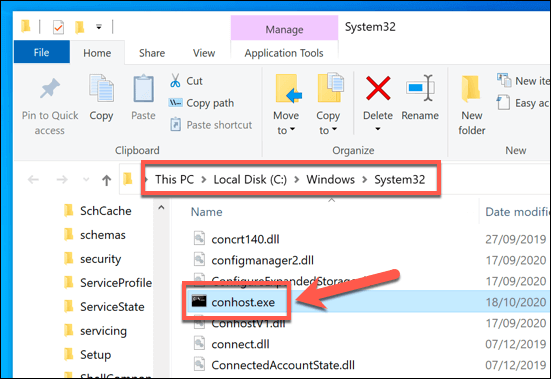
Protezione di un Sistema Windows 10
Conhost.exe è solo uno dei tanti processi di sistema diversi che svolgono un ruolo nel far funzionare correttamente il sistema operativo Windows complessivo. Seguendo i passaggi precedenti, puoi essere certo che i processi su cui si basa il tuo PC sono sicuri da eseguire e utilizzare senza bisogno di interromperli o rimuoverli.
Ciò non significa che ogni processo in esecuzione sul tuo Il PC è sicuro. Se sei preoccupato, puoi pianificare una scansione di Windows Defender a livello di avvio controllare ogni file sul tuo PC alla ricerca di malware. E, se non funziona, ci sono molte app di terze parti che possono invece rimuovere malware ostinato.