Quando ci riferiamo a file come MP3, ZIP o PDF, ci riferiamo al tipo di file (o estensione di file) che consente al sistema operativo di identificare che tipo di file è e quale software è necessario per aprirlo . È così che Windows o macOS possono determinare che un file MP3 deve essere aperto dal tuo lettore musicale, o un PDF da un Lettore PDF.
Se il file ha il tipo di file sbagliato , quindi Windows utilizzerà il programma sbagliato per aprirlo. Questo probabilmente causerà un errore e ti impedirà di accedere al tuo file, dopotutto Microsoft Word non è in grado di gestire gli MP3. Se hai bisogno di capire come cambiare i tipi di file in Windows 10 nel modo giusto, dovrai seguire questi passaggi.
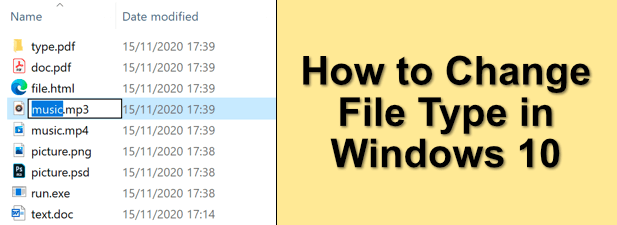
Puoi cambiare il tipo di file in Windows 10 ?
Un'estensione di file funge da mezzo per Windows per determinare cosa fare con un file. Indica al sistema operativo Windows che, quando apri un file MP4, dovrebbe aprire VLC (se è installato sul tuo PC). O quando apri un file DOCX, dovrebbe aprire Microsoft Word. Per ogni tipo di file conosciuto dal sistema operativo, verrà abbinata l'estensione del file al software che dovrebbe essere in grado di aprirlo.
È possibile modificare il tipo di file per i file in Windows 10, ma questo dipende da il file stesso. Modificare i tipi di file non significa solo cambiare l'estensione alla fine del nome di un file. Se un file non viene creato nel "modo corretto", la semplice modifica dell'estensione non funzionerà.
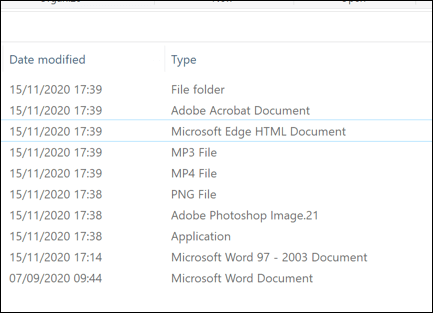
La modifica dell'estensione non cambia ciò che alla fine è il file. Un MP3 non è un documento Word, quindi cambiare il tipo di file da MP3 a DOCX non renderà improvvisamente Word un lettore musicale. Tuttavia, se i tipi di file sono simili (ad esempio, JPG e PNG), il software potrebbe comunque essere in grado di aprire il file.
Il modo migliore per modificare le estensioni dei file è salvarlo o convertirlo in un formato alternativo o utilizzare servizi di conversione online. Se sei sicuro che il file si aprirà ancora, tuttavia, puoi rinominare rapidamente l'estensione utilizzando Esplora file di Windows, ma potrebbe non funzionare correttamente.
In_content_1 all: [300x250] / dfp: [640 x 360]->Visualizzazione delle estensioni dei file in Esplora file di Windows
Le versioni precedenti di Windows mostravano l'estensione dei file in Esplora file di Windows. In Windows 10, queste estensioni sono nascoste per impostazione predefinita, impedendoti di modificare rapidamente il tipo di file.
Se desideri modificare le estensioni dei file utilizzando Esplora file di Windows, dovrai modificare l'impostazione per visualizzare nascosto estensioni di file.
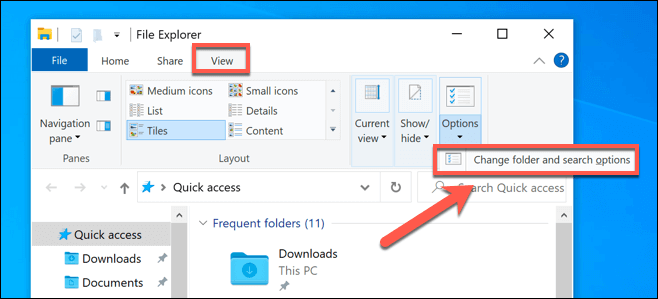
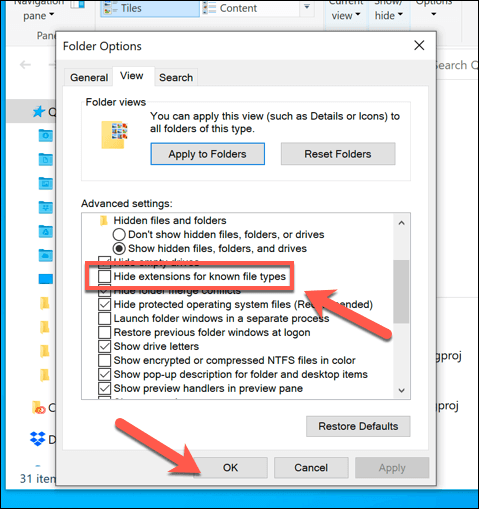
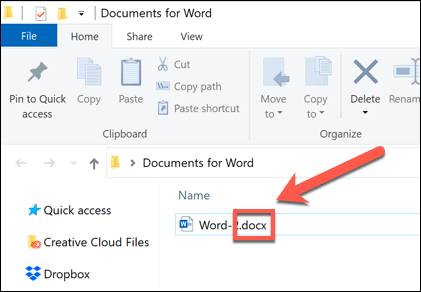
Rinominare un'estensione di file utilizzando Esplora file di Windows
Con le estensioni di file visibili, puoi iniziare a cambiare i tipi di file rinominando il file e sostituendo la vecchia estensione con la nuova estensione. Ad esempio, la sostituzione di file.txtcon file.doctrasformerebbe un file di testo TXT in un documento Word nel vecchio formato DOC. Poiché il file contiene testo, Word dovrebbe essere in grado di comprenderlo e aprirlo.
Tuttavia, questo funziona solo perché un software come Word è spesso abbastanza intelligente da riconoscere il contenuto di determinati file, riempiendo gli spazi in cui si trova possibile per aprire il file. Dove la modifica di TXT in DOC funzionerebbe, ciò non funzionerebbe con il nuovo formato DOCX per il documento Word, poiché questo nuovo tipo di file è molto più complesso.
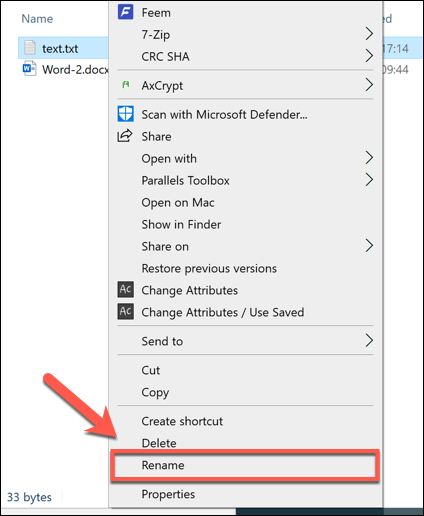
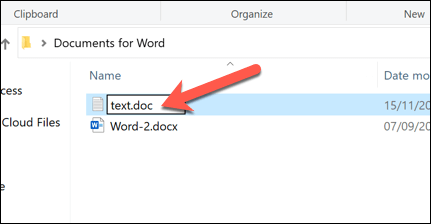
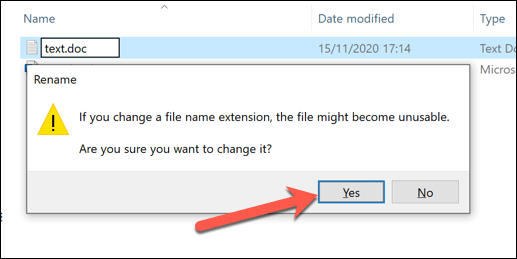
Una volta confermato, l'estensione del file verrà modificata e il file verrà essere elencato come nuovo tipo di file nella colonna Tipo. A seconda delle estensioni di file utilizzate, ora dovresti essere in grado di aprire il file. Se il processo non ha funzionato, rinomina il file e ripristina l'estensione precedente.
Salvataggio di un file in un altro formato di file
Ridenominazione di un il tipo di file in Esplora file di Windows non modifica i dati del file e può funzionare solo in determinate circostanze (limitate). Se desideri modificare correttamente un'estensione di file, dovrai salvarla o esportarla in un altro formato.
Funziona bene con i tipi di file correlati. È abbastanza facile cambiare un file DOCX in un PDF o un BIN a ISO, ma è più complesso cambiare tra tipi molto diversi. Ad esempio, mentre un PDF può essere esportato come immagini, non puoi semplicemente rinominare un file PDF in formato PNG.
Se il software che stai utilizzando è progettato per consentire la modifica, puoi spesso salvare oppure esporta un file in un altro formato selezionando File>Salvao Salva con nomedal menu del software. Nella finestra Salva con nomedovresti essere in grado di modificare il tipo di file del file salvato sotto il nome del file.
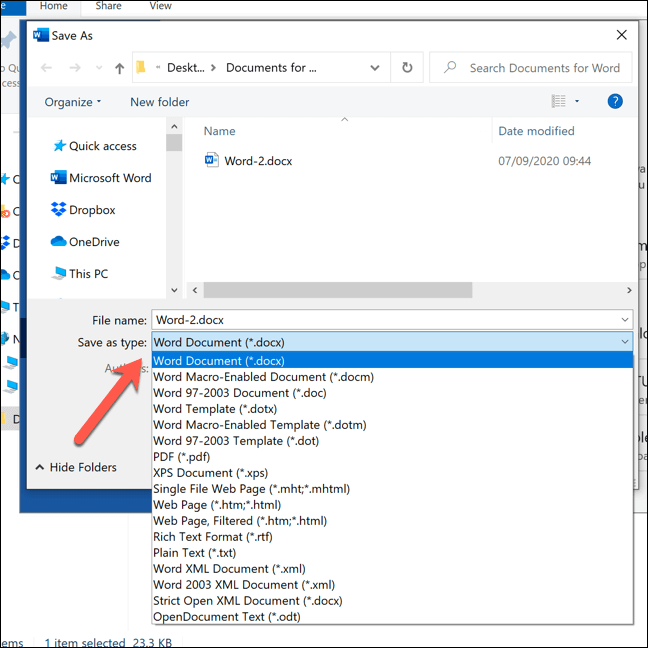
Dovrai controllare quale file le estensioni sono supportate dal software che stai utilizzando. Se desideri esportare il tuo file in un formato che non supporta, dovrai cercare un software alternativo o valutare la possibilità di convertirlo online utilizzando un sito Web di conversione file.
Modifica dei tipi di file Utilizzo dei servizi in linea
Se non si dispone del software per convertire un file da un tipo di file a un altro, è possibile utilizzare i servizi in linea per farlo. Una volta caricato il file, il server remoto lo convertirà, consentendoti di scaricare il file nel nuovo formato.
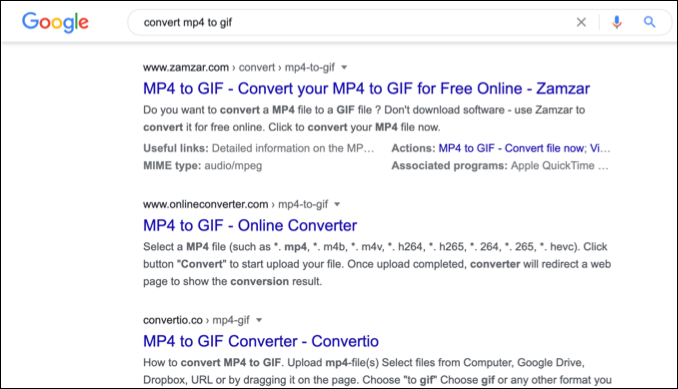
Dovresti assicurarti di farlo solo con i file che sei soddisfatto condividere. Il caricamento di documenti importanti su un server sconosciuto probabilmente non è l'idea più saggia, soprattutto se sei preoccupato per la privacy online. Per i file non essenziali, tuttavia, l'utilizzo di questo metodo dovrebbe essere perfettamente sicuro da provare.
Dato l'enorme numero di diversi tipi di file disponibili, non è possibile consigliare un servizio o un altro. Se vuoi provare un servizio come questo, tuttavia, prova una rapida ricerca su Google.
Ad esempio, cercando converti x in y(sostituendo xcon il tipo di file originale e ycon il nuovo tipo di file che desideri utilizzare) dovrebbe fornirti un elenco di potenziali risultati.
Gestione dei file in Windows 10
Una volta che sai come modificare il file tipi in Windows 10, puoi gestire i conflitti software non appena si verificano. Puoi anche convertire in sicurezza i file da un tipo all'altro, da conversioni di file musicali sul tuo PC a conversione di PDF in Google Docs online. Se il file è in un formato simile, puoi anche provare a rinominare l'estensione del file stesso.
Se stai esaurendo lo spazio per i tuoi nuovi file, potresti dover guardare un analizzatore di spazio su disco per fare un po 'di pulizia. Ci sono modi per elimina automaticamente i file in Windows 10, ma se temi di perdere documenti o foto importanti, assicurati di guardare attraverso e eseguire il backup dei file te stesso.