Il codice di interruzione "Volume di avvio non montabile" in Windows 10 viene visualizzato ogni volta che il computer non riesce a leggere la partizione HDD o SSD che ospita Windows 10. È un altro degli numerosi errori BSOD (Blue-Screen of Death) che alla fine farai eseguire durante l'utilizzo di un PC.
Tuttavia, il codice di arresto "Unmountable Boot Volume", in particolare, può essere difficile da gestire poiché la corruzione dei dati è spesso la causa del problema. In quasi tutti i casi, un riavvio o un riavvio forzato non farà nulla per aggirare l'errore.
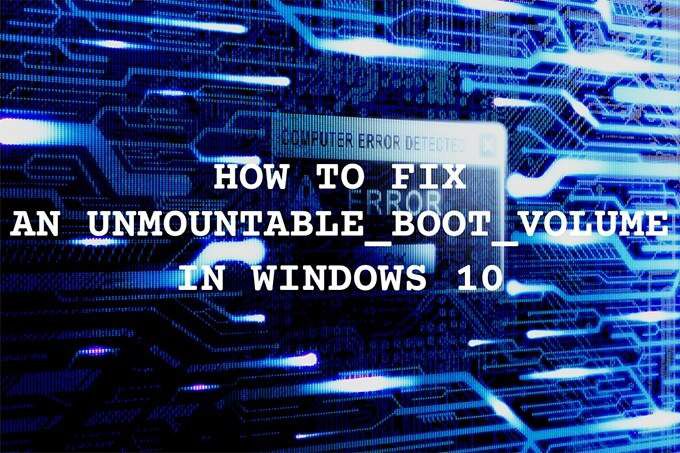
Se sei bloccato in un ciclo di avvio "Unmountable Boot Volume", devi utilizzare il ripristino di Windows Ambiente (WinRE) per controllare e riparare istanze di dati danneggiati sul tuo computer.
Tuttavia, per accedere a WinRE, devi avere a portata di mano un disco di installazione di Windows 10 avviabile o una chiavetta USB.
Crea supporto di installazione di Windows 10
Se hai già un'unità flash o un disco di Windows 10 avviabile, vai avanti. In caso contrario, è necessario crearne uno utilizzando Microsoft Media Creation Tool. Per ovvie ragioni, avrai bisogno di un altro computer funzionante per crearlo. È inoltre necessario disporre di una chiavetta USB con una capacità di archiviazione di almeno 8 GB o di un DVD a doppio strato vuoto.
1. Scarica Strumento di creazione multimediale Microsoft.
In_content_1 all: [300x250] / dfp: [640x360]->2. Avvia Microsoft Media Creation Tool e accetta i termini della licenza.
3. Seleziona l'opzione Crea supporto di installazione (unità flash USB, DVD o file ISO) per un altro PCe seleziona Avanti.
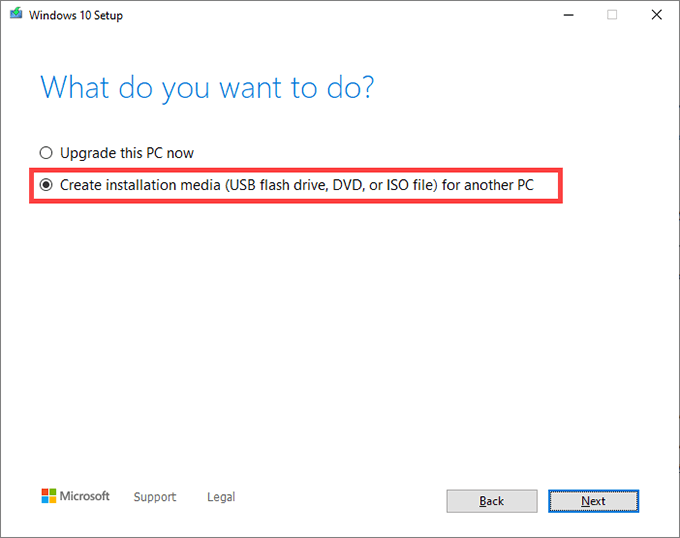
4 . Seleziona Lingua, Edizionee Architetturadi Windows 10. Dovrebbero corrispondere a quello del PC con l'errore BSOD "Unmountable Boot Volume".
5. Scegli Unità flash USB. In alternativa, seleziona File ISOse desideri creare un DVD avviabile. Inserisci un'unità flash o un DVD dual layer e seleziona Avanti.
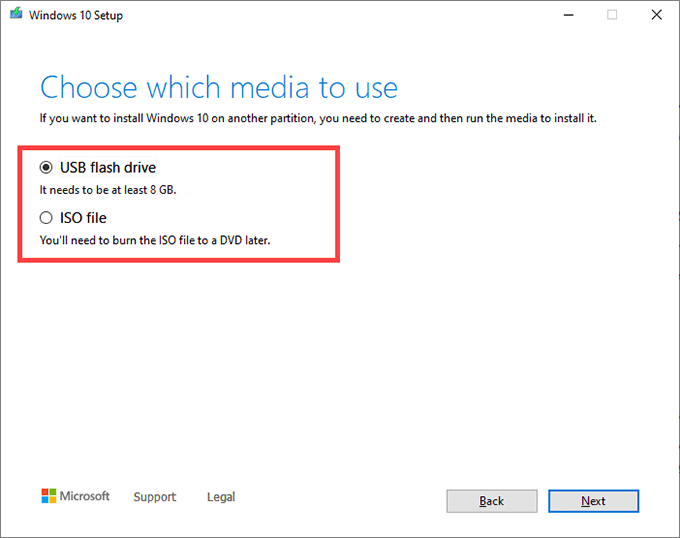
Il Microsoft Media Creation Tool dovrebbe quindi scaricare i file richiesti. Segui il resto delle istruzioni sullo schermo per creare un'unità flash o DVD di Windows 10 avviabile.
Avvia nell'ambiente di ripristino di Windows
Collega o inserisci l'unità flash o DVD di Windows 10 avviabile al PC che presenta il codice di arresto "Volume di avvio non montabile". Quindi, riavviare il computer e premere un tasto qualsiasi, quando richiesto all'avvio, per eseguire l'avvio dal supporto di installazione.
Nota:se il tuo PC non ti chiede di eseguire l'avvio dall'unità USB o DVD, modificare l'ordine di avvio e riprova.
Dopo aver avviato utilizzando il supporto di installazione di Windows 10, seleziona Avantinella schermata di installazione di Windows. Quindi, seleziona Ripara il tuo computer.
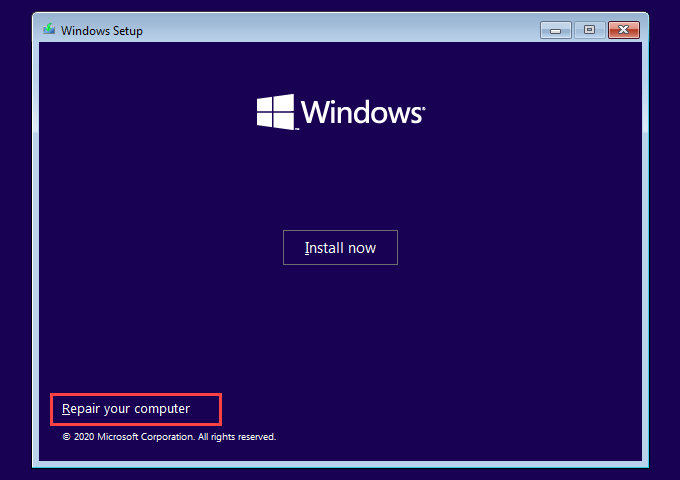
Nella schermata che segue, seleziona Risoluzione dei problemi. Vedrai quindi l'ambiente ripristino di Windows.
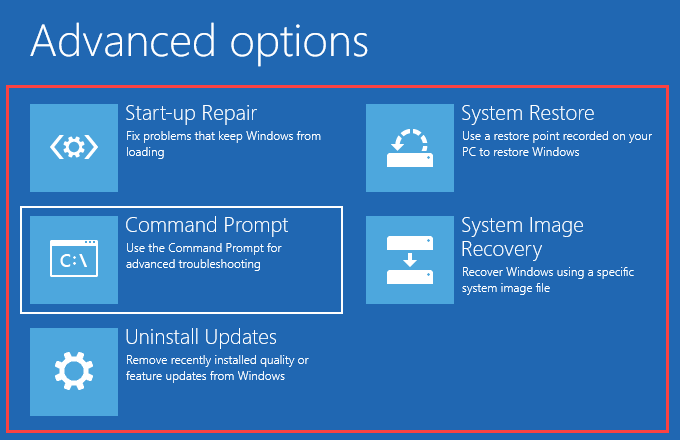
È necessario accedere ripetutamente a questa schermata mentre si eseguono le correzioni che seguono.
Correggi il Master Boot Record (MBR)
L'MBR, o record di avvio principale, contiene informazioni sul sistema operativo e sulle varie partizioni sull'HDD o SSD. Consente inoltre al computer di identificare e caricare il sistema operativo all'avvio.
Poiché un MBR danneggiato può causare un errore "Volume di avvio non montabile" in Windows 10, devi provare a risolverlo.
1. Seleziona Prompt dei comandiin WinRE.
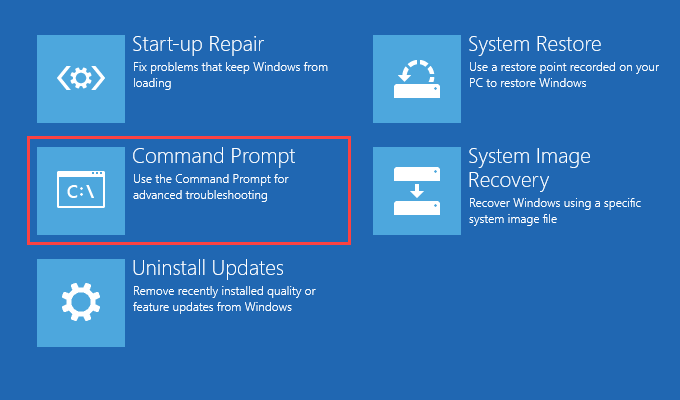
2. Digita i seguenti comandi nella console del prompt dei comandi ed eseguili uno dopo l'altro:
bootrec / fixmbr
bootrec / fixboot
bootrec / scanos
bootrec / rebuildbcd

3. Esci dalla console del prompt dei comandi. Quindi, seleziona Continuaper avviare Windows 10.
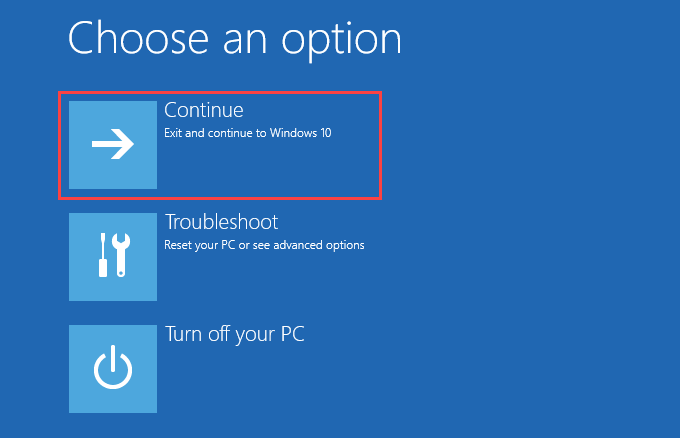
Se un MBR danneggiato era ciò che ha causato l'errore di interruzione "Volume di avvio non montabile", non ti imbatterai non più.
Esegui riparazione all'avvio
L'ambiente di ripristino di Windows fornisce un'opzione per riparare automaticamente il computer. Se la correzione dell'MBR non ha aiutato, ti consigliamo di usarlo ora. Seleziona l'opzione Ripristino all'avvioe seleziona Windows 10.
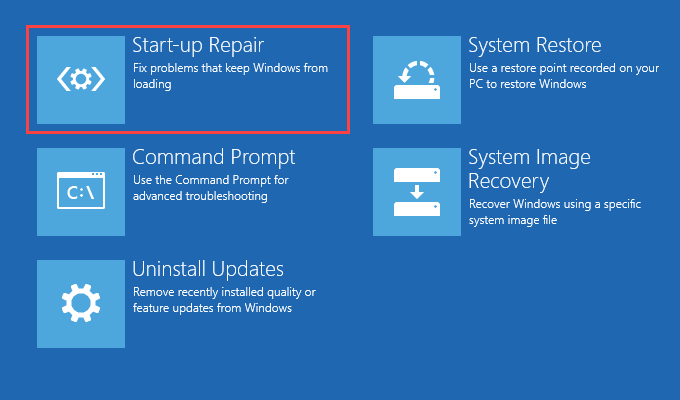
Il tuo computer proverà a diagnosticare e risolvere i problemi che rileva automaticamente. Se riesce, dovresti essere in grado di avviare Windows 10 senza problemi. In caso contrario, torna alla schermata WinRE.
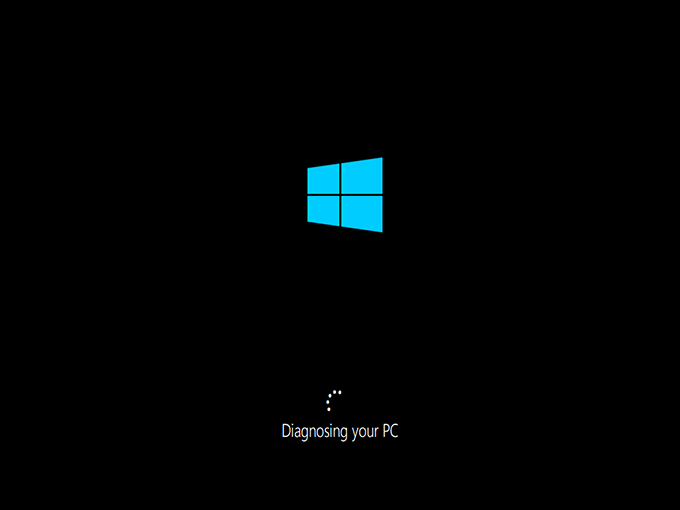
Esegui controllo file di sistema
Controllo file di sistema (SFC) è un'utilità che puoi eseguire dalla console del prompt dei comandi per eseguire la scansione e riparare i file di sistema danneggiati. È necessario utilizzarlo sia sull'unità di avvio (che è una partizione nascosta che contiene informazioni relative all'avvio) sia sulla partizione che contiene Windows 10.
The catch; devi prima identificare le lettere di unità sia per l'unità di avvio che per l'unità di Windows 10 in WinRE. Per questo, hai bisogno di uno strumento da riga di comando chiamato DiskPart.
1. Seleziona Prompt dei comandiin WinRE.
2. Carica l'utility DiskPart utilizzando il seguente comando:
diskpart
Dopo aver caricato DiskPart, esegui il comando seguente:
elenco volume
3. Identifica le lettere di unità dell'unità di avvio e dell'unità di Windows 10.
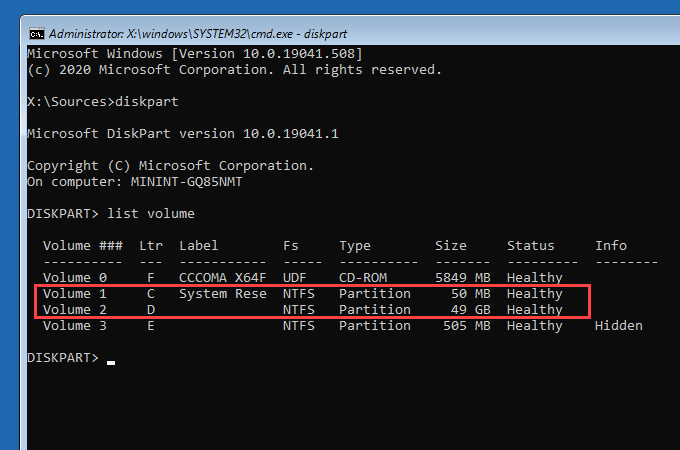
Nota:
Prendi nota di entrambe le lettere di unità. Puoi trovarli sotto la colonna Ltr.
4. Esci da DiskPart con il comando seguente:
esci
5. Digita il comando SFC, modificalo secondo necessità e premi Invio”:
sfc / scannow / offbootdir = C: \ / offwindir = D: \ Windows
Nota:sostituire Ccon la lettera di unità dell'unità di avvio e Dcon la lettera di unità di Windows 10 unità.
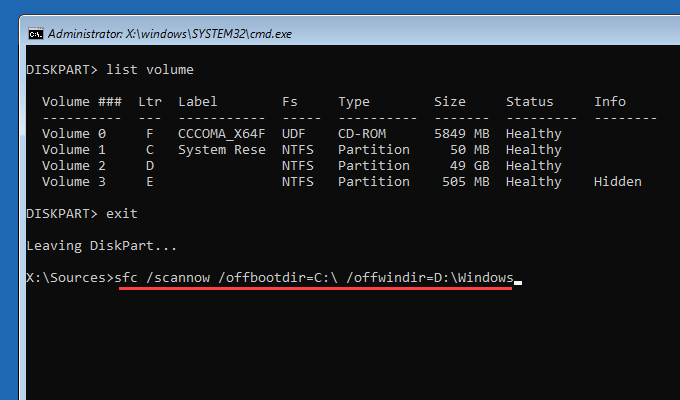
Il completamento di una scansione SFC può richiedere diversi minuti. Esci dalla console del prompt dei comandi e seleziona Continuaper provare ad avviare Windows 10 in seguito.
Esegui Verifica Utility Disco
Il Controlla il disco U t ility (Chkdsk) ripara gli errori relativi all'unità e recupera i dati danneggiati sul tuo computer. È necessario eseguirlo sia sull'unità di avvio che sulla partizione che contiene Windows 10. Se hai utilizzato l'utilità DiskPart dall'alto, dovresti aver già capito le lettere di unità per entrambe le unità.
L'esecuzione di Chkdsk sulla partizione di Windows 10, tuttavia, potrebbe richiedere fino a un'ora, o anche di più, per essere completata.
1. Seleziona Prompt dei comandiin WinRE.
2. Esegui il seguente comando per eseguire la scansione e riparare l'unità di avvio:
chkdsk c: / r
Nota:sostituisci ccon la lettera dell'unità di avvio.
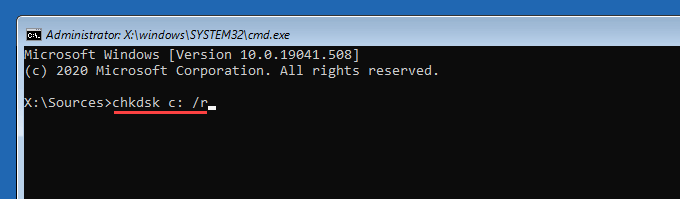
3. Esegui il seguente comando per eseguire la scansione e riparare l'unità di Windows 10:
chkdsk d: / r
Nota:Sostituisci dcon la lettera di unità della partizione che contiene Windows 10.
Se il prompt dei comandi ti chiede di smontare il volume, premi Y, quindi premi Invio.
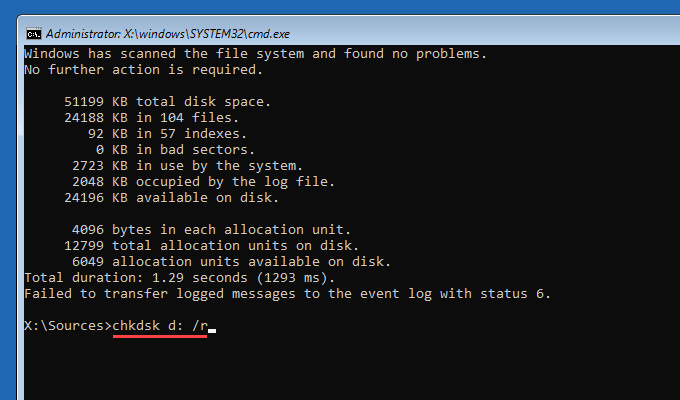
Dopo aver eseguito l'utilità di controllo del disco, esci dalla console del prompt dei comandi e seleziona Continuaper avviare Windows 10.
Prova altre opzioni di ripristino
Se l'errore "Unmountable Boot Volume" è apparso dopo l'installazione di un aggiornamento incrementale o di una funzionalità, puoi provare a ripristinarlo.
Seleziona Disinstalla aggiornamentidall'ambiente di ripristino di Windows. Quindi, seleziona l'opzione Disinstalla l'ultimo aggiornamento di qualitàper ripristinare l'ultimo aggiornamento incrementale.
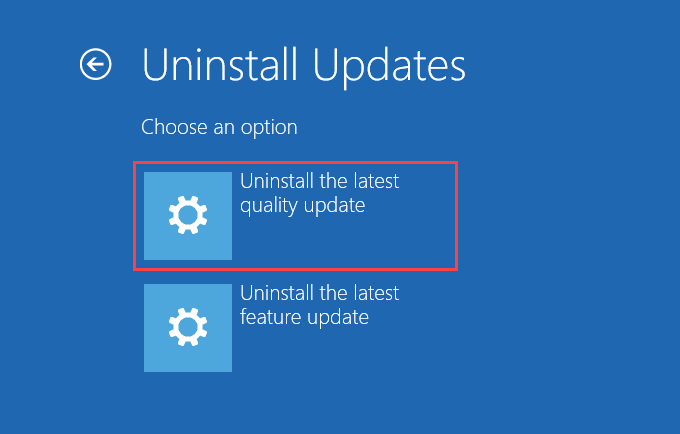
Se non riesce, seleziona l'opzione Disinstalla l'ultimo aggiornamento delle funzionalitàper rimuovere l'ultimo importante aggiornamento delle funzionalità di Windows 10.
Puoi anche prova a utilizzare le opzioni Ripristino configurazione di sistemae Ripristino immagine di sistemain WinRE per ripristinare il computer a uno stato precedente. Tuttavia, è necessario disporre di un precedente punto di ripristino o backup dell'immagine di sistema per utilizzarli.
Reinstalla Windows 10
Se nessuno dei le correzioni di cui sopra hanno funzionato, devi reinstallare Windows 10. Ciò eliminerà tutti i dati nella partizione che contiene il sistema operativo. Se disponi di un backup dei tuoi dati, puoi recuperare i file e i documenti persi in seguito.
Nel caso in cui reinstallare Windows 10 non risolva l'errore BSOD "Volume di avvio non montabile" in Windows 10, potresti guardando un disco rigido guasto o un altro problema relativo all'hardware. Considera l'idea di portare il tuo PC da un tecnico informatico certificato per assistenza.