Continui a ricevere un errore "Il processo host di Windows (Rundll32) ha smesso di funzionare" durante l'utilizzo di Windows 10? Questo errore si verifica principalmente quando si tenta di aprire o interagire con programmi specifici, nativi o di terze parti, sul computer. Ma può anche infastidirti in modo casuale senza una ragione ovvia. Perché succede?
Windows 10 utilizza il processo Rundll32 per eseguire file DLL (libreria a collegamento dinamico ) a 32 bit. Questi file contengono funzioni condivise tra più applicazioni. Tuttavia, software in conflitto, impostazioni configurate in modo errato o file di sistema danneggiati possono causare il guasto di Rundll32, da qui il motivo dell'errore.
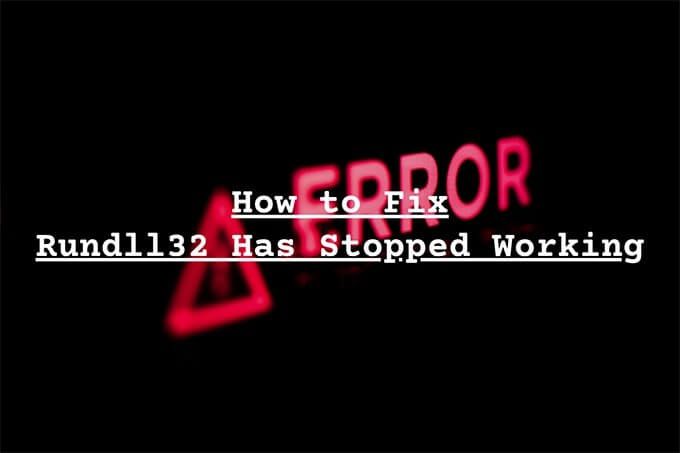
L'errore" Rundll32 ha smesso di funzionare "ha afflitto Windows utenti per anni, ma ci sono diverse soluzioni che possono aiutarti a sbarazzartene. Si consiglia di utilizzare i metodi di risoluzione dei problemi riportati di seguito nell'ordine in cui vengono visualizzati. Sentiti libero di saltare quelli che non si applicano.
Disabilita le anteprime delle miniature
Continui a incappare nell'errore "Rundll32 ha smesso di funzionare" mentre usi Esplora file? La disattivazione delle anteprime delle miniature può aiutare.
1. Apri Esplora file.
2. Seleziona la scheda Visualizza. Quindi, seleziona Opzioniper visualizzare la finestra di dialogo Opzioni cartella.
In_content_1 all: [300x250] / dfp: [640x360]->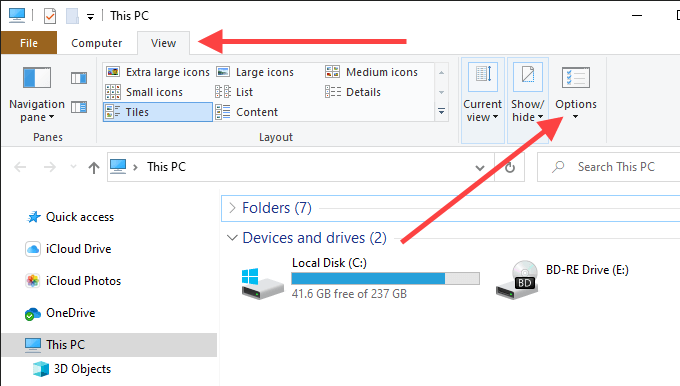
3. Passa alla scheda Visualizza.
4. Seleziona la casella accanto a Mostra sempre icone, mai miniature.
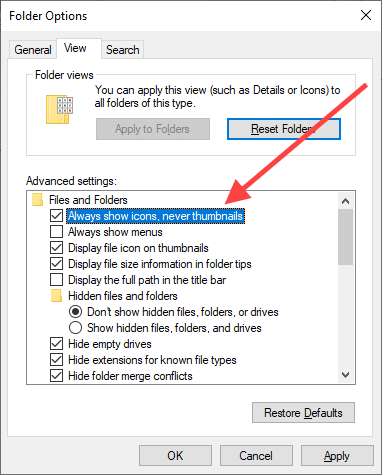
5. Seleziona Applica, quindi OKper salvare le modifiche.
Esegui risoluzione dei problemi di file e cartelle
Se Esplora file continua a lanciare il messaggio di errore "Rundll32 ha smesso di funzionare" nonostante la disabilitazione delle anteprime delle miniature, prova a eseguire lo strumento di risoluzione dei problemi di file e cartelle.
1. Scarica Risoluzione dei problemi relativi a file e cartelle da Microsoft.
2. Apri lo strumento di risoluzione dei problemi relativi a file e cartelle: non è necessario installarlo.
3. Seleziona Avanzate, seleziona la casella accanto a Applica riparazioni automaticamente(se non è già selezionata) e seleziona Avanti.
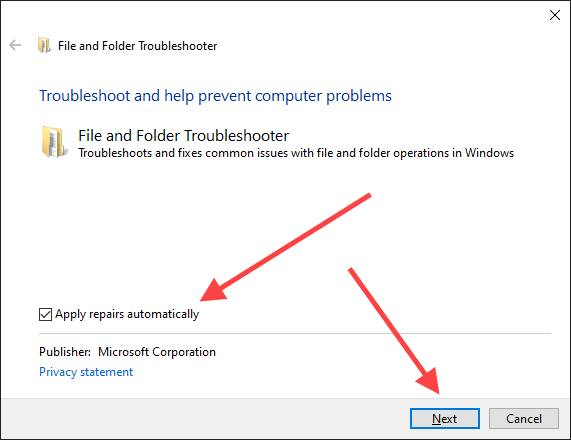
4. Seleziona tutte le opzioni nella schermata Che tipo di problemi stai riscontrandoe seleziona Avanti.
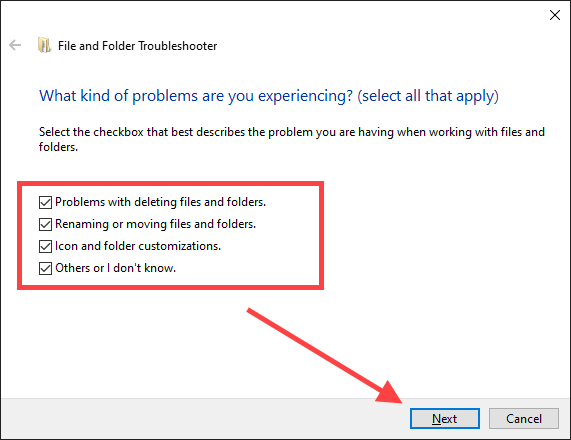
5. Segui le istruzioni sullo schermo per risolvere eventuali problemi rilevati dallo strumento di risoluzione dei problemi di file e cartelle.
Aggiorna, reinstalla o disinstalla programmi
Il problema si è verificato dopo l'installazione di una particolare applicazione sul tuo computer? Ad esempio, programmi come Nero e K-Lite Codec Pack hanno una cronologia di cause dell'errore "Rundll32 ha smesso di funzionare".
In tal caso, provare ad aggiornare o reinstallare il programma. Nel caso in cui non funzioni, potresti prendere in considerazione completamente rimuovendolo dal tuo computer.
Disabilita servizi e programmi di avvio
Servizi in background di terze parti e programmi di avvio può anche causare l'errore Rundll32. Controlla se disabilitare questi aiuti. È quindi possibile eseguire un processo di eliminazione per individuare l'elemento esatto che causa il problema.
Disabilita servizi di terze parti - Configurazione di sistema
1. Premi Windows + Rper aprire la casella Esegui. Quindi, digita msconfige seleziona OK”.
2. Passa alla scheda Servizi. Quindi, seleziona la casella accanto a Nascondi tutti i servizi Microsoft(che quindi rivela solo i servizi di terze parti) e seleziona Disabilita tutto.
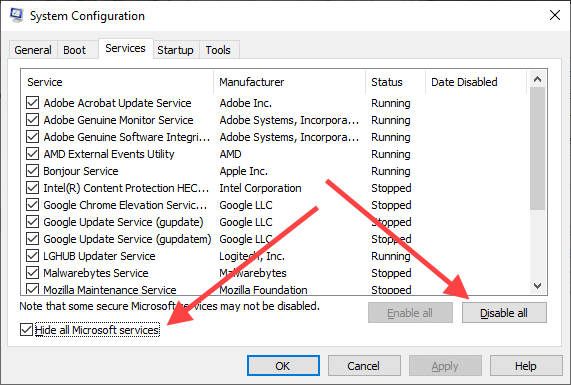
3. Seleziona Applica, quindi OK, per salvare le modifiche. Seleziona Esci senza riavviarequando richiesto.
Disabilita programmi di avvio - Task Manager
1. Fare clic con il pulsante destro del mouse sulla barra delle applicazioni e selezionare Task Manager.
2. Seleziona Altri dettagli.
3. Passa alla scheda Avvio.
4. Scegli ogni programma di avvio di terze parti e seleziona Disattiva.
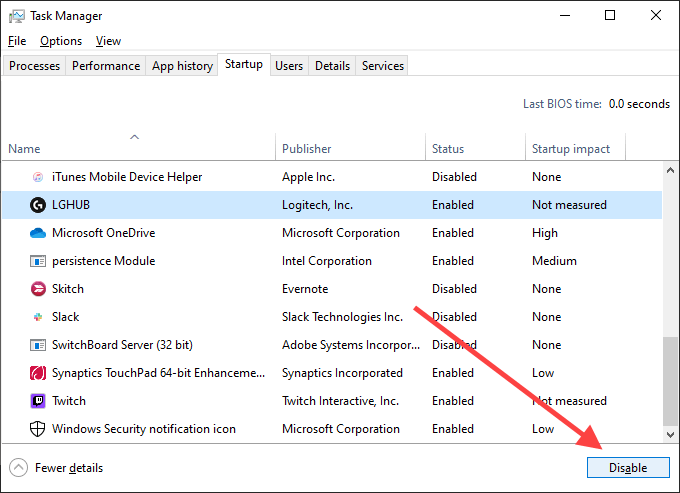
5. Chiudi il Task Manager.
Riavvia il computer. Se l'errore Rundll32 non viene più visualizzato, inizia a riattivare alcuni servizi e programmi di avvio alla volta. Questo dovrebbe aiutarti a individuare l'elemento problematico. È quindi possibile aggiornare il programma pertinente o rimuoverlo dal computer.
Ripristina driver audio / video
L'errore "Rundll32 ha smesso di funzionare" può verificarsi dopo l'aggiornamento di audio o video autisti. Ad esempio, i driver di Realtek, Sound Blaster e NVIDIA possono causare ciò in rari casi. Utilizza Gestione dispositivi in Windows 10 per ripristinarli.
1. Fai clic con il pulsante destro del mouse sul pulsante Starte seleziona Gestione dispositivi.
2. Espandi Controller audio, video e giochi.
3. Fai clic con il pulsante destro del mouse sul driver audio e seleziona Proprietà.
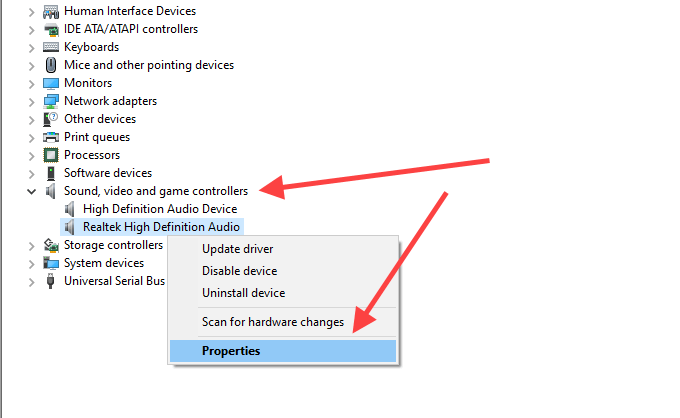
4. Passa alla scheda Drivere seleziona Ripristina driver. Ripeti per tutti gli altri driver nell'elenco.
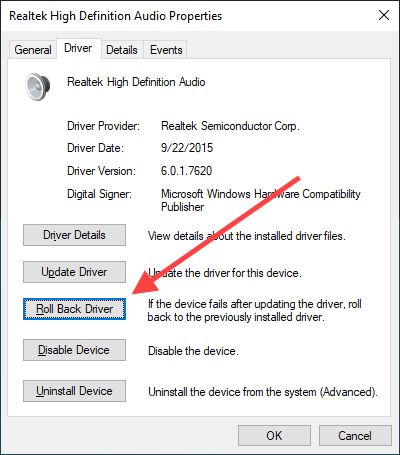
5. Espandi la sezione Schede videoin Gestione dispositivi e ripeti i passaggi 3e 4”.
Aggiorna driver audio / video
Se il rollback dei driver audio e video non ha aiutato (o se non è stato possibile ripristinarli prima), prova invece ad aggiornarli.
1. Apri Gestione dispositivi.
2. Espandi Controller audio, video e giochi.
3. Fai clic con il pulsante destro del mouse sul driver audio e seleziona Aggiorna driver.
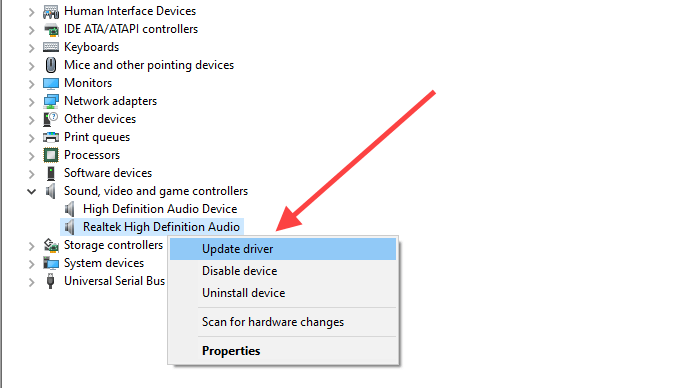
4. Seleziona Cerca automaticamente i driverper cercare e applicare automaticamente i driver più recenti. Ripeti per tutti gli altri driver nell'elenco.
5. Espandi la sezione Schede videoe ripeti i passaggi 3e 4”.
In alternativa, puoi scaricare l'ultima versione audio o video driver direttamente dal sito Web del produttore e aggiornarli manualmente.
Aggiorna Windows 10
Una versione obsoleta di Windows 10 può causare tutti i tipi di problemi. Se non aggiorni il tuo computer da un po 'di tempo, prova a farlo ora.
1. Apri il menu Start, digita windows updatee seleziona Apri”.
2. Seleziona Verifica disponibilità aggiornamenti.
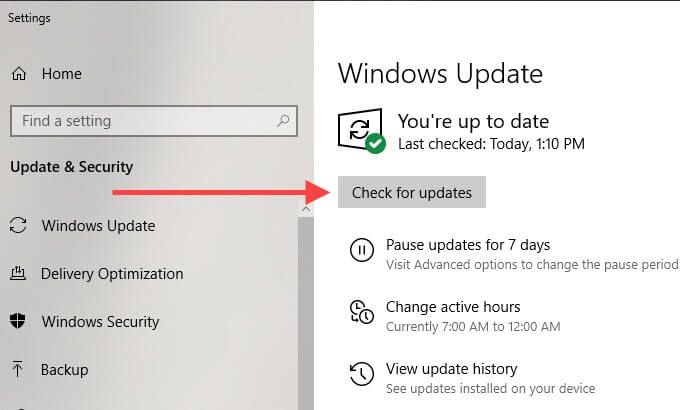
3. Installa gli eventuali aggiornamenti, se disponibili.
Disabilita prevenzione esecuzione dati
prevenzione di esecuzione dei dati (DEP) è una funzionalità di Windows 10 che monitora e protegge la memoria di sistema attacchi. Tuttavia, può interrompere il corretto funzionamento del processo Rundll32. Controlla se disabilitare DEP aiuta.
1. Apri il menu Start, digita prompt dei comandie seleziona Esegui come amministratore.
2. Copia e incolla il seguente comando nella console del prompt dei comandi con privilegi elevati:
bcdedit.exe / set {current} nx AlwaysOff
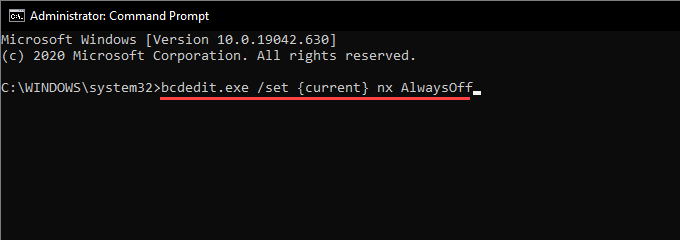
3. Premi Invioper disabilitare DEP.
È stato risolto l'errore "Rundll32 ha smesso di funzionare"? In caso affermativo, potresti comunque voler continuare con il resto delle correzioni poiché mantenere DEP disabilitato è un rischio per la sicurezza.
Nota:per abilitare la prevenzione dell'esecuzione dei dati in un secondo momento, esegui il seguente comando in una console del prompt dei comandi con privilegi elevati:
bcdedit.exe / set {current} nx AlwaysOn
Cerca malware
I programmi dannosi possono mascherarsi come file DLL e finire per causare errori "Rundll32 ha smesso di funzionare". Prova a utilizzare Protezione di Windows per eseguire la scansione del tuo computer alla ricerca di malware.
1. Apri il menu Start, digita sicurezza windowse seleziona Apri.
2. Seleziona Protezione da virus e minacce.
3. Seleziona Opzioni di scansione.
4. Seleziona Scansione completa. Quindi, seleziona Scansiona ora.
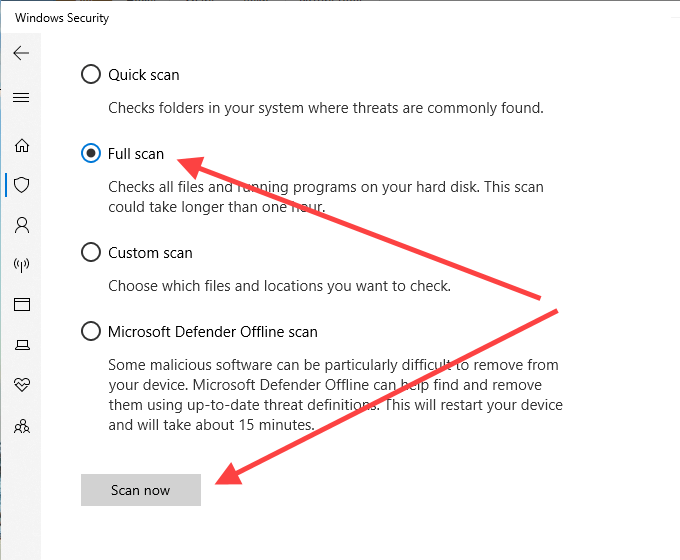
Se la sicurezza di Windows non è riuscita a trovare qualcosa, ti consigliamo di utilizzare un dispositivo di rimozione malware dedicato come Malwarebytes per una pulizia completa del computer.
Esegui una scansione SFC
Una scansione SFC (System File Checker) consente di rilevare e riparare i file di sistema danneggiati che impediscono il corretto funzionamento del processo Rundll32.
1. Apri il menu Start, digita prompt dei comandie seleziona Esegui come amministratore.
2. Immettere il seguente comando:
sfc / scannow
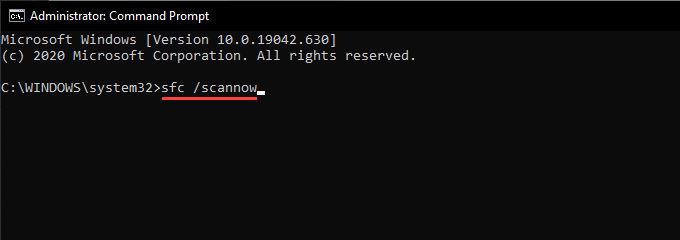
3. Premi Invio.
Il completamento della scansione SFC potrebbe richiedere diversi minuti.
Esegui una scansione DISM
Se la scansione SFC non è riuscita a trovare e risolvere eventuali problemi, eseguire invece una scansione DISM (Manutenzione e gestione delle immagini di distribuzione ).
1. Apri il menu Start, digita prompt dei comandi, quindi seleziona Esegui come amministratore.
2. Esegui il seguente comando:
DISM / Online / Cleanup-Image / CheckHealth
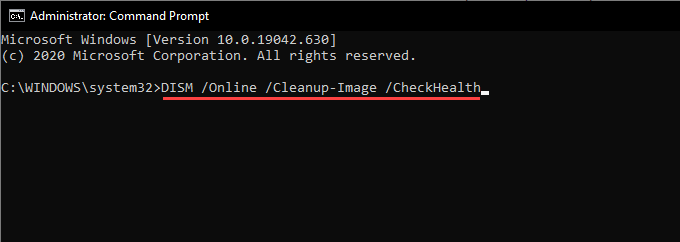
3. Se DISM ha rilevato problemi sul tuo computer, esegui i seguenti comandi uno dopo l'altro.
DISM / Online / Cleanup-Image / ScanHealth
DISM / Online / Cleanup-Image / RestoreHealth
Che altro puoi fare?
Se nessuna delle correzioni precedenti ha risolto il "processo host di Windows (Rundll32) ha smesso di funzionare ", potresti voler eseguire un Ripristino delle impostazioni di fabbrica di Windows 10 andando su Start>Impostazioni>Aggiornamento e sicurezza>Recupero. Puoi scegliere tra mantenere o rimuovere i tuoi file e programmi durante la procedura di ripristino.
Puoi anche provare reinstallare Windows 10. Potrebbe esserci un problema di fondo profondo che solo una reinstallazione completa del sistema operativo può risolvere. Ricorda solo di creare un backup completo dei tuoi dati in anticipo.