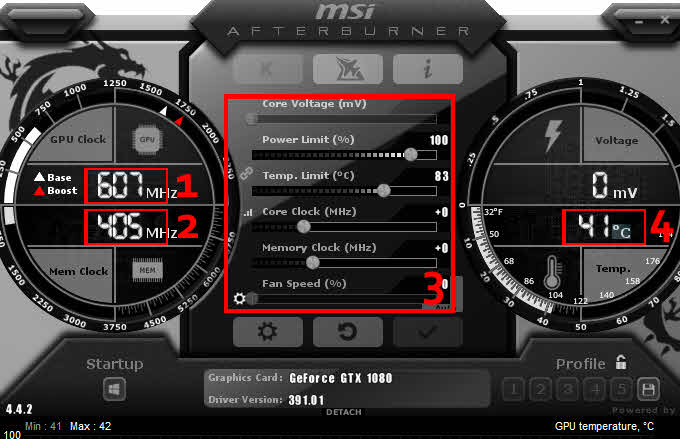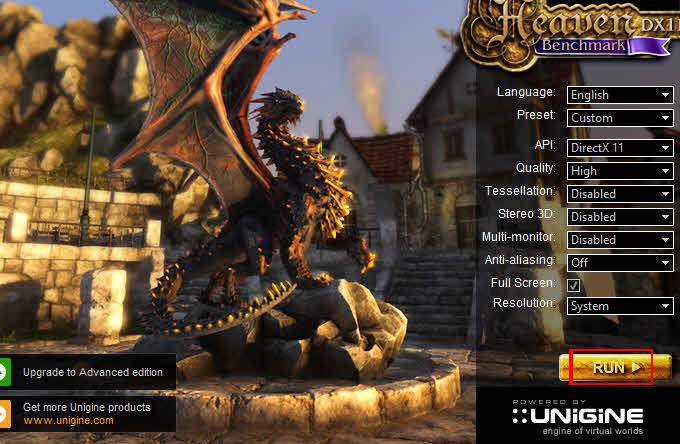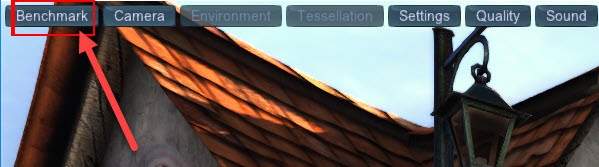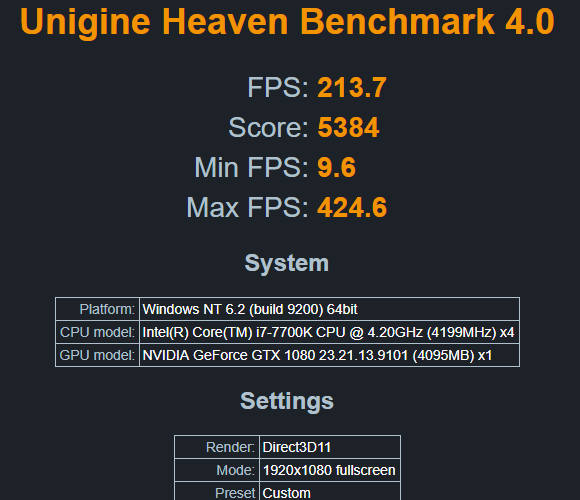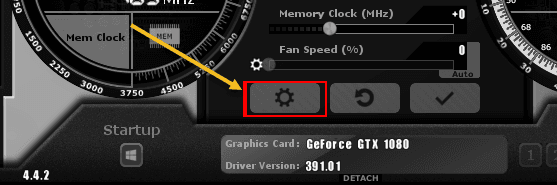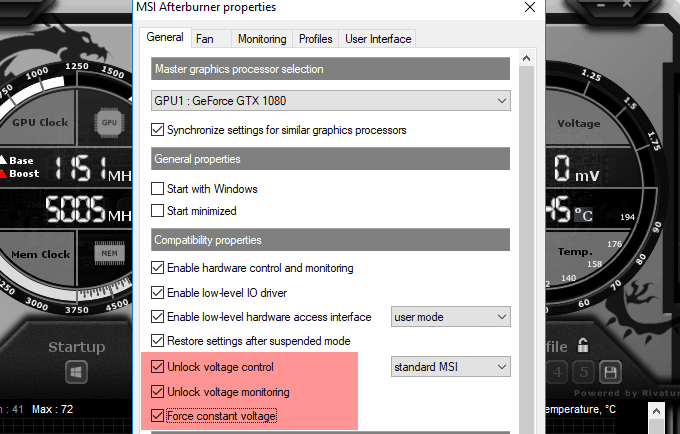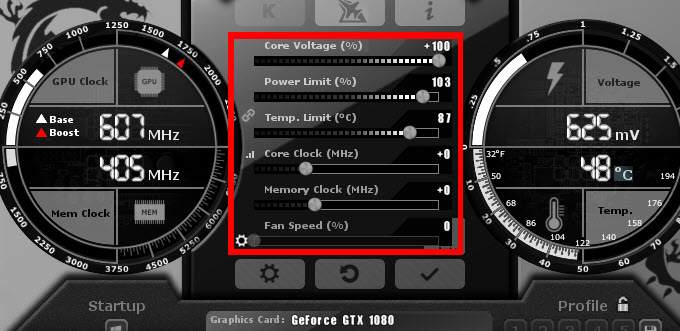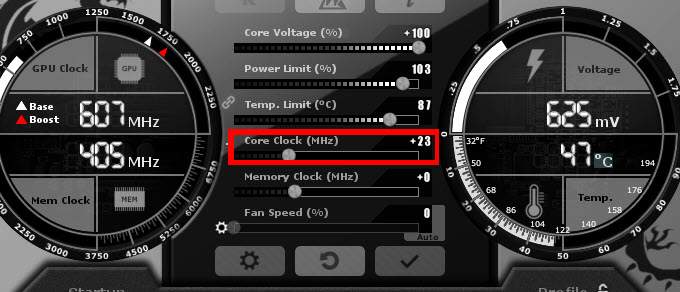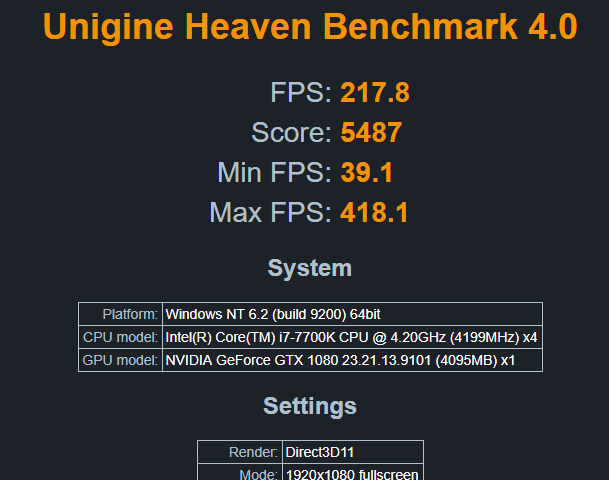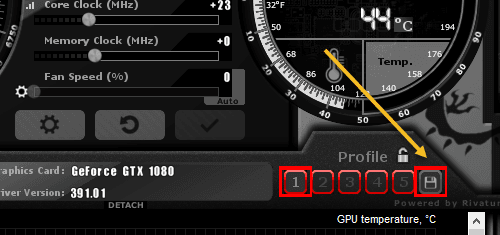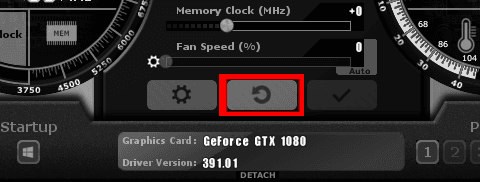Non molte persone sanno come overclockare la loro scheda grafica, e molti altri hanno semplicemente paura che rovinino i loro computer se non lo fanno correttamente.
Overclocking della tua scheda grafica è generalmente un processo sicuro: se segui i passaggi sottostanti e prendi le cose lentamente, non avrai problemi. Oggigiorno, le schede grafiche sono progettate per impedire all'utente di causare seri danni.
Leggi l'intera guida per apprendere i dettagli importanti sull'overclocking, scopri il software che ti serve e per sapere quali passaggi sono necessari necessario per overclockare la tua scheda grafica al massimo potenziale.
Preparare il software di overclocking
Per overcloccare la tua scheda grafica, avrai bisogno di due software. In primo luogo, avrai bisogno del software che può essere utilizzato per impostare nuove velocità per la tua GPU. In secondo luogo, avrai bisogno di un programma che possa stressare il tuo sistema per assicurarti che le impostazioni che hai usato siano stabili.
Potresti anche voler scaricare un terzo programma opzionale in grado di monitorare la temperatura della tua GPU. Il software di overclock suggerito qui sotto fa già questo, ma è bello avere un programma esterno che può essere minimizzato nella barra delle applicazioni.
Capire cos'è l'overclocking di una GPU
Prima di entrare nel processo di overclocking, parliamo prima di in pratica l'overclocking di una GPU.
Essenzialmente, l'overclocking di una GPU aumenta le sue prestazioni aumentando la velocità su cui lavora il processore grafico.
Tutte le GPU sono impostate per funzionare ad una certa velocità , chiamato l'orologio base, ma le schede diverse di solito hanno il potenziale per superare la velocità impostata dal produttore.
Con l'overclocking della velocità, la tua GPU aumenterà di temperatura e attirerà più energia. È importante trovare un buon equilibrio tra più prestazioni e una temperatura stabile per la tua scheda grafica.
Ogni GPU è diversa. Ad esempio, la tua GTX 1080 potrebbe essere in grado di overclockare con sicurezza ad una velocità maggiore rispetto alla GTX 1080 del tuo amico. Di conseguenza, devi testare le tue velocità di overclock per trovare il punto giusto.
Se provi a spingere troppo la tua GPU con il software di overclock di MSI Afterburner, la tua scheda grafica mostrerà anomalie grafiche, o il tuo PC si bloccherà.
Non preoccuparti: puoi semplicemente comporre la velocità della GPU in un livello di sicurezza se questo accade. È meglio iniziare lentamente e risalire fino a quando non noti problemi.
Guida introduttiva al software Overclocking
Ora che abbiamo esaminato le nozioni di base, vediamo come può iniziare ad overclockare la tua GPU.
In primo luogo, apri Afterburner MSI. Avrai bisogno di familiarizzare con questo software mentre sottoponi a stress la tua GPU.
Nell'immagine sopra, abbiamo numerato il diversi elementi in Afterburner a cui devi prestare attenzione. I dettagli per ciascun elemento sono stati forniti di seguito.
È giunto il momento di aprire il software di stress testing UNiGiNE Heaven. Una volta aperto, esegui un test di base per vedere come viene eseguita la tua scheda grafica con le impostazioni dell'orologio predefinite.
In Heaven, vedrai una scena 3D in corso di rendering e alcuni pulsanti in alto. Fai clic sul pulsante Benchmarkin alto a sinistra per avviare il processo di benchmarking.
Ora Heaven eseguirà una serie di test. Durante il test, potrai vedere la temperatura, i frame, l'orologio grafico e l'orologio della memoria.
Lascia che il test passi attraverso tutti 26 scene. Questo può richiedere circa 10 minuti. Durante il test, presta molta attenzione alle statistiche in alto a destra dello schermo.
È probabile che la tua GPU raggiungerà una certa temperatura e rimarrà a quella temperatura per tutta la durata del test. Questa informazione è cruciale perché ti darà un'idea di quanto spazio hai per l'overclocking.
Ti verrà dato un punteggio e statistiche FPS medie. Assicurati di salvare i risultati, in modo da poterli rinviare più tardi.
Dovresti prendere nota di quanto segue:
Preparazione della grafica Card for Overclocking
Ora che hai testato il software, hai il tuo punteggio di base e capisci come funzionano le cose, è ora di overcloccare la tua scheda grafica.
Torna a MSI Afterburner e fai clic sull'icona Impostazioni.
Avrai bisogno di riavviare il PC in un secondo, quindi assicurati di contrassegnare questa pagina ein modo che tu possa tornare ad essa.
Successivamente, fai clic sulla scheda Generalein Afterburner e tick Sblocca il controllo della tensione, Sblocca il monitoraggio della tensionee Forza la tensione costante.
Dopo aver applicato le impostazioni precedenti, fai clic su OK. Ti verrà chiesto di riavviare il sistema. Fai clic su OK.
Una volta tornati dal riavvio, apri nuovamente MSI Afterburner e Unigine Heaven.
Ecco un'immagine delle impostazioni che dovresti avere. Queste impostazioni ti consentono di ottenere la massima velocità di clock possibile rimanendo comunque entro un intervallo di temperatura sicuro.
Test di stress della scheda grafica
Ora che disponi delle impostazioni ottimali di Afterburner di MSI, inizia spostando il cursore dell'orologio principale (MHz) verso destra. Aggiungi +23 al numero e fai clic sul pulsante di controllo.
Successivamente, esegui Heaven Benchmark 4.0e fai clic sul Benchmarkdi nuovo. Passa attraverso le 26 scene e attendi i risultati del test. Dovresti notare che il tuo punteggio migliora leggermente dall'ultima volta.
Come puoi vedere dall'immagine qui sotto, il nostro primo test ha migliorato leggermente i nostri frame medi e il punteggio del test. Dovresti anche vedere un miglioramento e potresti notare un aumento della temperatura di 1-2 gradi durante il test.
Questo è solo l'inizio . I prossimi passi ti consentiranno di spingere la tua scheda grafica al limite. Segui i passaggi sottostanti per overclockare al massimo la tua scheda grafica.
Se il PC si blocca o si notano problemi grafici:non farlo preoccupazione - è completamente normale. Apri nuovamente MSI Afterburner e abbassa la velocità di clock di 30. Questa sarà la tua velocità ottimale.
Passaggi finali per l'overclocking della tua GPU
Hai quasi completato l'overclocking. Se lo desideri, puoi ripetere i passaggi precedenti anche per l'orologio della memoria. Tuttavia, la maggior parte delle nuove schede grafiche ha abbastanza memoria così com'è, quindi non fornirà un incremento delle prestazioni nei giochi.
Una volta terminato con l'overclock, fai clic su Salva icona su MSI Afterburnere quindi fare clic su un numero per assegnarlo a quello slot per salvare le impostazioni. Ora puoi caricare automaticamente queste impostazioni ogni volta che desideri avere prestazioni migliori mentre giochi ai tuoi giochi preferiti.
Il test finale è provare la tua nuova scheda grafica overclockata nei tuoi giochi preferiti. Nella maggior parte dei casi, scoprirai che le prestazioni saranno migliorate.
Alcuni giochi potrebbero non funzionare bene con le impostazioni overclock, quindi se noti problemi grafici o il tuo gioco si blocca, fai semplicemente clic sul pulsante di ripristino per andare torna alle impostazioni predefinite.
Grazie per aver letto la nostra guida approfondita su come overcloccare la tua scheda grafica. Speriamo che questa guida sia stata utile. Hai qualche domanda? Lascia un commento qui sotto e ti risponderemo il prima possibile. Buon divertimento!