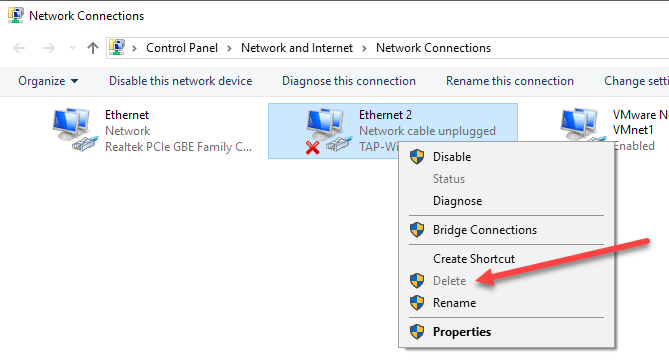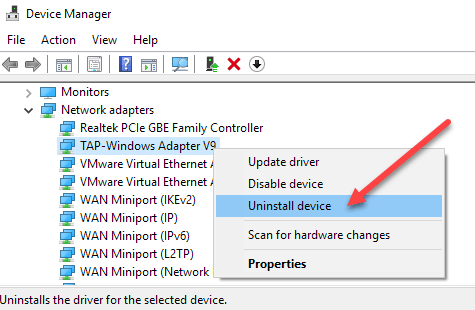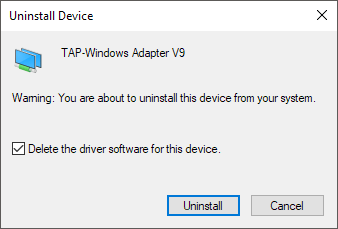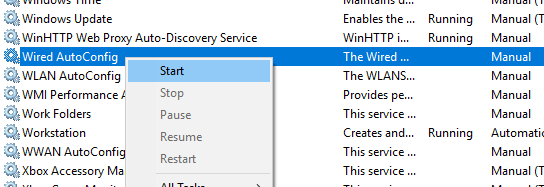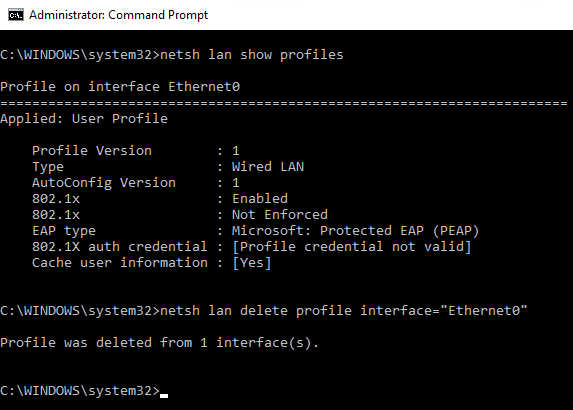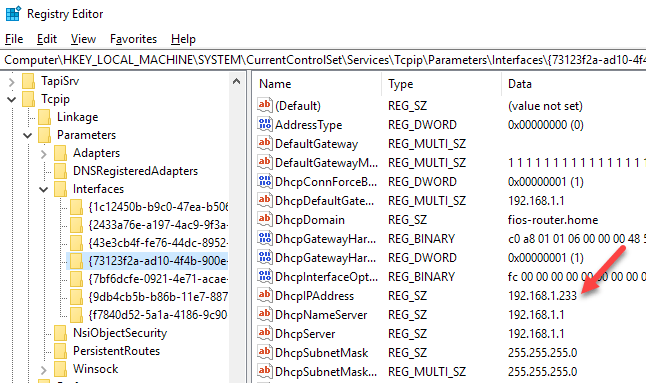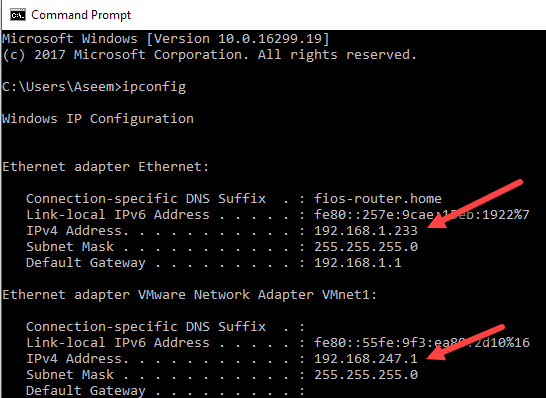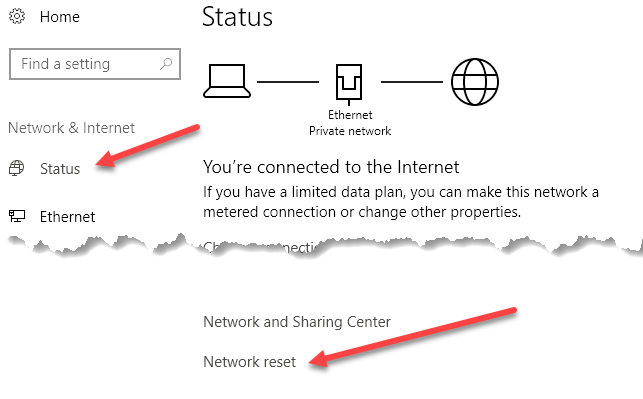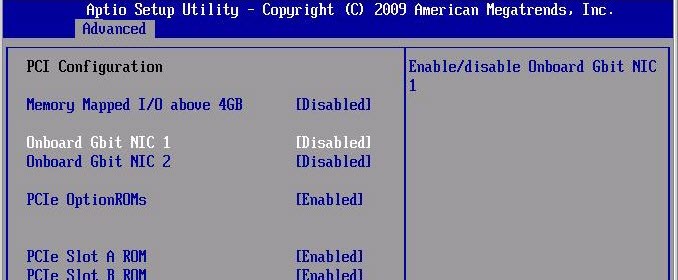Recentemente, ho disinstallato alcuni software VPN dal mio sistema perché non lo usavo più, ma l'adattatore di rete virtuale creato dal software non è stato rimosso automaticamente. Quando ho provato a eliminare la scheda di rete dall'elenco degli adattatori, l'opzione di eliminazione era disattivata.
Dopo un bel po 'di risoluzione dei problemi, sono stato finalmente in grado di rimuovere la scheda di rete dal mio sistema Windows 10. In questo articolo, menzionerò tutti i diversi metodi che puoi provare, partendo dal più semplice e passando a quello più tecnico. Se hai bisogno di modificare il registro, assicurati di eseguire prima il backup del registro.
Quindi, in particolare, ecco il problema che ho avuto. Ho aperto il Pannello di controllo, sono andato su Centro connessioni di rete e condivisione e ho fatto clic su Modifica impostazioni adattatore. Quando ho provato a fare clic con il pulsante destro del mouse sull'adattatore che volevo rimuovere, l'opzione Eliminanon era disponibile.
Metodo 1 - Usa Gestione dispositivi
La prima cosa che puoi provare è aprire Gestione dispositivi (fai clic su start e digita gestore dispositivi), quindi espandi Schede di rete, quindi fai clic con il tasto destro sulla scheda di rete che desideri rimuovere.
Qui vedrai un'opzione chiamata Disinstalla dispositivo. Questo dovrebbe, si spera, non essere oscurato. Se lo è, passa al metodo successivo. Quando si seleziona Disinstalla dispositivo, verrà visualizzata un'altra finestra che richiede di confermare la disinstallazione.
Vedrai anche un'opzione per eliminare il software del driver per il dispositivo. Se si desidera rimuovere completamente la scheda di rete, suggerisco di selezionare questa opzione per rimuovere anche il driver. Se tutto va bene, dovresti vedere che l'adattatore è stato rimosso da Gestione periferiche e dall'elenco di schede di rete nel Pannello di controllo.
Se non vedi il dispositivo elencato qui, puoi provare a fai clic su Visualizza, quindi su Mostra dispositivi nascosti.
Metodo 2 - Elimina profilo di rete
Possiamo anche provare a eliminare il profilo di rete tramite la riga di comando, quindi riprovare il Metodo 1. Innanzitutto, devi aprire un prompt dei comandi con privilegi elevati facendo clic su Start, digitando CMD, quindi facendo clic con il pulsante destro del mouse sul prompt dei comandi e scegliendo Esegui come amministratore.
Ora digitare il seguente comando per visualizzare tutti gli adattatori (Ethernet) cablati:
netsh lan show profiles
Se è necessario rimuovere un adattatore wireless, digitare questo comando:
netsh wlan show profiles
Se ricevi un messaggio di errore relativo al servizio Wiredo WLAN AutoConfignon in esecuzione, fai clic su Start, digita i servizi. msc, fai clic destro sul servizio appropriato e scegli Start.
Ora quando esegui il comando, dovrebbe vedere un elenco di profili. Nel mio caso, ho solo un profilo su questo computer.
Successivamente, digitare il seguente comando, che cancellerà l'interfaccia desiderata.
netsh lan delete profile interface="InterfaceName"
Anche in questo caso, se si tratta di un'interfaccia wireless, utilizzare wlananziché lan. Il nome dell'interfaccia è elencato nella parte superiore di ogni intestazione (Profilo sul nome dell'interfaccia) quando è stato eseguito il comando show profiles. Una volta eliminato il profilo, riavvia il computer e riprova il Metodo 1.
Metodo 3 - Rimuovere le impostazioni della scheda tramite registro
Oltre all'eliminazione del profilo di rete, è anche possibile provare a rimuovere le impostazioni dell'adattatore tramite il registro. Dopo aver rimosso le impostazioni, puoi tornare al metodo 1 e provare a rimuovere l'adattatore. Per rimuovere le impostazioni, apri l'editor del registro (fai clic su Start e digita regedit.msc) e vai alla seguente chiave:
HKEY_LOCAL_MACHINE - SYSTEM - CurrentControlSet - Services - Tcpip - Parameters - Interfaces
Vedrai diversi elementi elencati con una lunga serie di numeri casuali. Se fai clic su ognuno di essi, vedrai l'indirizzo IP assegnato a quella scheda di rete.
Puoi confermare quale scheda di rete corrisponde a quella chiave del Registro di sistema aprendo un prompt dei comandi (Start e digita cmd) e digitando ipconfig.
Come potete vedere, l'adattatore Ethernet è quello che ha un indirizzo IP 192.168.1.233. Quindi dovresti eliminare la chiave in Interfacce che inizia con {73123f2a-ad10-4f4b-900e ...}. Se si fa clic su un'interfaccia diversa, uno di questi avrà l'IP 192.168.247.1, che corrisponde alla scheda di rete VMWare sul computer. Di nuovo, questo elimina solo le impostazioni per l'adattatore, non l'adattatore stesso. Riavvia il computer e prova di nuovo il Metodo 1.
Metodo 3 - Ripristina impostazioni di rete
In Windows 10 puoi anche ripristinare le impostazioni di rete, che cancellano tutte le schede di rete e quindi reinstallano loro. Dovrai riconfigurare qualsiasi impostazione su quegli adattatori, ma può aiutarti a rimuovere adattatori di rete obsoleti o vecchi.
Per fare ciò, fai clic su Start, quindi su Impostazioni e poi su Network & amp; Internet.
Fai clic su Statonel menu a sinistra, quindi scorri fino in fondo in basso fino a visualizzare Ripristino rete. Ti verrà chiesto di confermare e il tuo computer verrà riavviato. Se l'adattatore in questione è andato dopo il riavvio, allora fantastico! In caso contrario, provare nuovamente il Metodo 1.
Metodo 4 - Disabilita nel BIOS
Se la scheda di rete in questione è incorporata nella scheda madre, è possibile provare a disabilitare la scheda di rete in il BIOS. Leggi il mio post precedente su come accedere al BIOS se non sei sicuro di come.
Una volta che sei nel BIOS, dovrai cercare in giro la sezione che ti consente di disabilitare l'hardware. Di solito vedrai qualcosa di simile a Onboard Gbito Onboard LANcon l'opzione per disabilitare.
Si spera che uno di questi metodi ti abbia aiutato a sbarazzarti di una scheda di rete obsoleta o obsoleta sulla macchina Windows. Se hai ancora problemi, sentiti libero di postare un commento e cercherò di aiutarti. Buon divertimento!