Hai finito per eliminare un file o una cartella sul tuo PC per sbaglio? O hai cambiato idea dopo aver premuto apposta il tasto Canc?
Non possiamo promettere nulla. Ma prima, devi smettere di fare qualsiasi altra cosa che possa far scrivere nuovi dati dall'unità disco. Questo da solo riduce le probabilità di ripristinare correttamente i file eliminati in Windows 10.
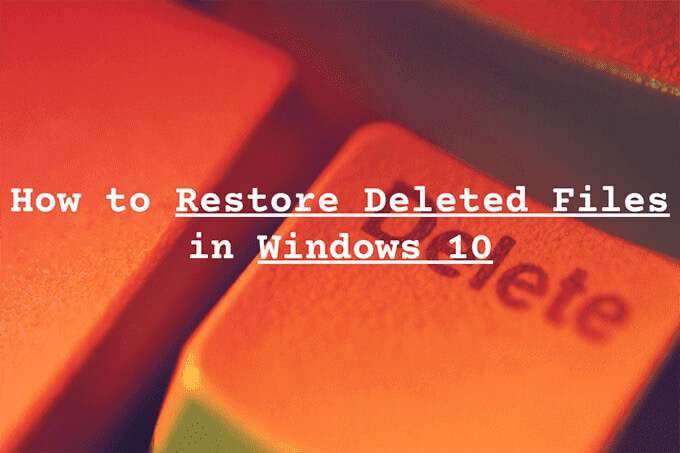
Esistono diversi metodi per recuperare i dati. Possono o non possono finire per lavorare per te. Ma fintanto che sei stato abbastanza veloce o hai a disposizione alcuni backup, non c'è motivo per cui non puoi recuperare i tuoi file.
Inizia esaminando il punto più ovvio: il Cestino.
Suggerimento:se stai cercando di ripristinare il sistema
Scava nel Cestino
Finché non hai eliminato alcun file o cartelle in modo permanente, puoi quasi sempre trovarle all'interno di Cestino. Puoi accedervi selezionando l'icona Cestinosul desktop di Windows 10.
In_content_1 all: [300x250] / dfp: [640x360]->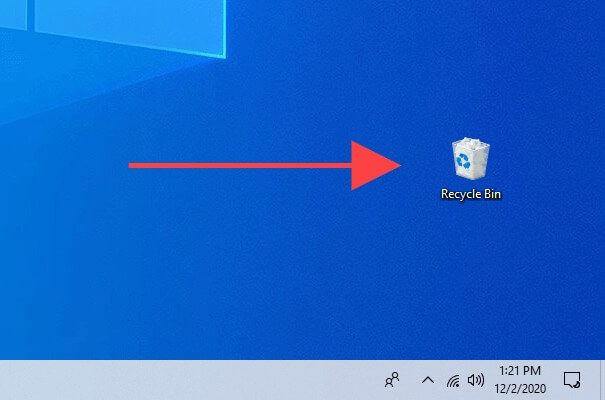
In genere, vedrai molta spazzatura all'interno del Cestino. Se non riesci a individuare l'elemento che desideri ripristinare, prova a cercarlo utilizzando il campo Cerca nel Cestinoin alto a destra nella finestra.
Per fare le cose un po 'più facilmente, seleziona la scheda Visualizzae scegli Dettagli. Puoi quindi utilizzare le colonne Posizione originalee Data eliminazioneper ordinare gli elementi in base alla posizione di archiviazione e alla data.
Dopo aver individuato un file o una cartella che desideri recuperare, fai clic con il pulsante destro del mouse e seleziona Ripristina. Questo dovrebbe riportarlo nella sua posizione originale.
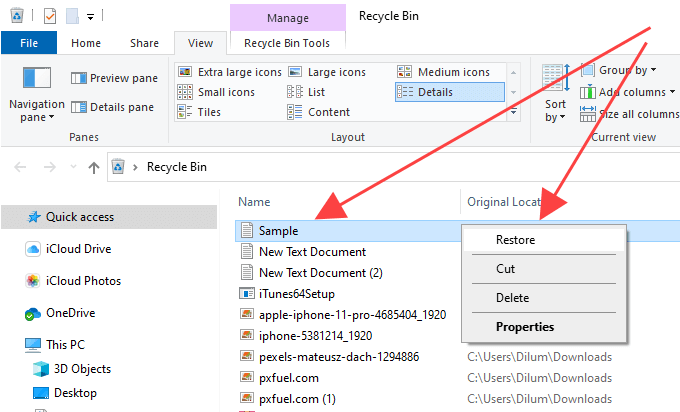
Se non riesci a trovare un elemento eliminato nel Cestino, ecco alcuni motivi:
Ripristina utilizzando cronologia file
Hai Cronologia file backup configurati sul tuo computer Windows 10? In tal caso, è possibile ripristinare facilmente file e cartelle eliminati purché siano stati inclusi in un backup precedente.
Inizia collegando l'unità esterna che contiene il backup della cronologia file. Quindi, apri Esplora file, vai alla posizione di un file o di una cartella eliminati e seleziona l'icona Cronologianella scheda Home.
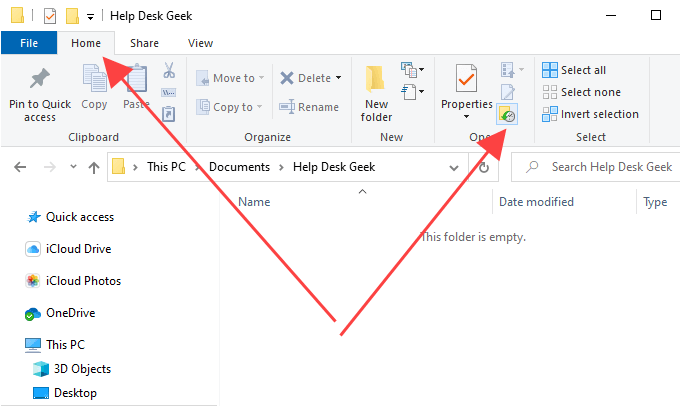
Questo dovrebbe aprire la finestra Cronologia file. È possibile esaminare le istantanee della directory utilizzando le frecce nella parte inferiore dello schermo.
Dopo aver individuato un elemento eliminato, selezionalo e utilizza l'icona Ripristinadi colore verde per recuperarlo. Risciacqua e ripeti l'operazione per qualsiasi altro file o cartella che desideri recuperare.
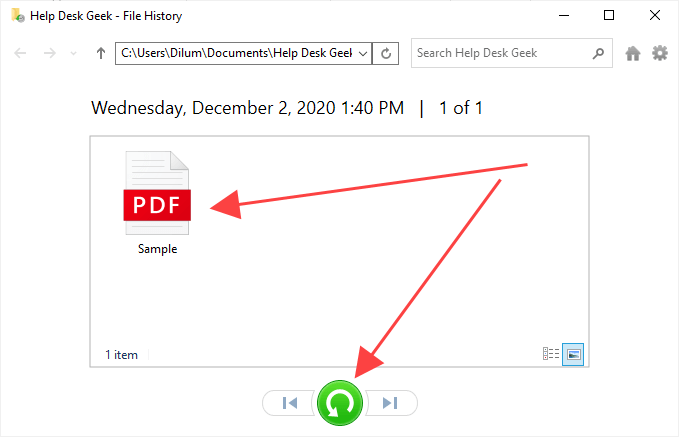
Ripristina utilizzando "Backup e ripristino"
Windows 10 consente anche di recuperare i file eliminati e cartelle che erano incluse nei backup creati utilizzando il vecchio Strumento di backup e ripristino da Windows 7. A differenza della Cronologia file, tuttavia, il ripristino dei dati richiede un po 'di lavoro.
Innanzitutto, collega l'unità di backup esterna e apri il Pannello di controllo cercando pannello di controllosul menu Start. Quindi, seleziona l'opzione Backup e ripristino (Windows 7)e seleziona Ripristina i miei file.
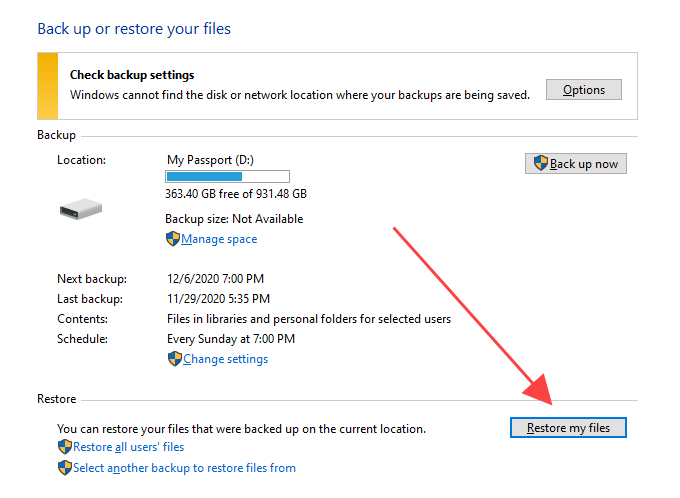
Nella finestra Ripristina file che mostra in alto, puoi utilizzare il pulsante Cercaper trovare e aggiungere file e cartelle all'interno del backup che desideri ripristinare. In alternativa, puoi selezionare i pulsanti Cerca fileo Sfoglia cartelleper esplorare il backup e aggiungerli manualmente.
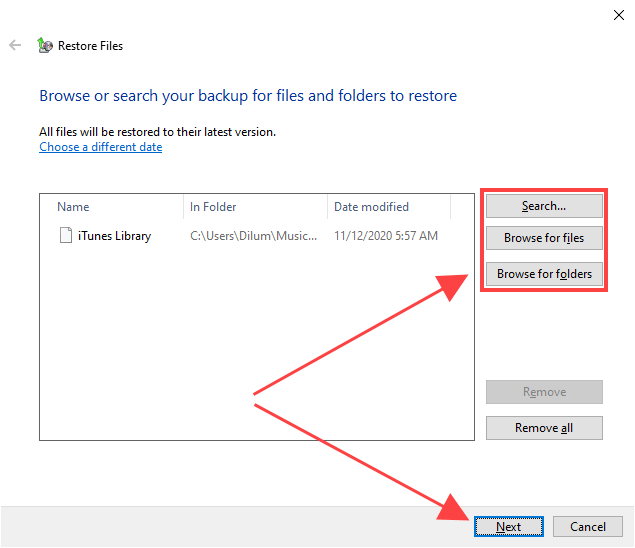
Al termine, seleziona Avantie scegli tra il ripristino dei file nella posizione originale o in una directory diversa. Infine, seleziona Ripristina.
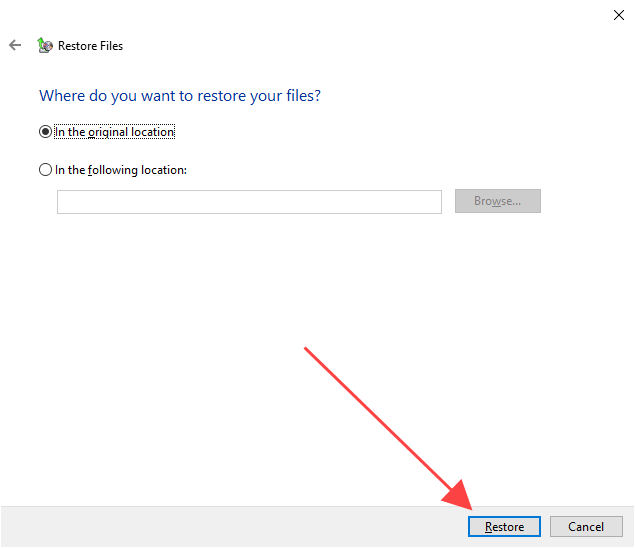
Controlla il cestino di archiviazione cloud
Utilizzi archiviazione cloud come Una guida o Google Drive per sincronizzare file e cartelle? La maggior parte dei servizi tende a rimuovere le copie lato server ogni volta che elimini gli originali sul tuo PC, ma puoi comunque utilizzare la funzione cestino all'interno delle app Web pertinenti per recuperarli.
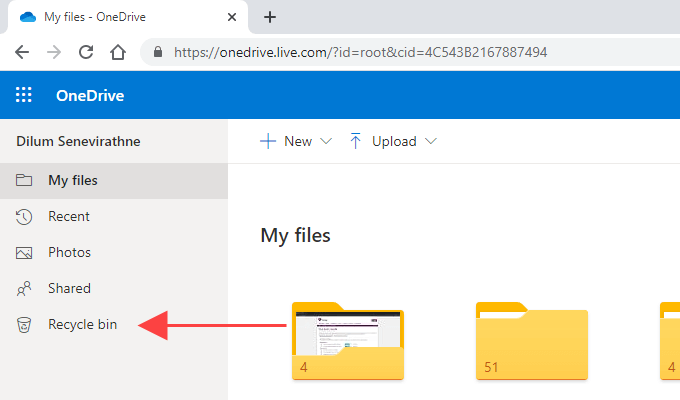
Ad esempio , se hai finito per eliminare definitivamente qualsiasi file o cartella all'interno di una directory impostata per la sincronizzazione con OneDrive, puoi accedere a OneDrive.com e selezionare Cestinoper trovare e recuperare il copie lato server eliminate. In genere hai 30 giorni per farlo.
Utilizza uno strumento di recupero file
Se i file eliminati risiedevano su un disco rigido o su un disco rigido, puoi utilizzare uno strumento di recupero file per riaverli. Tuttavia, ciò funzionerà solo se non hai eseguito attività intensive relative al disco che nel frattempo avrebbero potuto sovrascrivere i cluster di file pertinenti.
Ma ecco il trucco; l'installazione del solo strumento di recupero file può cancellare definitivamente i dati che stai cercando di recuperare. Se i file eliminati sono troppo importanti per essere persi, è necessario considerare seriamente di rimuovere l'HDD e collegarlo come unità secondaria su un altro computer prima di scansionarlo con uno strumento di ripristino. Ottieni un aiuto professionale se non l'hai mai fatto prima.
Detto questo, ti consigliamo di utilizzare Recuva per il lavoro da svolgere. È gratuito, consente di eseguire la scansione di vari tipi di file in directory specifiche, è dotato di una funzione Deep Scan(che richiede tempo ma fornisce più risultati) e ti avvisa dello stato recuperabile di un articolo. È quindi possibile selezionare il file o i file che si desidera ripristinare e utilizzare l'opzione Ripristinaper recuperarli.
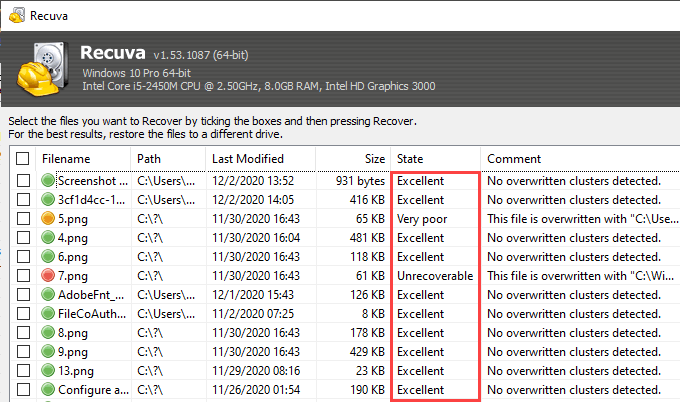
In alternativa, puoi usare Ripristino di file di Windows se si preferisce un approccio basato sui comandi per ripristinare i file eliminati. Tuttavia, i nostri test non hanno prodotto buoni risultati quindi potresti volerlo saltare.
Le unità a stato solido (SSD), d'altra parte, funzionano in modo diverso. Windows 10 utilizza una funzionalità chiamata TRIM (che migliora le prestazioni dell'SSD) per cancellare definitivamente file e cartelle eliminati. Questo da solo rende inutile l'uso di uno strumento di recupero file, ma sentiti libero di provarlo.
Ripristina un'immagine di sistema
Un Immagine di sistema di Windows 10 può contenere un file completo istantanea della partizione di sistema o dell'intera unità disco. Se ne hai creato uno qualche tempo fa, ripristinarlo può aiutarti a recuperare i file eliminati a condizione che ne facessero parte.
Tuttavia, un'immagine di sistema è solitamente riservata alla risoluzione di problemi gravi relativi all'unità e spesso richiede molto tempo per essere completata, quindi procedi solo se necessario. Inoltre, perderai tutti i file che non erano presenti quando l'hai creato, quindi ricordati di eseguirne il backup prima di procedere.
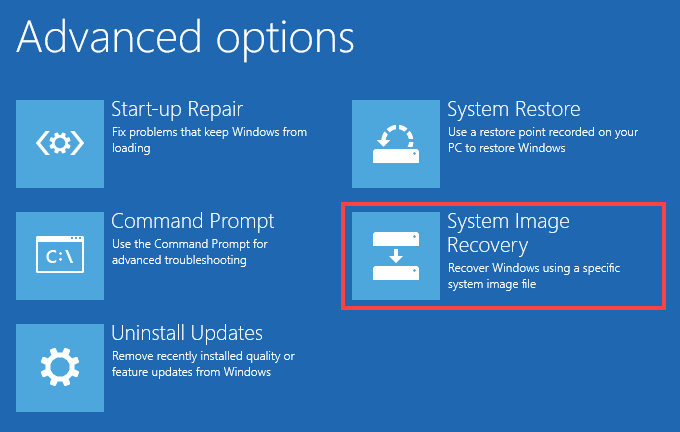
Per ripristinare un'immagine di sistema, vai a Start>Impostazioni>Aggiornamento e sicurezza>Ripristinoe seleziona Riavvia oraper avviare Windows Ambiente di ripristino. Quindi, seleziona Risoluzione dei problemi>Opzioni avanzate>Ripristino immagine di sistemae scegli l'immagine di sistema da un'unità esterna per avviare la procedura di ripristino.
Cos'altro?
Se nessuno dei metodi sopra ha aiutato e se non hai nemmeno backup di file di terze parti a cui ricorrere, allora è il momento di visitare un specialista di recupero file. Non ci sono garanzie che tu possa recuperare i tuoi dati, ma se è estremamente importante recuperare quei file eliminati, questa è l'unica opzione che ti rimane. Per massimizzare le tue possibilità, smetti di usare il computer immediatamente finché non l'hai fatto.