Quando il computer esaurisce la memoria fisica, la sua velocità, prestazioni e capacità di mantenere l'integrità del sistema ne risentiranno. Un disco rigido mal gestito può lasciare poco spazio per l'installazione di aggiornamenti significativi e generalmente degraderà l'esperienza dell'utente nel tempo.
In questo articolo, discuteremo diversi modi per creare più spazio su disco in Windows 10.

Svuota il cestino
Eliminazione di elementi dal tuo computer tali poiché foto, video e documenti non li rimuovono dal disco rigido. Vengono invece spostati nel Cestino e continuano a occupare spazio sul disco rigido. Svuotare il Cestino creerà più spazio su disco.
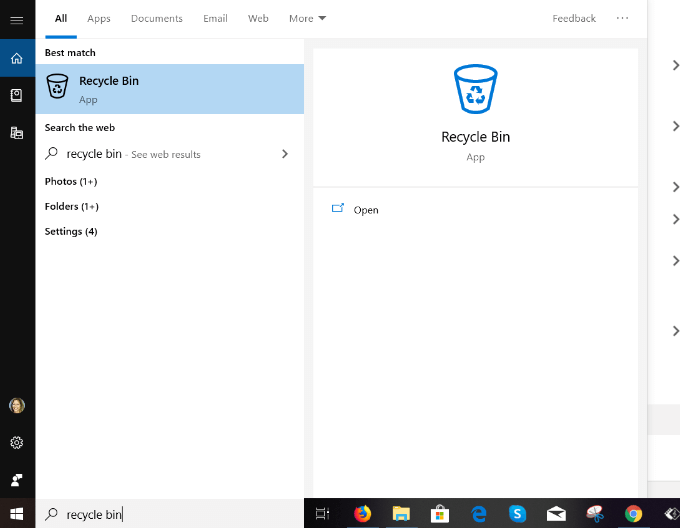
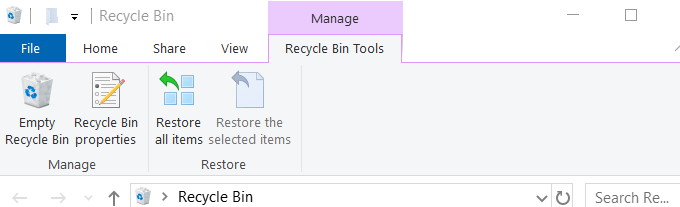
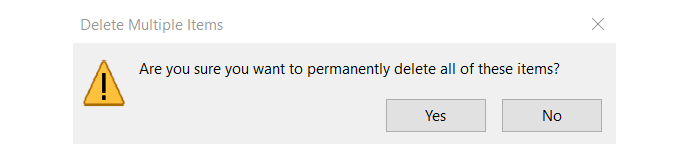
Elimina app e programmi indesiderati
Windows 10 include app e giochi preinstallati che occupano spazio sul disco rigido. Alcuni occupano una notevole quantità di spazio. Quindi, se non li stai utilizzando puoi eliminarli da:
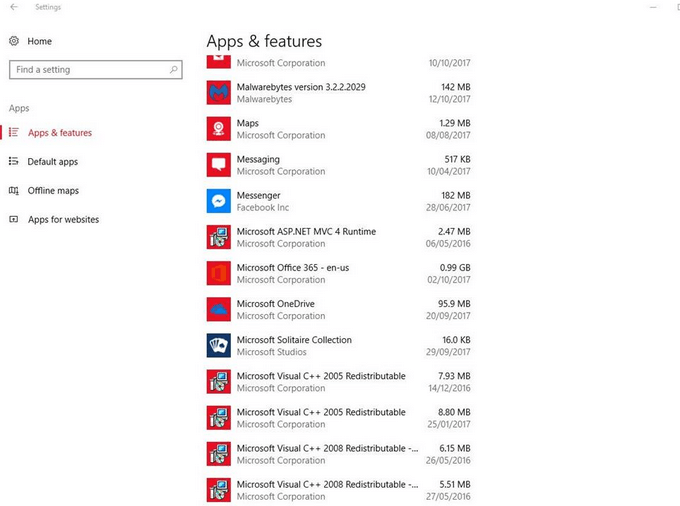
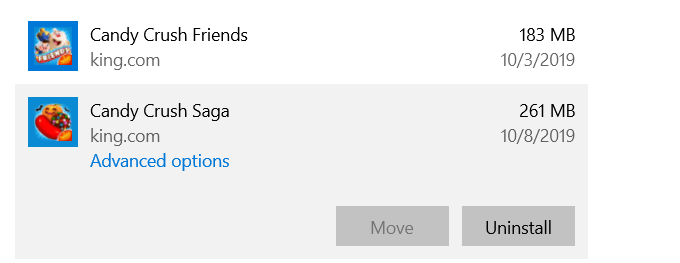
Abilita rilevamento memoria
Windows 10 viene fornito con una funzione chiamata Senso di archiviazioneche monitora il tuo computer e rimuove automaticamente diversi tipi di file che sono normalmente temporanei.
Puoi configurare le impostazioni seguendo i passaggi seguenti :
In_content_1 all: [300x250] / dfp: [640x360]->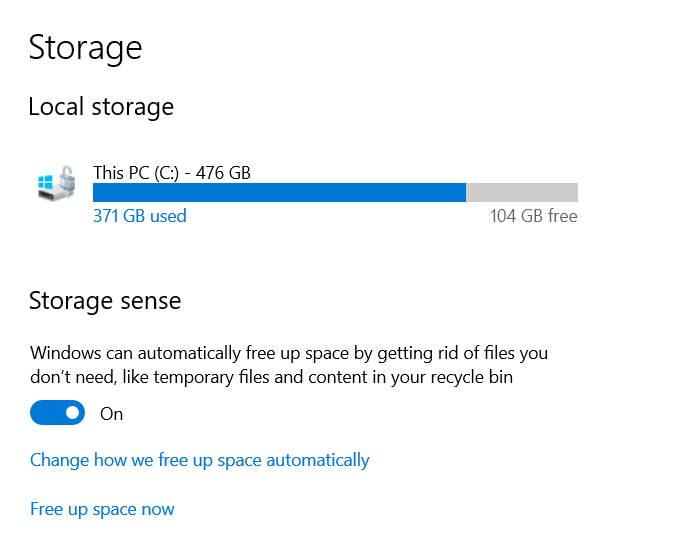
Una volta attivato Archiviazione Sense, puoi impostarlo per eliminare i file temporanei e disidratare i file OneDrive automaticamente. I file Microsoft OneDrive disidratati sono quelli che non sono stati utilizzati per un periodo specifico. L'impostazione predefinita è 30 giorni.
Windows rimuove le copie locali e le sostituisce con icone segnaposto. Quando si fa clic su un'icona, si accederà al file nel cloud, consentendo in tal modo di creare più spazio su disco sul disco rigido.
Per impostazione predefinita, Storage Sense utilizza questo processo solo quando lo spazio su disco sul tuo sistema è basso.
Per abilitare il senso dell'archiviazione:
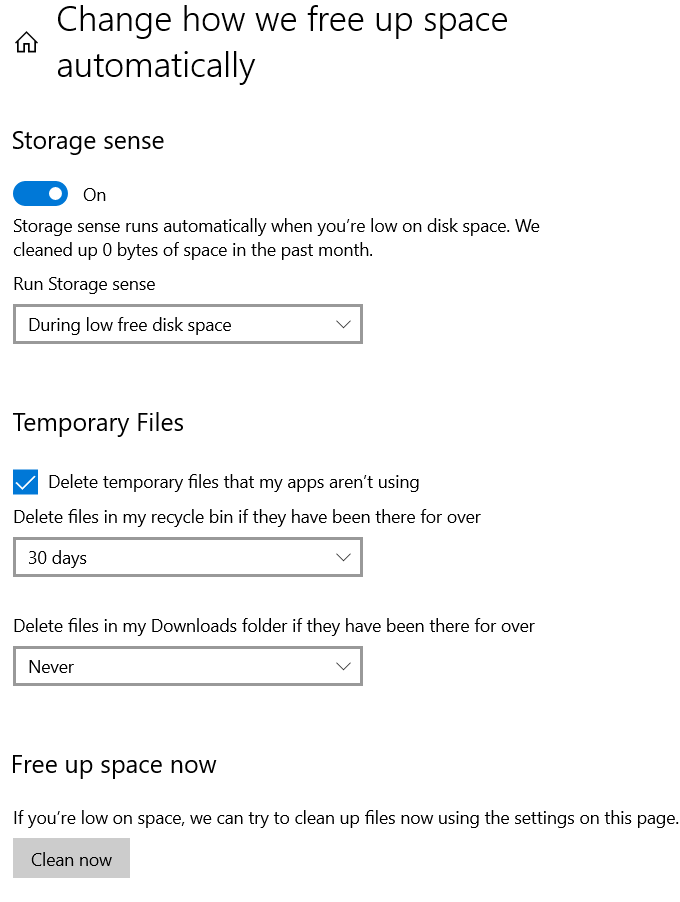
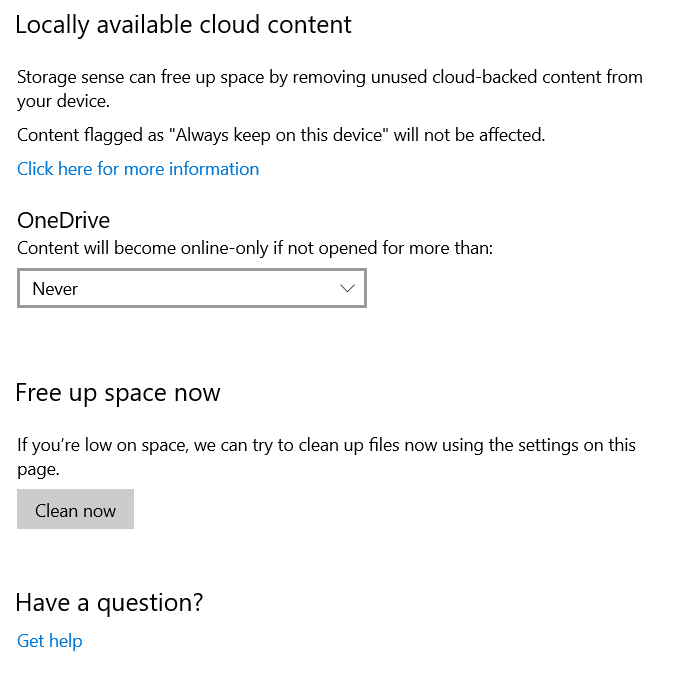
Cerca il menu a discesa in OneDrive e scegli con quale frequenza desideri per disidratare i file. Scegli tra:
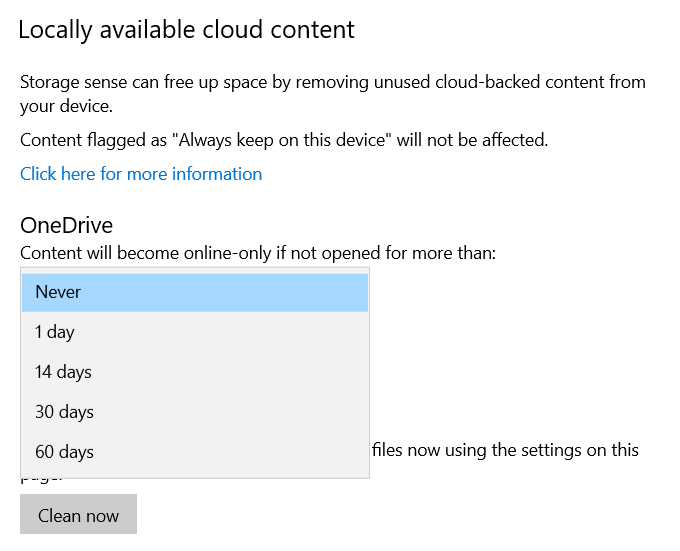
Fai clic su Pulisci oraper consentire a Windows 10 di creare più spazio su disco sul disco rigido eliminando il disordine.
Usa cloud storage
Se sei utilizzando l'archiviazione cloud per salvare foto e file e conservarne una copia sul tuo disco rigido, stai effettuando una doppia memorizzazione. Potresti non voler conservare copie di tutto ciò che hai sul tuo computer e sul cloud.
Invece, puoi scegliere quali cartelle vuoi scaricare e salvare sul tuo computer ogni volta che ti serve l'accesso.
Per risparmiare spazio usando OneDrive:
Pulizia disco
Pulizia disco di Windows è un'utilità integrata che ti aiuta a eliminare i dati che non ti servono come file temporanei. I passaggi seguenti descrivono come utilizzare Pulizia disco:
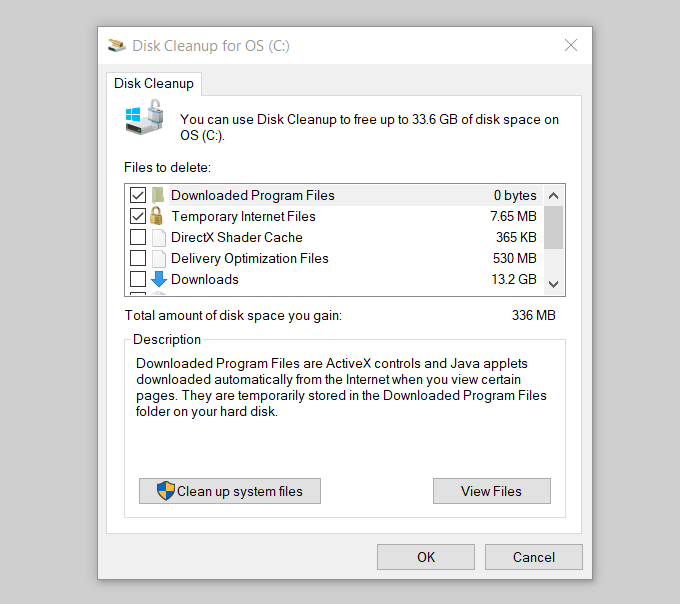
Windows esegue una scansione sul tuo computer e ti consente di sapere quanto spazio puoi risparmiare se esegui Pulizia disco.
Guarda lo screenshot sopra dove si trova dice: Quantità totale di spazio su disco che guadagni: 336 MB. Scorri verso il basso fino alla riga File da eliminaree metti un segno di spunta nella casella davanti ai tipi di file che desideri eliminare. Quindi fai clic su OK.
Disabilita ibernazione
Windows 10 ha una funzione chiamata ibernazione come opzione da utilizzare quando lasci il computer . Salverà una sessione su cui stai lavorando quando ti spegni in modo da poter riprendere da dove avevi interrotto quando sei pronto.
Tuttavia, questo processo scrive i dati attualmente in memoria sul tuo disco rigido e occupa spazio. È uno strumento utile, ma se stai esaurendo lo spazio, puoi disabilitare l'ibernazione:
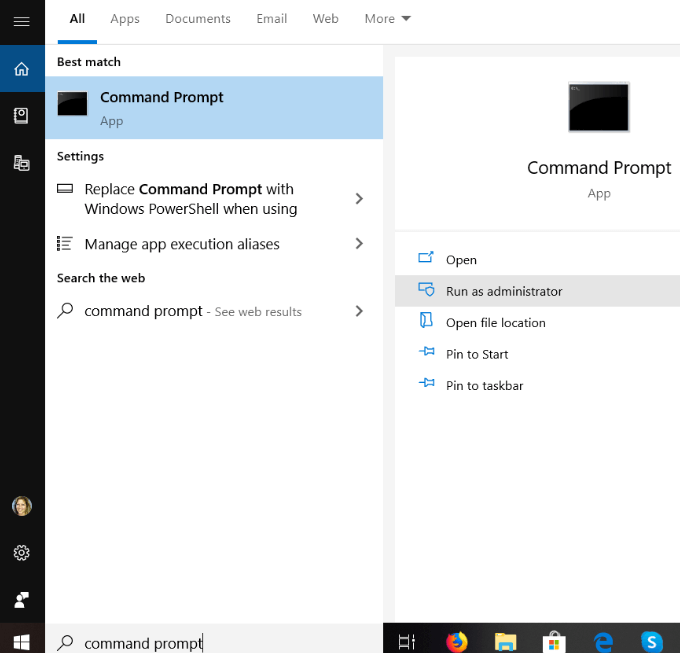
powercfg / ibernazione off
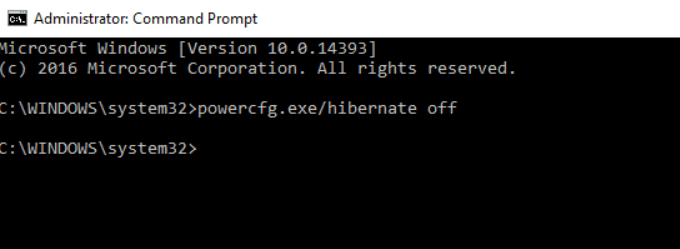
Con l'ibernazione disabilitata, non sarai più in grado di mettere il computer in modalità di ibernazione, ma aumenterai lo spazio di archiviazione.
Puoi ripristinare in qualsiasi momento digitando quanto segue come amministratore su il prompt dei comandi:
powercfg / ibernazione su comando
Elimina file temporanei
Windows utilizza Cartella TEMP per archiviare cartelle e file creati da alcuni software di terze parti programmi e servizi Windows. I file temporanei occupano molto spazio sul tuo computer. Se hai eseguito Pulizia disco, avrà rimosso i file temporanei.
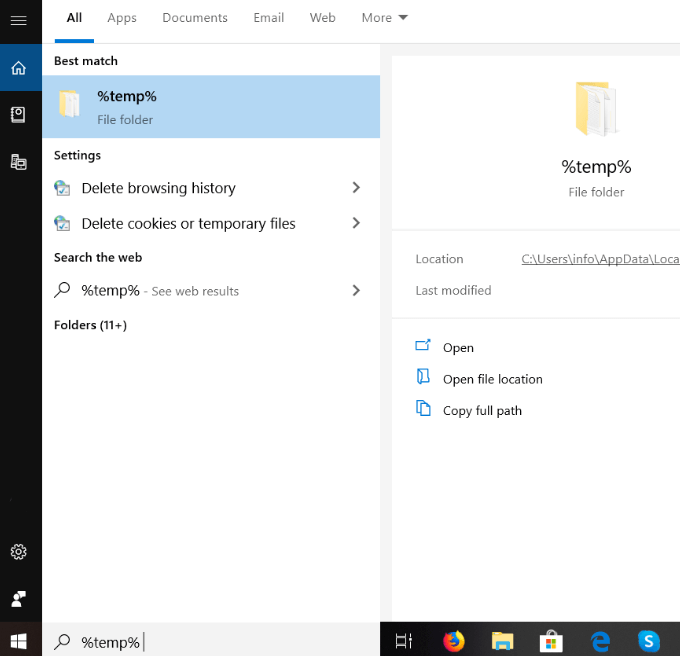
Usa alcuni dei metodi suggeriti sopra descritti per ripulire il disco rigido e creare più spazio su disco. Dalla rimozione di file temporanei all'utilizzo dell'archiviazione cloud, è possibile mantenere il sistema in esecuzione senza problemi e risparmiare più spazio per programmi e processi.