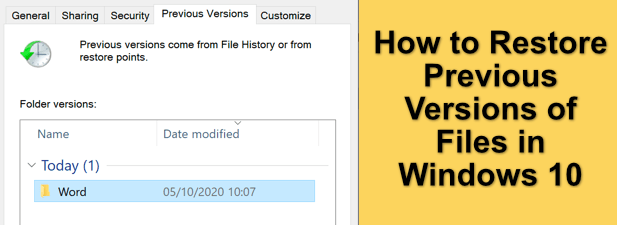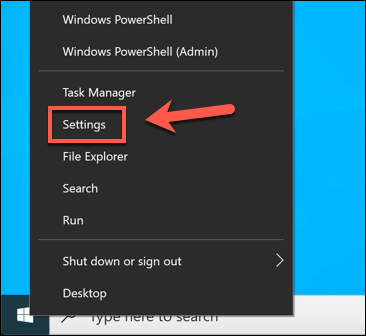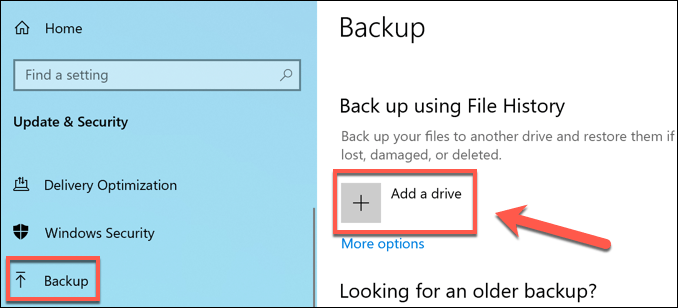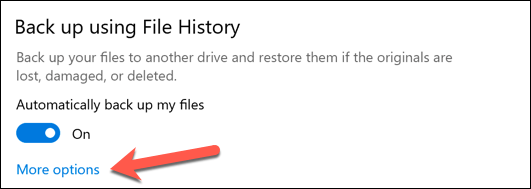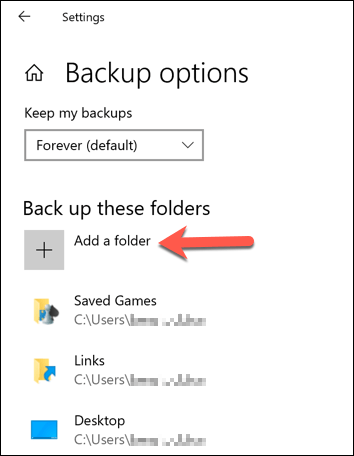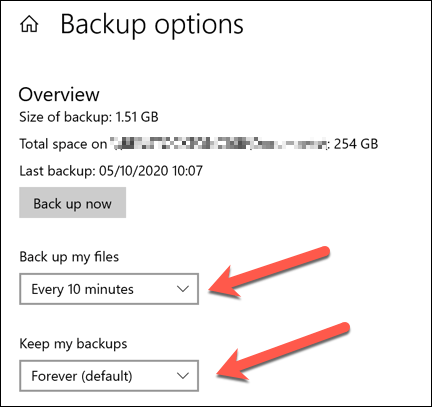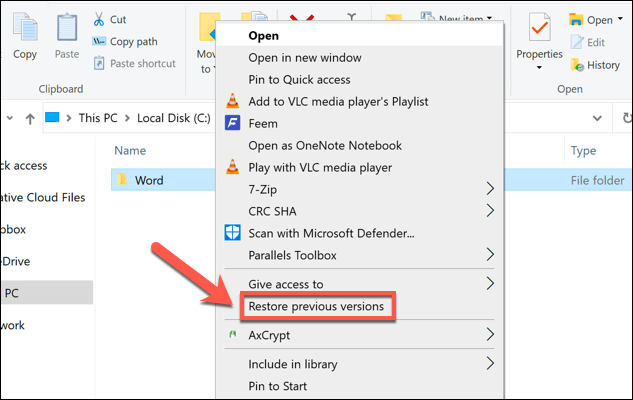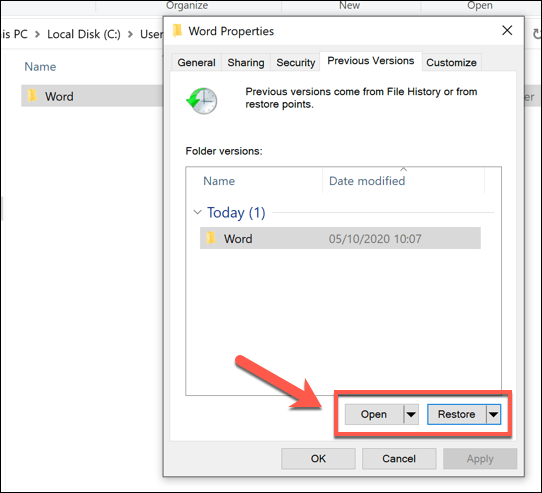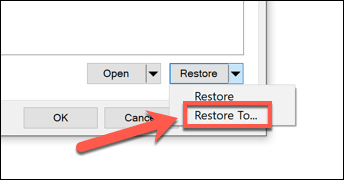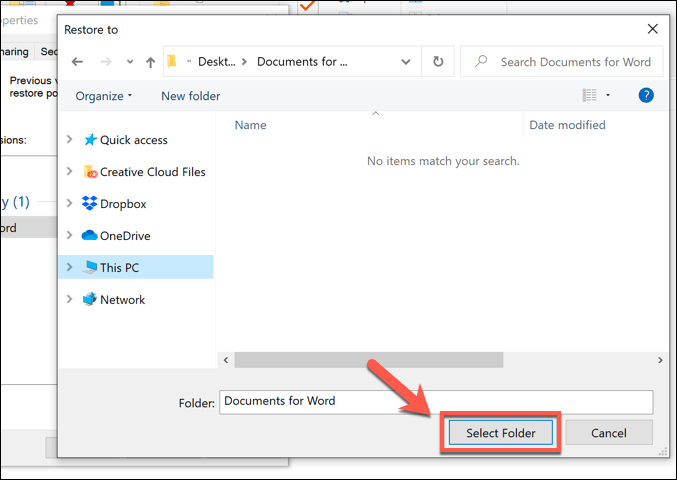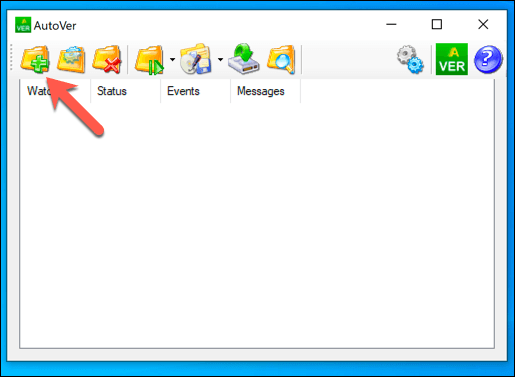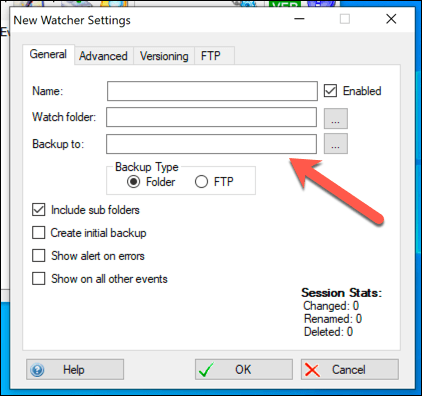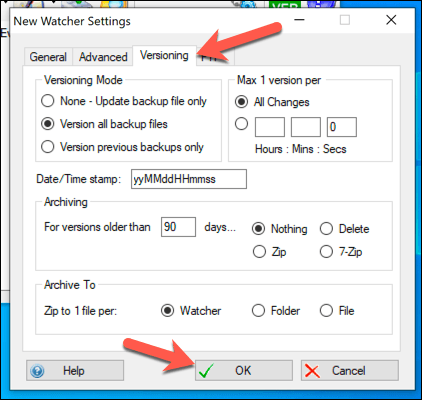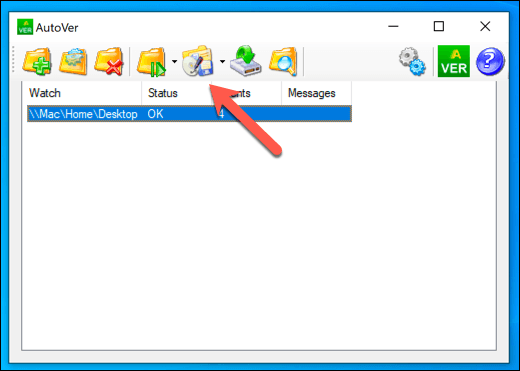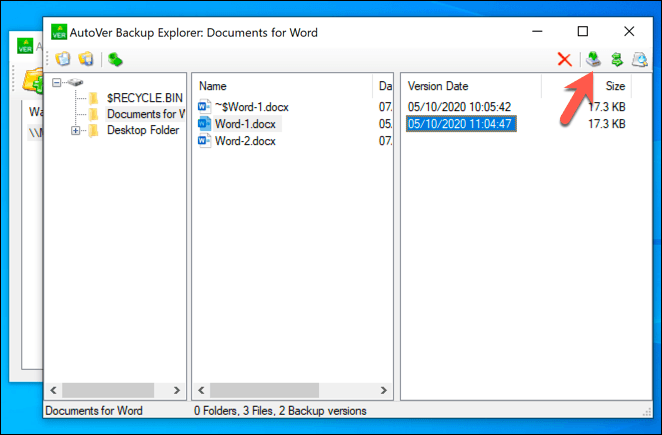Nelle versioni precedenti di Windows, il salvataggio su un file era un disastro (almeno quando non era intenzionale). Oltre a Ripristino del sistema, Windows non disponeva di opzioni integrate per ripristinare le modifiche accidentali ai file. La versione originale del file è andata persa a meno che tu non sia riuscito a salvarlo con un nuovo nome file.
Rendendosi conto che si trattava di un problema, Microsoft ha introdotto Cronologia file, una funzionalità che ti consente di ripristinare file, ma ci sono alternative se preferisci utilizzare una soluzione di terze parti. Per ripristinare le versioni precedenti dei file in Windows 10, ecco cosa devi fare.
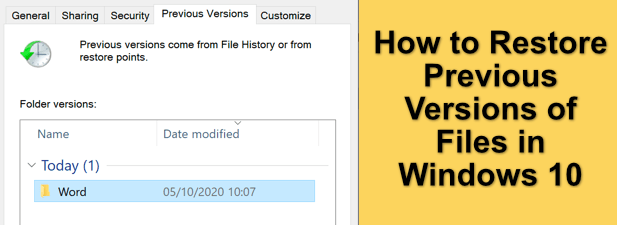
Ripristina versioni precedenti di file utilizzando la cronologia file
Se si desidera ripristinare le modifiche a un file e ripristinare una versione precedente, il modo migliore per farlo è utilizzare le funzionalità di controllo delle versioni dei file di Windows. Dovrai prima aver abilitato la Cronologia file, che in genere utilizza un'unità esterna (o unità in rete in alcuni casi) per memorizzare i file.
Se la Cronologia file non è abilitata , potresti non essere in grado di ripristinare una versione precedente in Windows 10 a meno che tu non sia già sincronizzare i tuoi file su cloud storage.
Puoi controllare se la Cronologia file è abilitata nel menu Impostazioni di Windows. Fai clic con il pulsante destro del mouse sul menu Start e seleziona l'opzione Impostazioniper iniziare.
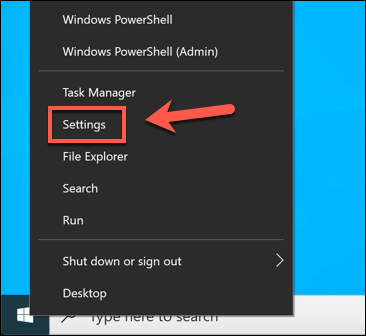
Nel Windows Menu Impostazioni, seleziona Aggiornamento e sicurezza>Backup. Sotto l'opzione Backup utilizzando la cronologia file, verrà elencata l'unità attualmente utilizzata per i backup della cronologia file. Se uno non è elencato, dovrai abilitare la Cronologia file selezionando l'opzione Aggiungi un'unità.
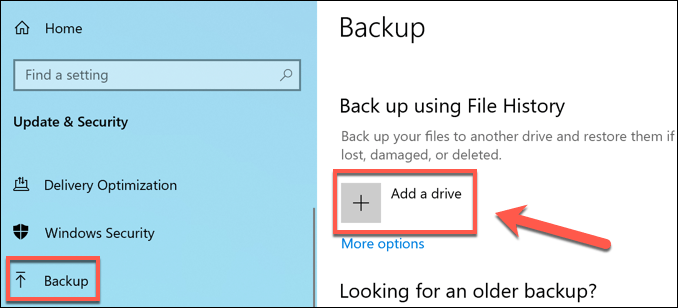
Verrà visualizzato un elenco di unità esterne disponibili in un menu a discesa. Seleziona uno di questi per abilitare la Cronologia file. Il menu Backupsi aggiornerà con un dispositivo di scorrimento che ti consentirà di attivare e disattivare la Cronologia file una volta eseguita questa operazione. Puoi selezionare le cartelle da monitorare selezionando Altre opzionisotto il dispositivo di scorrimento.
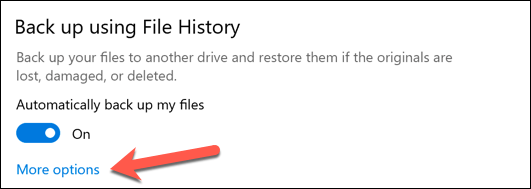
Nella Menu Altre opzioni, puoi aggiungere o rimuovere cartelle per monitorare la Cronologia file selezionando l'opzione Aggiungi una cartellasotto la categoria Esegui il backup di queste cartelle.
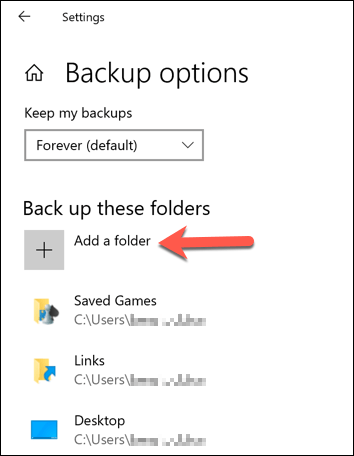
È inoltre possibile modificare la frequenza di backup dei file e la frequenza di archiviazione dei backup. Per modificare queste impostazioni, modifica le impostazioni utilizzando i menu a discesa Backup dei miei filee Conserva i miei backup.
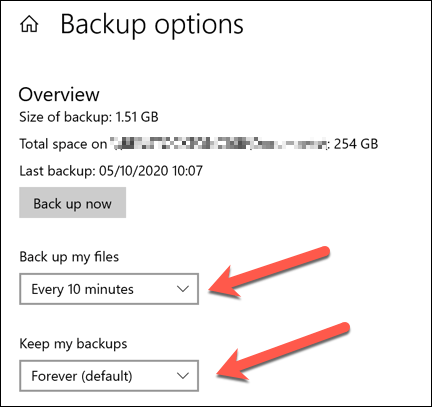
Una volta abilitata la cronologia dei file e monitorato le cartelle corrette, puoi ripristinare le versioni precedenti dei file utilizzando Esplora file di Windows. Funzionerà solo per i file che modifichi dopoche la Cronologia file è stata abilitata. Per fare ciò, apri Esplora file e trova il file o la cartella contenente il file che desideri ripristinare. Fai clic con il pulsante destro del mouse sul file o sulla cartella, quindi seleziona l'opzione Ripristina versioni precedenti.
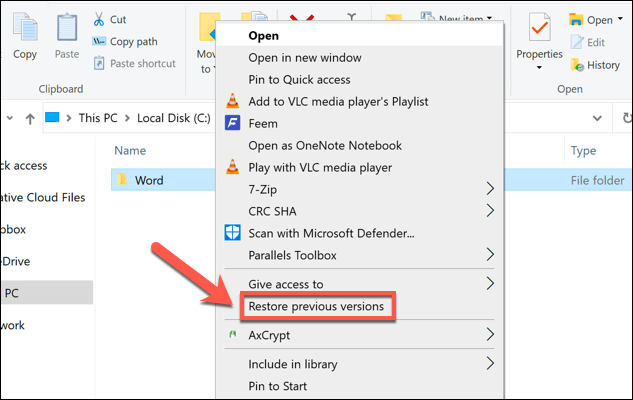
Nel Scheda Versioni precedentidella finestra Proprietà, vedrai un elenco delle versioni precedenti del tuo file o cartella. Per visualizzare il file o la cartella, seleziona la versione che desideri ripristinare dall'elenco, quindi seleziona il pulsante Apriin basso. Se desideri ripristinarlo, seleziona Ripristinainvece .
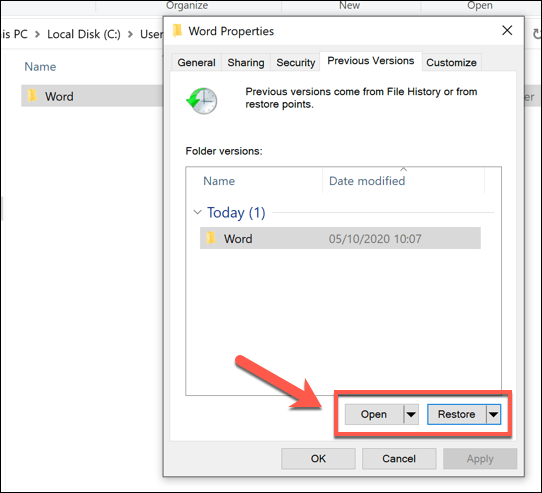
Se selezioni Ripristina, i file salvati in precedenza sovrascriveranno i nuovi file. Per salvare entrambe le copie, seleziona prima la freccia verso il bassoaccanto al pulsante Ripristina, quindi scegli invece Ripristina in.
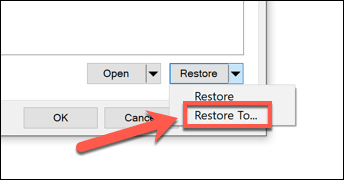
Seleziona una nuova cartella per salvare le versioni precedenti dei tuoi file, quindi seleziona l'opzione Seleziona cartella.
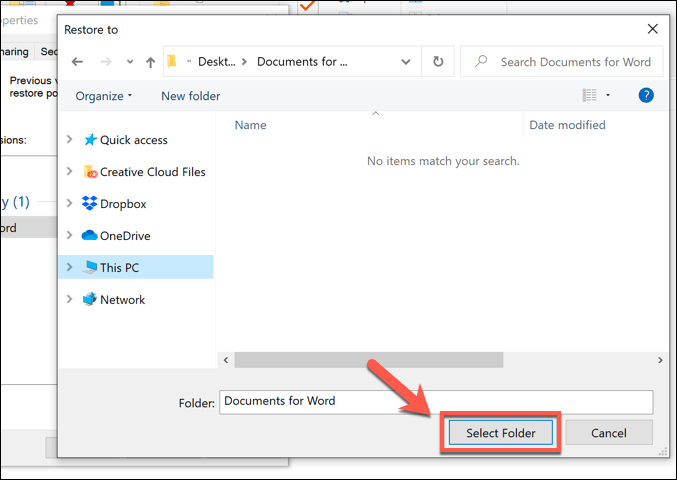
Esplora file di Windows si aprirà per mostrarti i file ripristinati, indipendentemente dal fatto che tu abbia scelto di sovrascrivere le nuove copie o salvarle altrove. Questa opzione, come abbiamo detto, funziona solo se avevi abilitato la Cronologia file primadi apportare modifiche ai file.
Sfortunatamente, non ci sono molte opzioni per aiutarti a ripristinare versioni precedenti in Windows 10 se non disponi già di un sistema di backup. Potresti avere più fortuna se elimini il file, tuttavia, poiché Microsoft ora offre un Strumento di ripristino file di Windows per recuperare i file persi.
Utilizzo di software di controllo delle versioni di file di terze parti
Cronologia file di Windows è un'ottima opzione per il controllo delle versioni dei file, ma si basa sull'utilizzo di un'unità esterna per i backup e i backup sono limitati a ogni 15 minuti. Sebbene supporti le unità di rete, il supporto per questo sembra essere più problematico, a seconda di come è configurata la tua rete.
Con questo in mente, potresti preferire utilizzare invece software di controllo delle versioni di file di terze parti. Sebbene esistano opzioni a pagamento, una delle app di controllo delle versioni dei file più semplici per Windows è AutoVer , un'app gratuita che ti consentirà di eseguire regolarmente il backup dei file su unità esterne, unità di archiviazione collegate alla rete e server FTP offsite .
Per iniziare, scarica e installa AutoVer sul tuo PC Windows. Una volta installato il software, puoi iniziare a monitorare determinate cartelle selezionando l'icona Aggiungi nuovo watchernel client AutoVer.
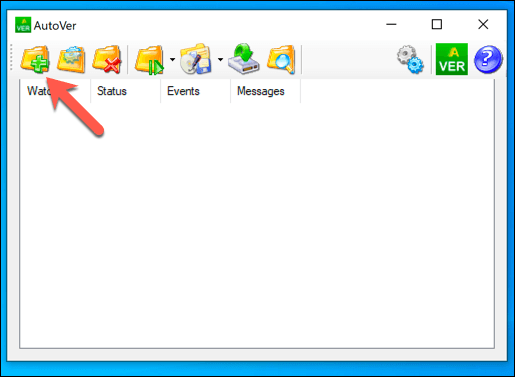
Dovrai identificare la cartella che desideri monitorare, nonché la posizione in cui salvare i backup dei file. Fornisci un nome per la tua regola di monitoraggio nella casella Nome. In Cartella esaminata, specifica la posizione della cartella o dell'unità che desideri monitorare. Infine, fornisci una posizione in cui salvare i backup nella casella Backup in. Puoi scegliere di utilizzare una posizione di backup locale come un'unità esterna o passare ai file di backup su FTP, scegliendo tra le opzioni Tipo di backup.
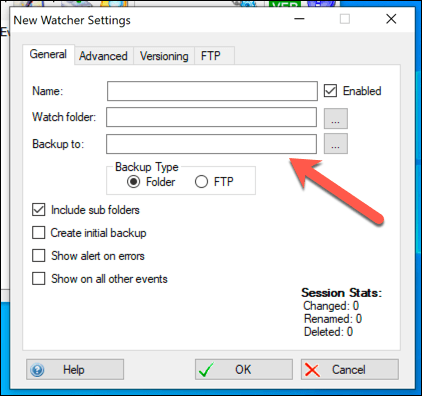
Nella scheda Controllo delle versioni, puoi selezionare per quanto tempo desideri salvare i file di backup. Se prevedi di eseguire il backup su un server remoto, puoi configurare le impostazioni di connessione FTP nella scheda FTP. Quando sei soddisfatto delle modifiche, seleziona il pulsante OKper salvare le modifiche.
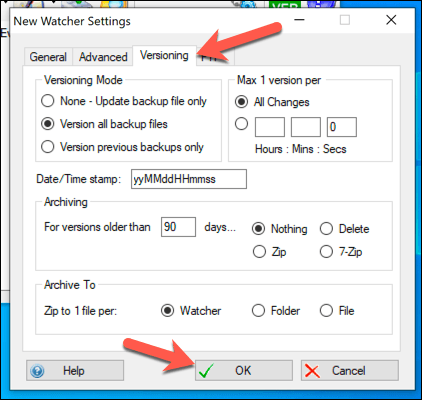
AutoVer esegue automaticamente il backup di tutte le modifiche ai file, quasi non appena si apportano le modifiche. Tuttavia, per eseguire immediatamente la regola del watcher e iniziare un nuovo backup, seleziona il pulsante Sincronizza il watcher selezionato (Esegui backup ora!).
Se desideri visualizzare i file sottoposti a backup, puoi farlo facendo clic con il pulsante destro del mouse sulla regola di controllo e selezionando l'opzione Esplora backup. Si aprirà AutoVer File Explorer, consentendo di visualizzare i file che sono stati salvati. Se desideri ripristinare una versione precedente di un file, puoi selezionare una delle sue versioni, selezionando una versione datata nella colonna di destra, quindi selezionando il pulsante Ripristina file.
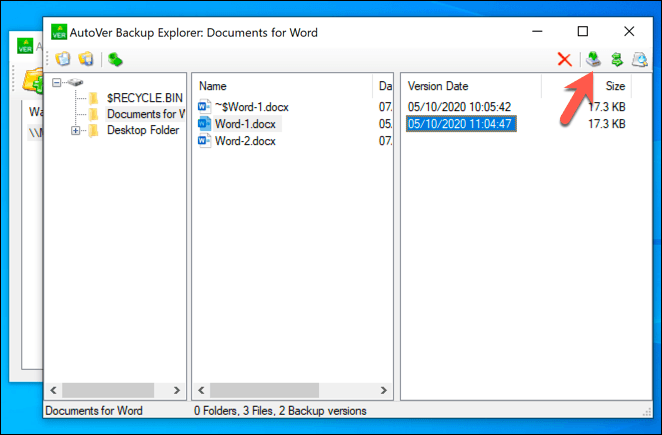
Sebbene AutoVer possa sembrare un po 'datato, funziona incredibilmente bene nel backup regolare dei tuoi file e ti offre un'opzione di terze parti per il controllo delle versioni dei file in Windows 10. I file vengono sottoposti a backup quasi immediatamente, consentendoti di recuperare rapidamente le modifiche ai file che potrebbero essere stati modificati per errore.
Sebbene i servizi di archiviazione su cloud come Google Drive siano opzioni alternative, sei limitato alla frequenza con cui le versioni di il file può essere memorizzato per. Ciò rende il controllo delle versioni dei file illimitato, come quelli offerti da AutoVer, una soluzione superiore per i backup a lungo termine.
Tenere al sicuro i file di Windows 10
Il tuo PC non durerà per sempre, quindi è importante avere sempre in mente un sistema di backup per Windows. Il ripristino delle versioni precedenti dei file in Windows 10 è molto più semplice se inizi a utilizzare l'archiviazione cloud offsite, come Backup e sincronizzazione di Google, per archiviare copie dei tuoi file.
Se sei preoccupato solo di ripristinare piccole modifiche, tuttavia, la cronologia dei file incorporata di Windows dovrebbe funzionare bene, ma puoi salvare le versioni dei file più regolarmente utilizzando strumenti come AutoVer. Se hai eliminato dei file per errore, potresti essere in grado di recuperarli utilizzando software di terze parti come Shadow Explorer.
Post correlati: