Mantenere Microsoft Store in ottime condizioni sul tuo PC è fondamentale se fai molto affidamento su di esso per scaricare app, giochi e film. Se il programma non funziona correttamente, rimuoverlo e reinstallarlo potrebbe aiutarlo a funzionare correttamente.
Segui le istruzioni contenute in questo tutorial sulla risoluzione dei problemi per reimpostare, riparare e reinstallare MS Store in Windows 10 e 11.
Prima di reinstallare l'app Microsoft Store
Esistono diversi motivi per reinstallare Microsoft Store sul tuo computer. Ad esempio, potrebbe essere perché hai problemi con l'installazione delle app, riscontrare codici di errore criptici o scoprire che il negozio stesso è scomparso.
Tuttavia, prima di disinstallare e reinstallare Microsoft Store, è meglio svuotare la cache del programma, quindi reimpostare e riparare il programma. È anche una buona idea aggiornare Windows.
Queste azioni spesso risolvono piccoli problemi tecnici e potrebbero persino consentire di evitare del tutto di reinstallare Microsoft Store. Ancora meglio, sono facili e veloci da eseguire.
Svuota la cache di Windows Store
Windows 10 e 11 dispongono di uno strumento di ripristino integrato di Microsoft Store. Svuota automaticamente la cache di Microsoft Store ed è il modo più rapido per risolvere problemi imprevisti.
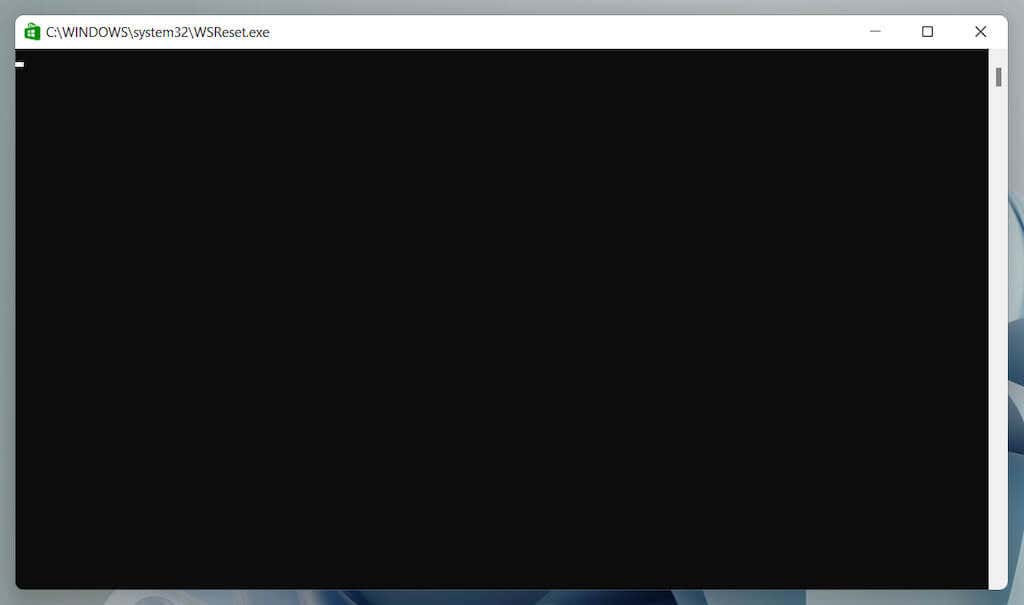
Informazioni su altri modi per svuotare la cache di Microsoft Store.
Esegui lo strumento di risoluzione dei problemi delle app di Windows Store
Utilizza lo strumento di risoluzione dei problemi delle app di Windows Store per eseguire la scansione e correggere eventuali problemi in Microsoft Store. Come lo strumento di ripristino di Microsoft Store, è integrato nel sistema operativo, quindi non devi scaricare nulla.
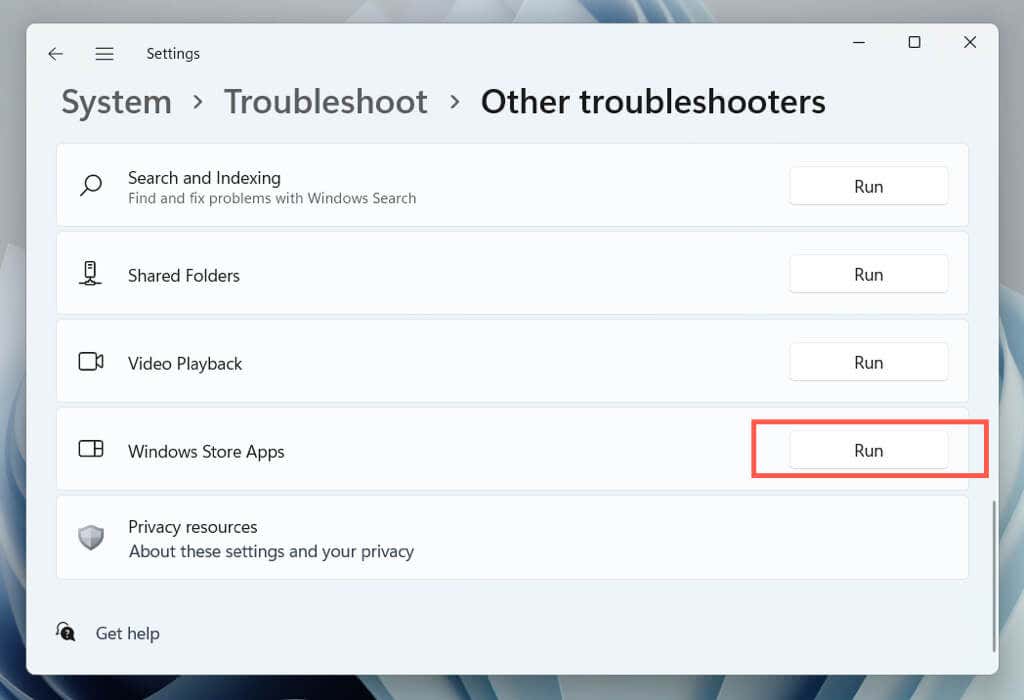
Ripara Microsoft Store
Ripara Microsoft Store tramite la console App e funzionalità in Windows per eliminare i problemi di danneggiamento dei file con l'applicazione..
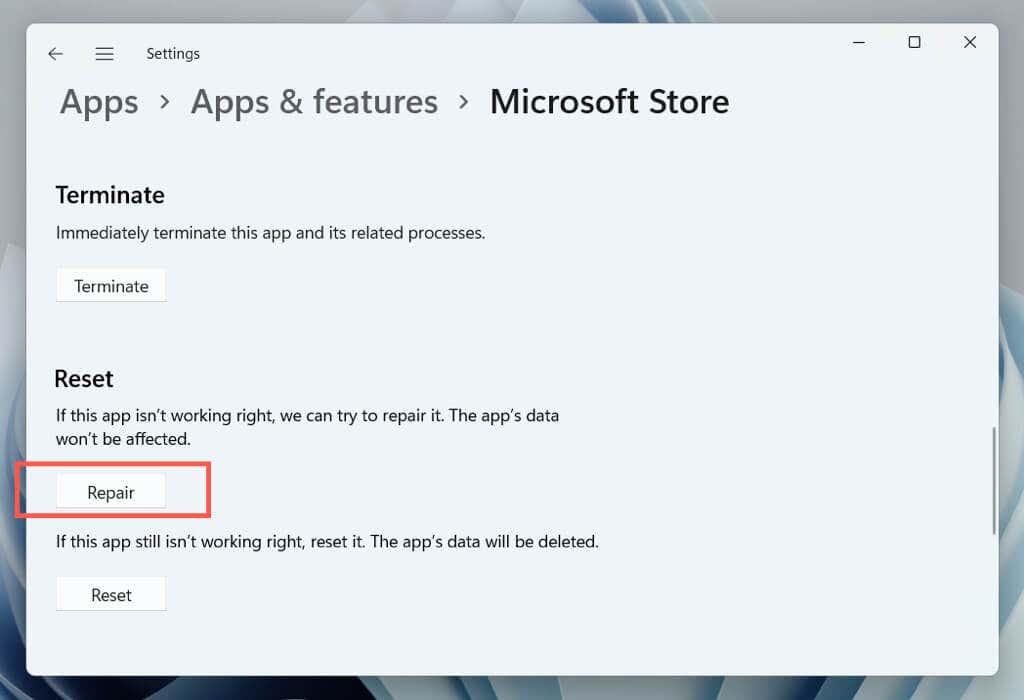
Reimposta Microsoft Store
Ripristina le impostazioni di fabbrica di Microsoft Store per risolvere i problemi derivanti da una configurazione delle impostazioni non corretta. Dopo averlo fatto, preparati ad accedere nuovamente con il tuo account Microsoft.

Aggiorna Microsoft Windows
Installa gli aggiornamenti più recenti del sistema operativo tramite Windows Update per risolvere potenziali conflitti tra Windows e Microsoft Store. Puoi saltare questa operazione e aggiornare Windows dopo aver reinstallato Microsoft Store.
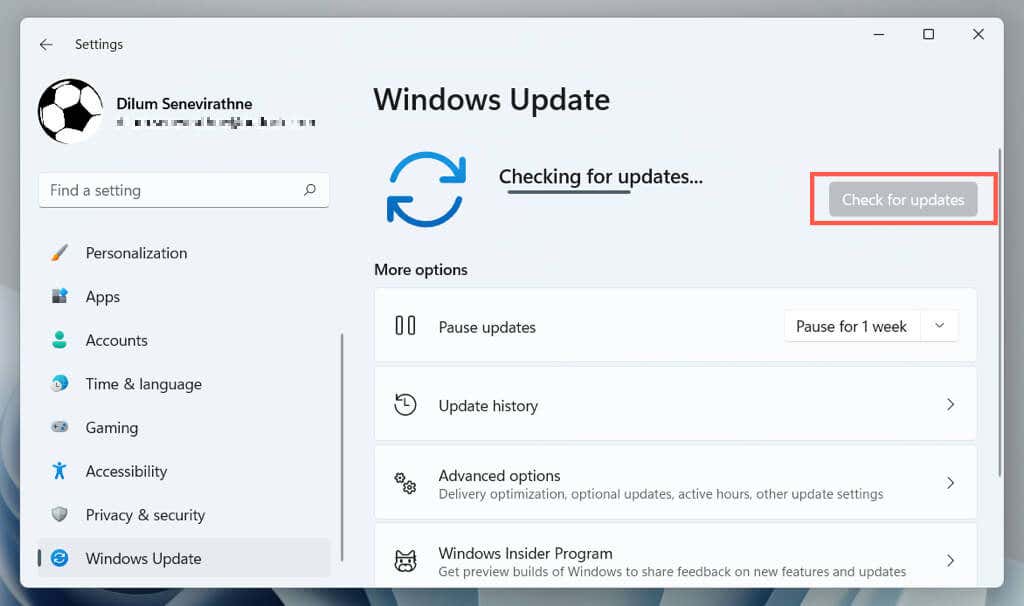
Reinstalla l'app Microsoft Store tramite PowerShell
Se la riparazione o il ripristino di Microsoft Store non ha aiutato, è ora di eliminare il programma e installarlo da zero. A differenza di altre applicazioni, non puoi rimuoverla tramite la console App e funzionalità in Windows. È invece necessario utilizzare una console di Windows PowerShell con privilegi elevati per la disinstallazione ela reinstallazione.
Nota: se disponi di un account Windows standard, chiedi a un utente con privilegi amministrativi di reinstallare Microsoft Store.

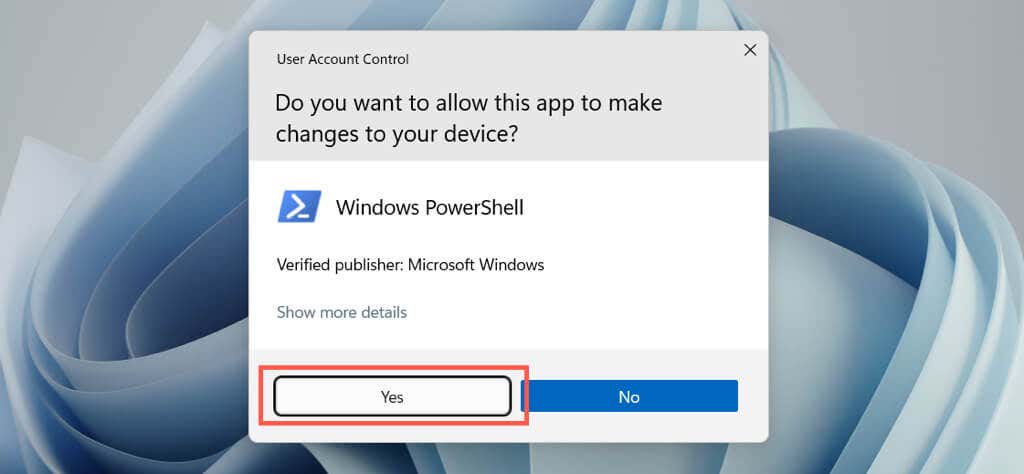
- .
Get-AppxPackage -allusers *WindowsStore* | Rimuovi-AppxPackage
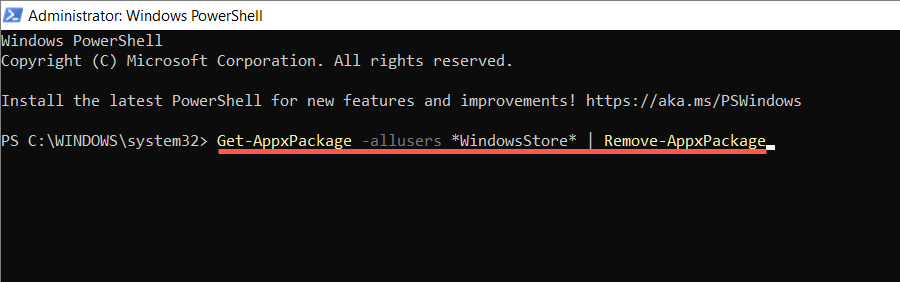
Get-AppxPackage -allusers Microsoft.WindowsStore | Foreach {Add-AppxPackage -DisableDevelopmentMode -Register “$($_.InstallLocation)\AppXManifest.xml”}

In alternativa, reinstalla Microsoft Store e tuttele app dello Store in bundle con Windows. Fallo solo se il problema è grave e interessa più applicazioni. Esegui i comandi di PowerShell seguenti:
Metodo alternativo per reinstallare Windows Store
Un altro modo per reinstallare Microsoft Store è rimuoverlo tramite Windows PowerShell, ma aggiungere nuovamente il programma utilizzando i file del pacchetto dell'applicazione più recenti dai server Microsoft. Tuttavia, l'unico modo per generare i collegamenti per il download è tramite un portale di download di terze parti.
Nota: se sei preoccupato per la sicurezza dei pacchetti di applicazioni scaricati, utilizzare un'utilità antivirus di terze parti per Windows controlla la presenza di minacce alla sicurezza nei file.
store.rg-adguard.net

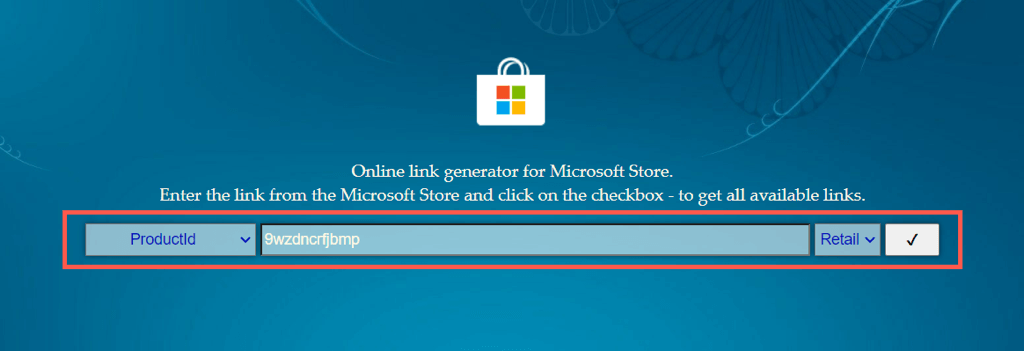
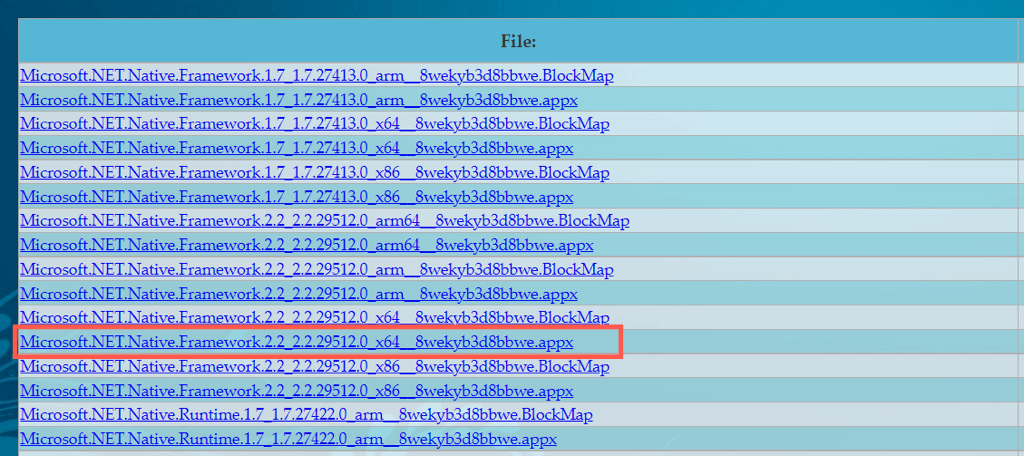
Nota: se utilizzi una versione a 32 bit o ARM di Windows, assicurati di scaricare i programmi di installazione di AppX, i primi quattro elementi dell'elenco, che contengono x86o armrispettivamente nel nome del file.

Se riscontri problemi con l'installazione di uno qualsiasi dei programmi di installazione di AppX, installali tramite Windows PowerShell utilizzando il seguente comando:
Aggiungi-AppxPackage -Percorso "C:\Users\[Nome utente]\Downloads\nomefile.Appx"
Sostituisci C:\Users\[Nomeutente]\Downloads\nomefile.Appxcon il percorso della cartella e il nome file del pacchetto AppX. Infine, esegui nuovamente MSIXBundle.
Hai finito di reinstallare Microsoft Store in Windows
Reinstallare Microsoft Store non è la soluzione a tutte le complicazioni che si presentano con il programma. Pertanto, potrebbe essere necessario continuare la risoluzione dei problemi per risolvere completamente i problemi che lo affliggono.
Sono disponibili diversi articoli per la risoluzione dei problemi che risolvono vari errori di Microsoft Store. Seleziona il pulsante Cercanella parte superiore dello schermo per cercare guide pertinenti al tuo problema specifico.
.