Se Microsoft Store sul tuo PC Windows inizia a comportarsi in modo anomalo, reimpostando la cache di Windows Store potrebbe farlo funzionare nuovamente. Ecco come farlo in Windows 11 e 10.
L'app Microsoft Store in Windows 11 e 10 è soggetta a vari problemi. Ad esempio, potrebbe non riesce a scaricare app o aggiornamenti, crash o blocco all'avvio o eliminare gli errori criptici del negozio. Questi spesso derivano da una cache obsoleta del Microsoft Store.
Per fortuna, Windows dispone di un'utilità integrata chiamata WSReset.exe che può svuotare la cache di Microsoft Store. Questo tutorial illustra tutti i modi per avviare WSReset.exe, alcuni altri metodi per ripristinare le impostazioni predefinite di Microsoft Store e alcune soluzioni aggiuntive per altri problemi di Microsoft Store.
Cosa succede quando esegui WSReset.exe
Quando richiami WSReset.exe, arresta Microsoft Store e ripristina tutte le impostazioni di applicazione e account ai valori predefiniti di fabbrica. Svuota anche la cache dello Store di Windows. Ciò aiuta a risolvere i problemi causati da dati delle app obsoleti o danneggiati.
Il processo è semplice e automatico; devi solo eseguire WSReset.exe. Non perderai nessuna app installata e non dovrai accedere nuovamente con il tuo account Microsoft.
WSReset.exe non dispone di un'interfaccia utente grafica. Invece, viene visualizzato come una finestra del prompt dei comandi vuota. Alla fine scomparirà e l'app Microsoft Store si aprirà automaticamente subito dopo per confermare il corretto ripristino.
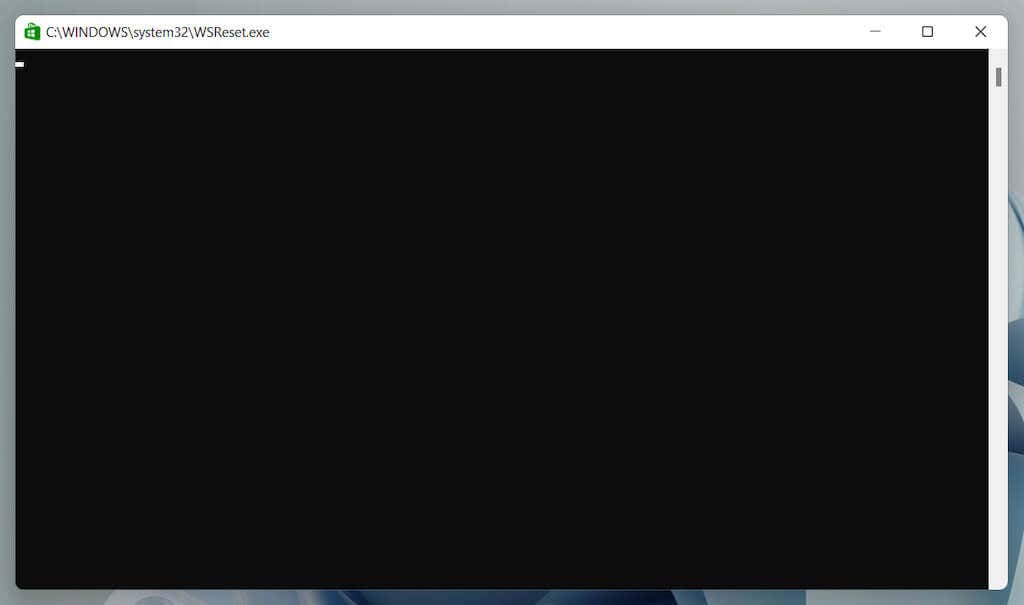
È possibile avviare WSReset.exe tramite il menu Start o con un comando Esegui, Windows PowerShell o prompt dei comandi. Puoi anche avviarlo direttamente tramite Esplora file.
Inoltre, puoi svuotare la cache di Microsoft Store utilizzando altri mezzi come l'app Impostazioni, l'editor del Registro di sistema o eliminando la cartella Store che contiene i file della cache.
Svuota la cache di Microsoft Store tramite il menu Start
Il modo più rapido per richiamare lo strumento WSReset.exe è eseguirlo tramite il menu Start o la ricerca di Windows.

. Svuota la cache di Microsoft Store con il comando Esegui
Un altro modo rapido per accedere a WSReset.exe è avviarlo come comando Esegui.

Svuota la cache di Microsoft Store tramite Windows PowerShell
Se i due metodi sopra indicati non riescono ad avviare WSReset, prova a eseguirlo tramite Windows PowerShell.


Svuota la cache di Microsoft Store tramite il prompt dei comandi
È anche possibile richiamare WSReset.exe tramite la vecchia console del prompt dei comandi.
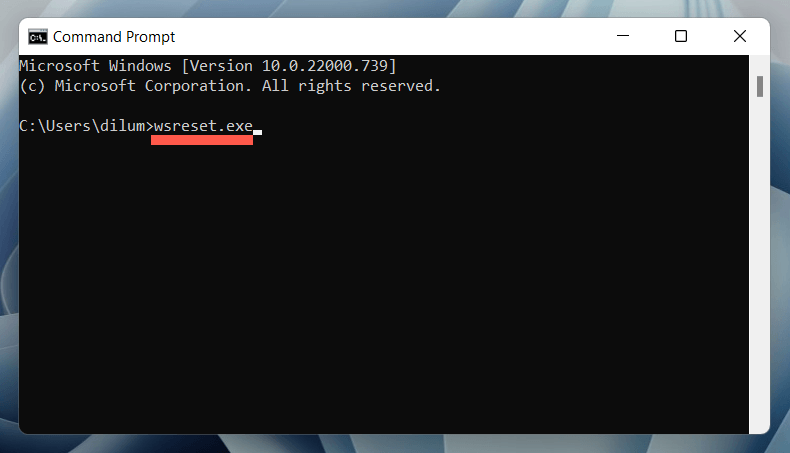
Svuota la cache di Windows Store tramite Esplora file
Puoi reimpostare Microsoft Store eseguendo l'utilità WSReset.exe direttamente tramite Esplora file.
C: \Windows \System32

Altri modi per reimpostare Microsoft Store
A volte, WSReset.exe non si apre o genera codici di errore aggiuntivi, ad esempio "ms-windows-store:PurgeCaches". Utilizza i seguenti metodi alternativi per reimpostare Microsoft Store e svuotarne la cache.
Ripristina Microsoft Store tramite l'app Impostazioni
L'app Impostazioni di Windows offre un modo semplice e intuitivo per reimpostare Microsoft Store. Puoi anche riparare l'applicazione già che ci sei.


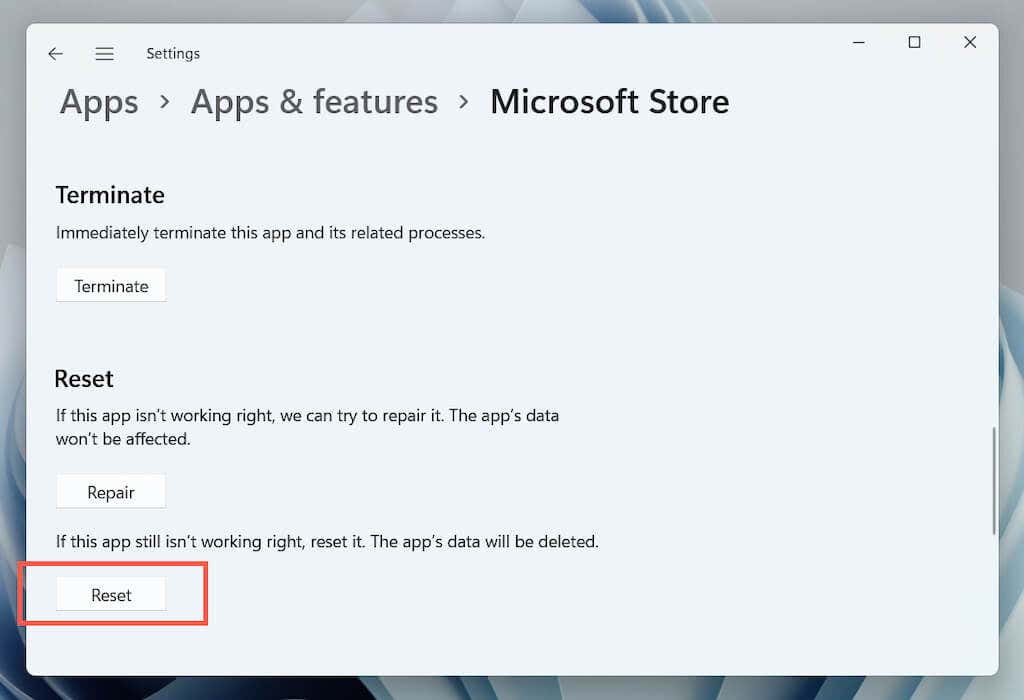
Reimposta Microsoft Store tramite l'editor del Registro di sistema
Puoi forzare la reimpostazione di Microsoft Store eliminando le chiavi di registro del tuo account dal PC. Assicurati di eseguire il backup del registro di sistema prima di iniziare.
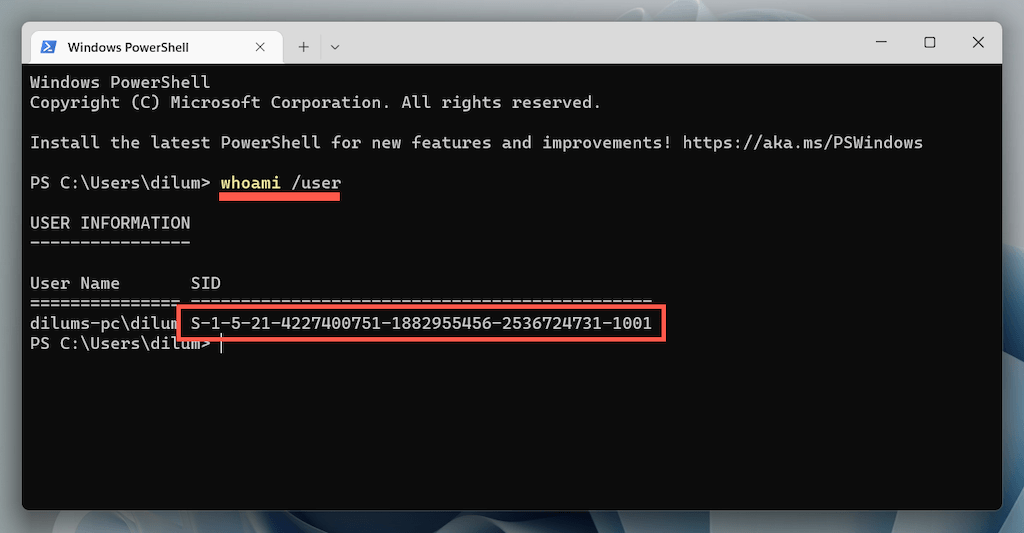

HKEY_LOCAL_MACHINE >SOFTWARE >Microsoft >Windows >Versione corrente >Appx >AppxAllUserStore

Reimposta la cache di Windows Store tramite Esplora file
L'approccio seguente ti consente di eliminare i file della cache di Microsoft Store direttamente tramite Esplora file.
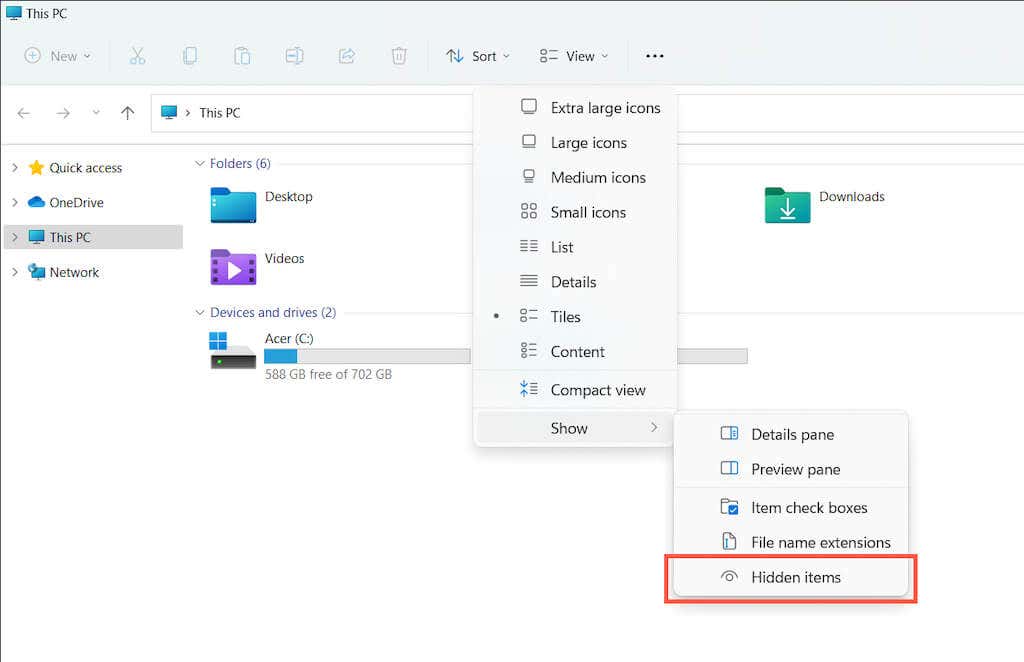
Disco locale (C:) >Utenti >[Il tuo nome utente] >Appdata >Locale >Pacchetti
Microsoft.WindowsStore_8wekyb3d8bbwe
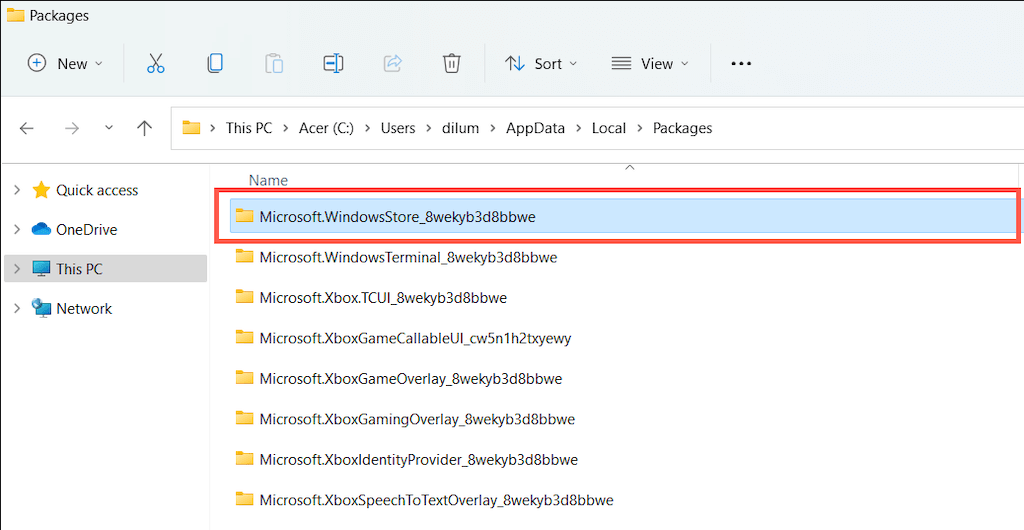
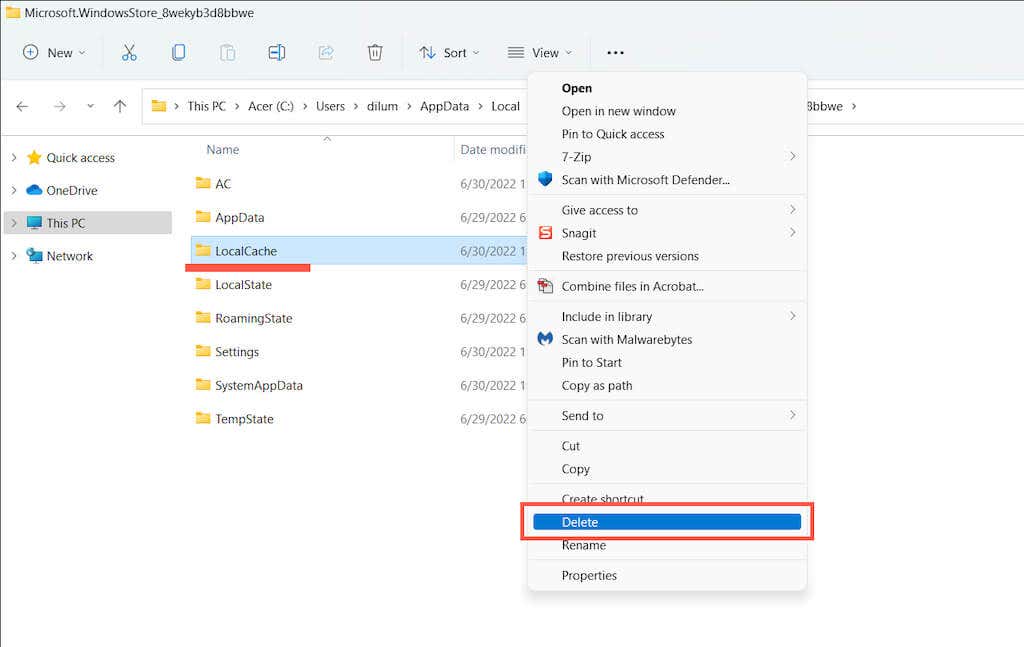
Ulteriori correzioni di Microsoft Store da provare
Se svuotare la cache di Microsoft Store non ha risolto il problema, ecco diverse soluzioni aggiuntive che puoi provare per far funzionare nuovamente l'applicazione. Alcuni di essi sono possibili solo se puoi aprire Microsoft Store.
Esegui riparazioni automatiche con lo strumento di risoluzione dei problemi delle app di Windows Store
Apri il menu Start , digita App di Windows Store e seleziona Apri . Quindi, seleziona Avanzate >Applica le riparazioni automaticamente >Avanti per rilevare e risolvere i problemi relativi a Microsoft Store.

Aggiorna Microsoft Store per risolvere i problemi noti con l'applicazione
Apri Microsoft Store. Seleziona Libreria nell'angolo in basso a sinistra e scegli Aggiorna accanto a Microsoft Store .

Esci e rientra per correggere download e aggiornamenti del negozio bloccati
Apri Microsoft Store. Scegli il ritratto del tuo profilo e selezionaEsci nel tuo account Microsoft. Successivamente, riavvia il PC e accedi nuovamente all'applicazione.
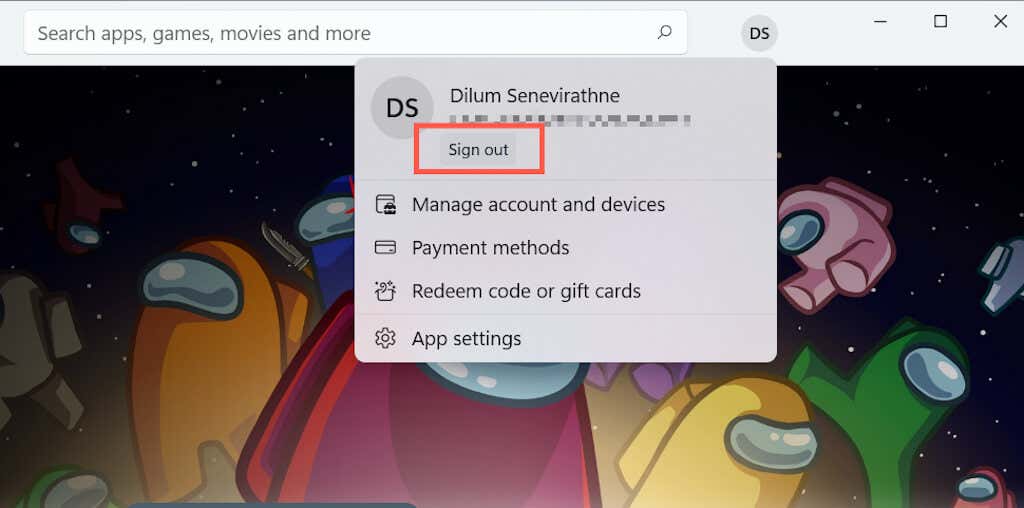
Registra nuovamente Microsoft Store per correggere le voci del registro non funzionanti
Fai clic con il pulsante destro del mouse sul pulsante Start , seleziona Windows PowerShell/Terminale (amministratore) ed esegui il comando seguente:
Get-AppXPackage *WindowsStore* -AllUsers | Foreach {Add-AppxPackage -DisableDevelopmentMode -Register “$($_.InstallLocation)\AppXManifest.xml”}
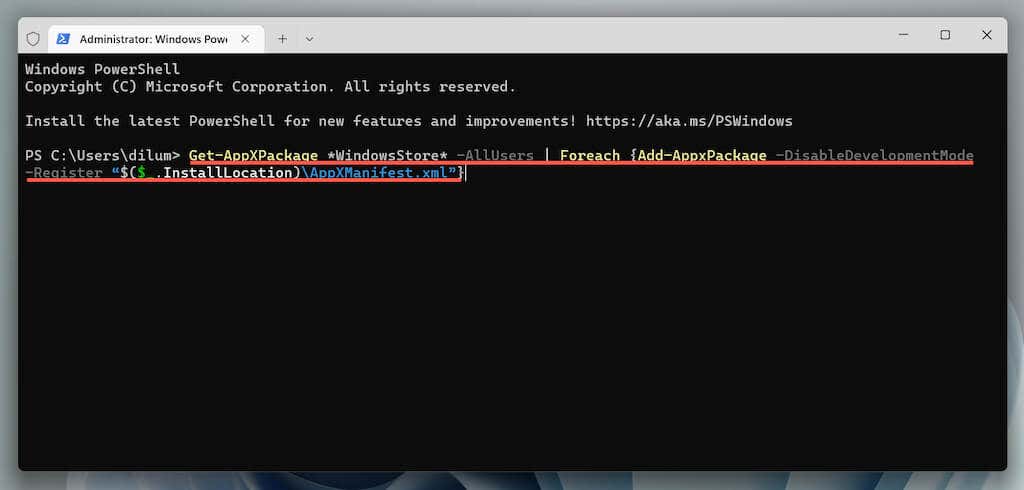
Reinstallare Microsoft Store per correggere l'installazione di un'app danneggiata
Apri una console di Windows PowerShell con privilegi elevati ed esegui i due comandi seguenti:
Aggiorna Microsoft Windows per risolvere i problemi relativi al sistema
Apri l'app Impostazioni , seleziona Windows Update e seleziona Verifica aggiornamenti . Se vedi aggiornamenti in sospeso, seleziona Scarica e installa ..
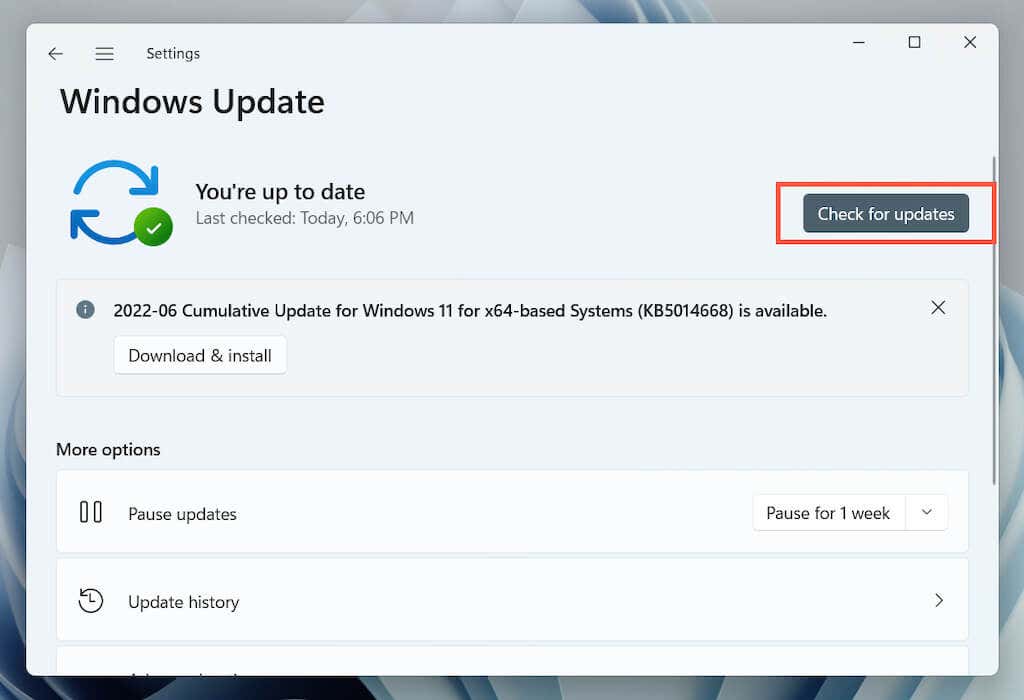
Esegui una scansione SFC e DISM per correggere i file di sistema danneggiati
Apri una console di Windows PowerShell con privilegi elevati. Poi, eseguire il Controllo file di sistema e lo strumento DISM uno dopo l'altro:
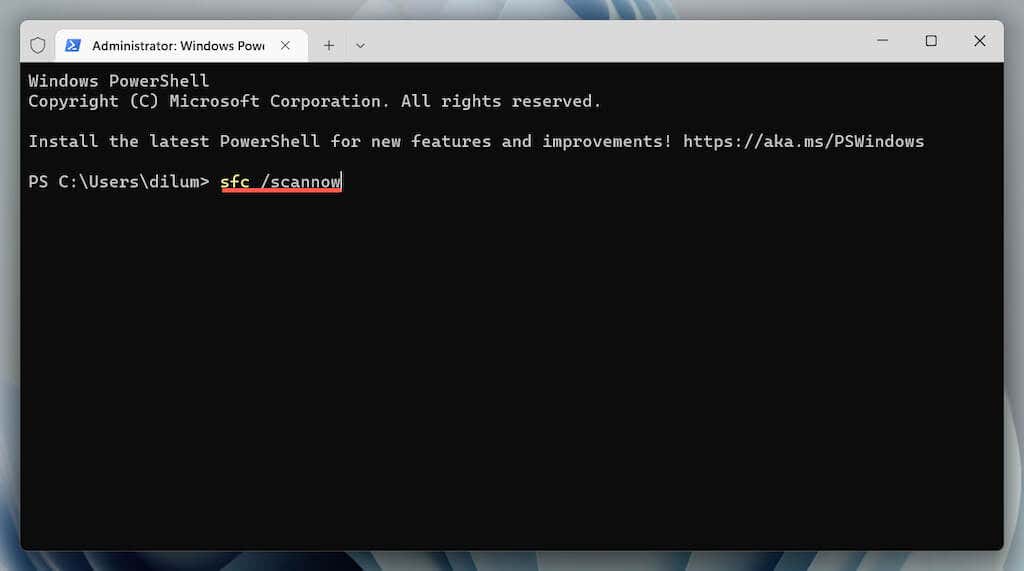
Cancella cache di Microsoft Store
L'utilizzo dello strumento WSReset.exe per svuotare la cache di Microsoft Store è il modo migliore per risolvere i problemi persistenti con l'applicazione. Tuttavia, alcuni problemi richiederanno un'ulteriore risoluzione dei problemi e le soluzioni di cui sopra rappresentano un ottimo punto di partenza.
.