Se il tuo browser web riscontra un problema grave che non puoi risolvere, puoi ripristinarlo alle impostazioni di fabbrica. Per fortuna, la maggior parte dei browser principali dispone di un pulsante di ripristino dedicato che rende il processo rapido e semplice.
Continua a leggere per scoprire cosa devi fare per ripristinare le impostazioni predefinite dei browser desktop più diffusi come Google Chrome, Mozilla Firefox e Apple Safari.
Ripristina Google Chrome alle impostazioni di fabbrica
Se Google Chrome si blocca, si blocca o non risponde o se sospetti che sia in gioco un browser hijacker (ad esempio il motore di ricerca cambia automaticamente o vedi costanti avvisi popup), valuta la possibilità di ripristinare le impostazioni di fabbrica del browser valori predefiniti. Un ripristino di Chrome:
La reimpostazione del browser Google Chrome non rimuoverà i segnalibri, la cronologia di navigazione e le password salvate. Tuttavia, ti consigliamo caricare eventuali dati personali su un account Google, quindi fai un backup se la procedura non va secondo i piani.
1. Apri il menu Chrome (seleziona tre punti in alto a destra nella finestra del browser) e scegli Impostazioni .
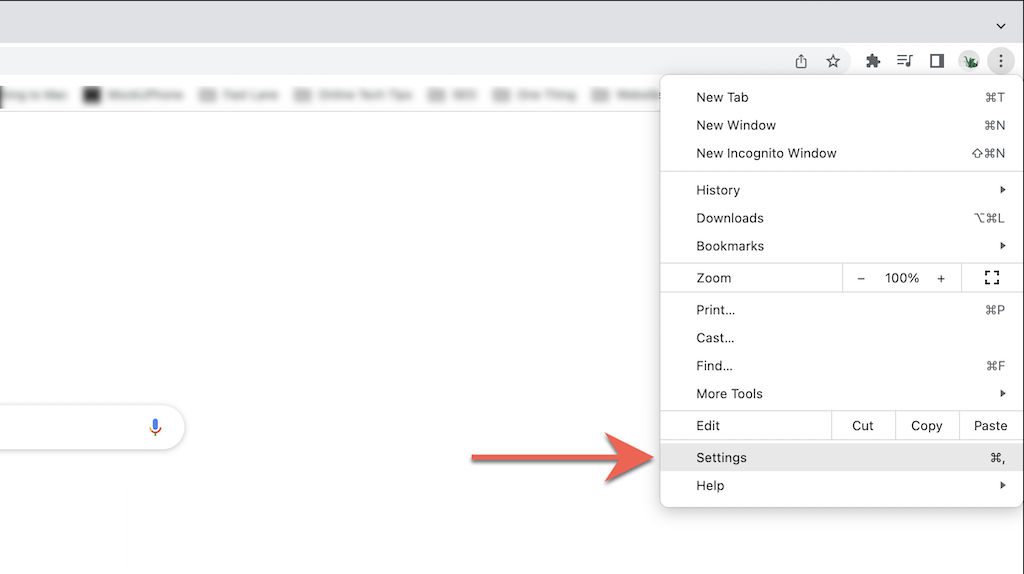
2. Seleziona Avanzate >Ripristina e pulisci (PC) o Ripristina impostazioni (Mac) nella barra laterale della pagina Impostazioni di Chrome.
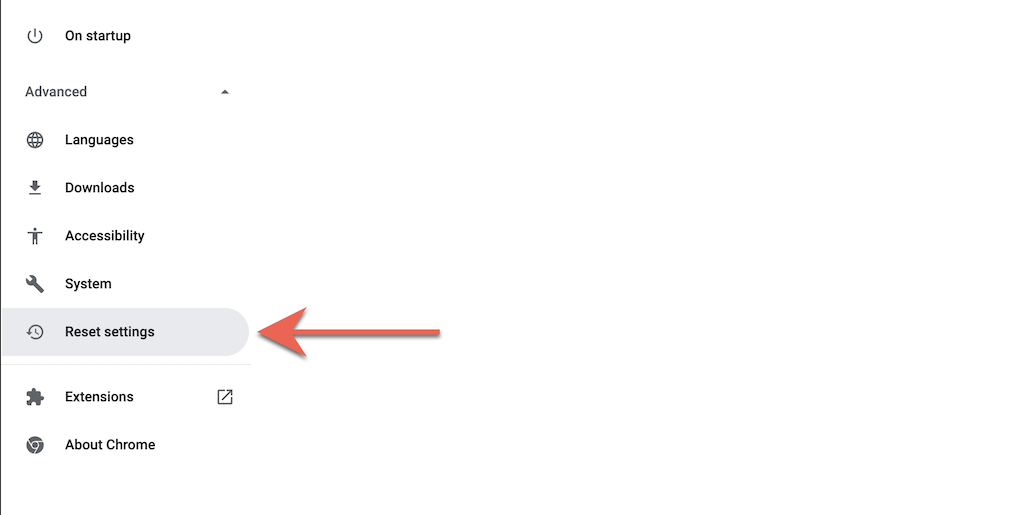
3. Seleziona Ripristina impostazioni ai valori predefiniti originali >Ripristina impostazioni per ripristinare le impostazioni di Chrome ai valori predefiniti di fabbrica.
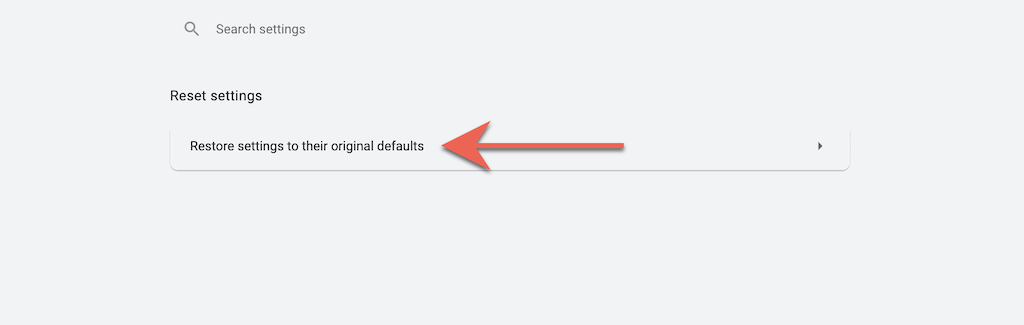
Ripristina Mozilla Firefox alle impostazioni di fabbrica
Come con Chrome, un ripristino di Mozilla Firefox rimuoverà tutte le personalizzazioni e la cache del browser mantenendo intatti i dati personali come password e segnalibri. Ancora una volta, è meglio sincronizzare i dati personali con il tuo account Firefox per non lasciare nulla al caso.
1. Apri il menu Firefox (seleziona tre linee impilate nell'angolo destro della barra degli indirizzi) e seleziona Guida .
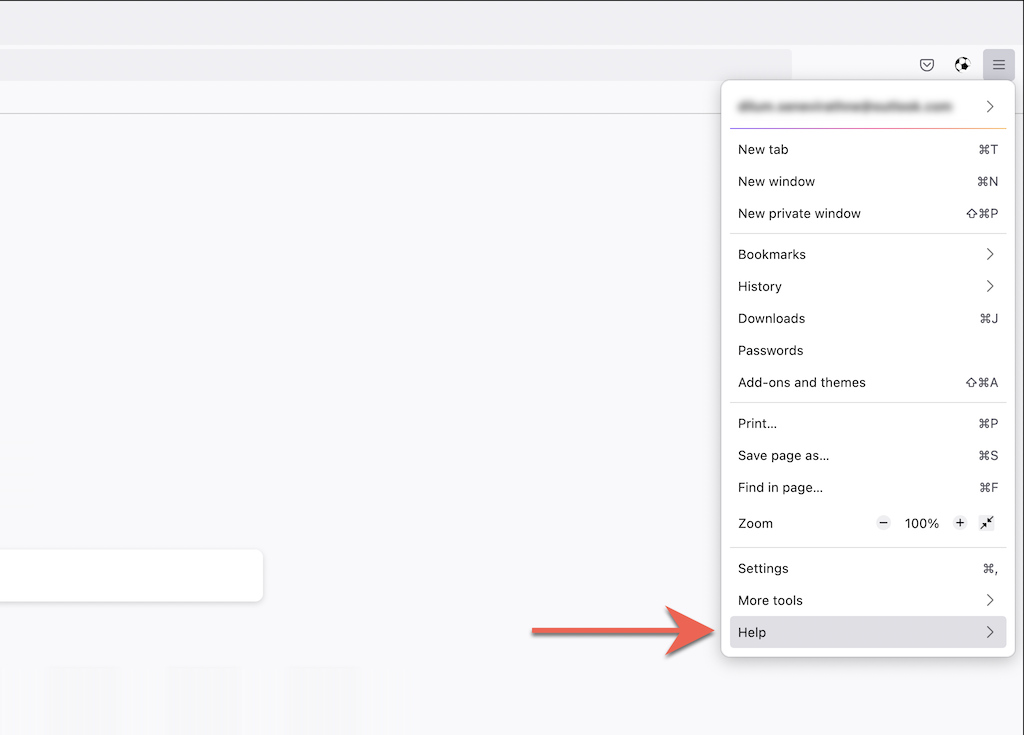
2. Seleziona Ulteriori informazioni sulla risoluzione dei problemi ..
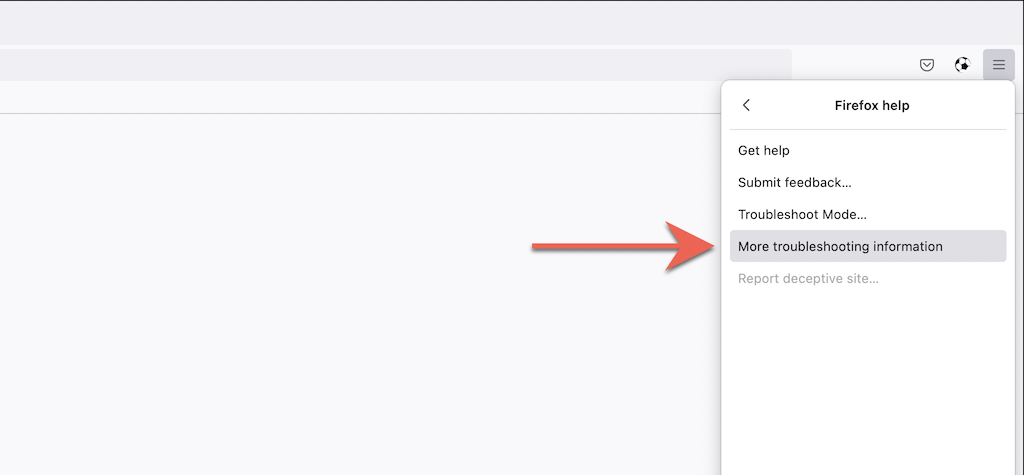
3. Seleziona Aggiorna Firefox .
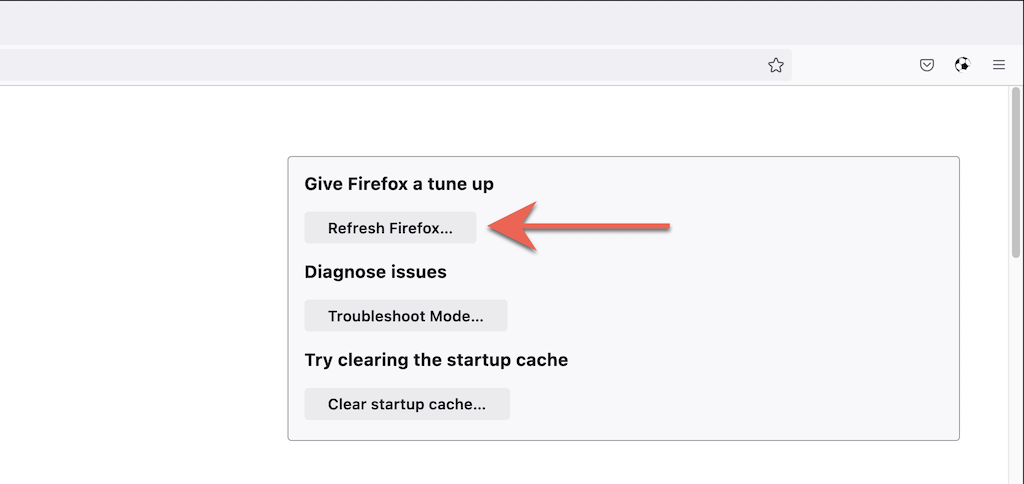
Ripristina Microsoft Edge alle impostazioni di fabbrica
Microsoft Edge, il browser predefinito basato su Chromium per Windows 10 e 11, può essere ripristinato alle impostazioni di fabbrica con una breve immersione nella sua pagina Impostazioni. Puoi conservare i tuoi segnalibri e le tue password, ma è sempre una buona idea sincronizzare i dati su Microsoft account nel caso qualcosa vada storto. Lo stesso vale per versione scaricabile di Microsoft Edge per macOS.
1. Apri il menu Bordo (seleziona i tre punti in alto a destra della finestra) e seleziona Impostazioni .
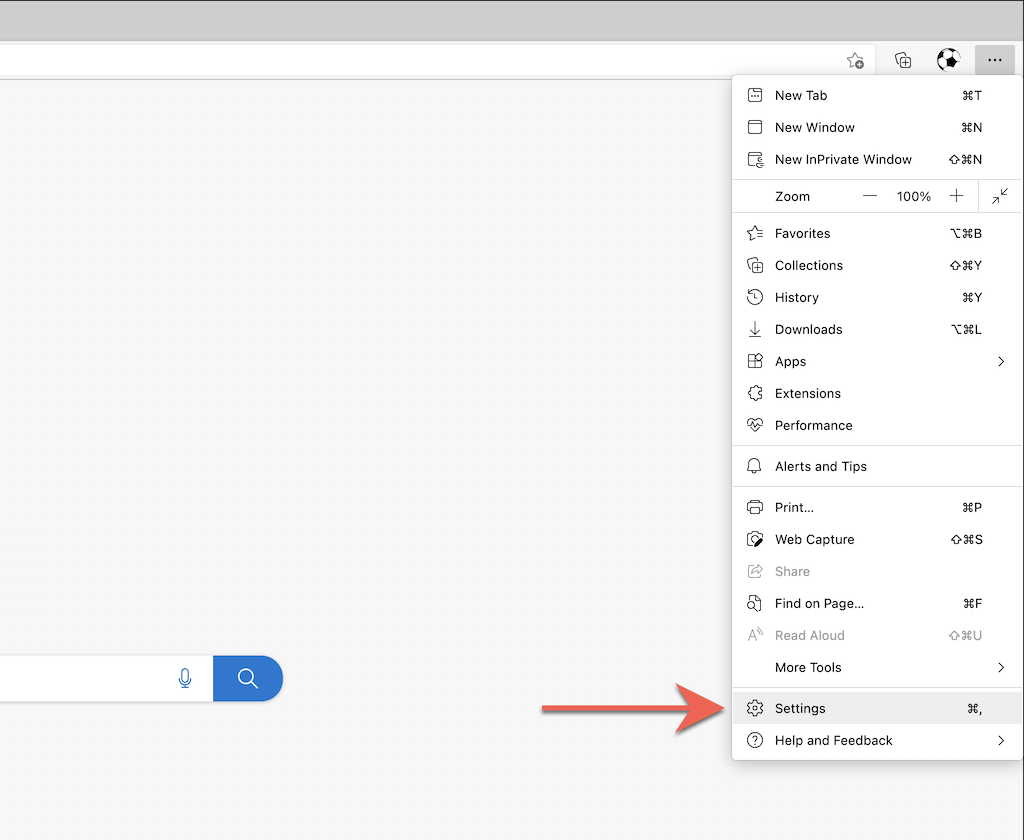
2. Seleziona Ripristina impostazioni nella barra laterale del menu Impostazioni di Edge.
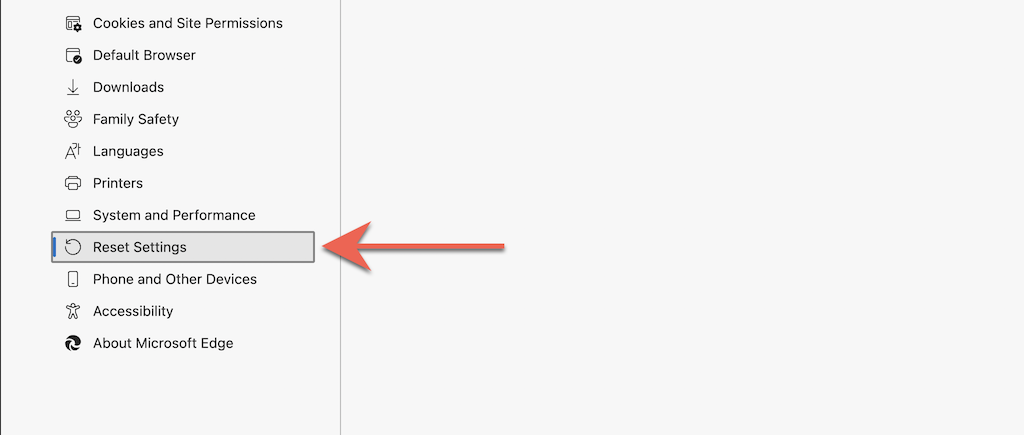
3. Seleziona Ripristina le impostazioni ai valori predefiniti .
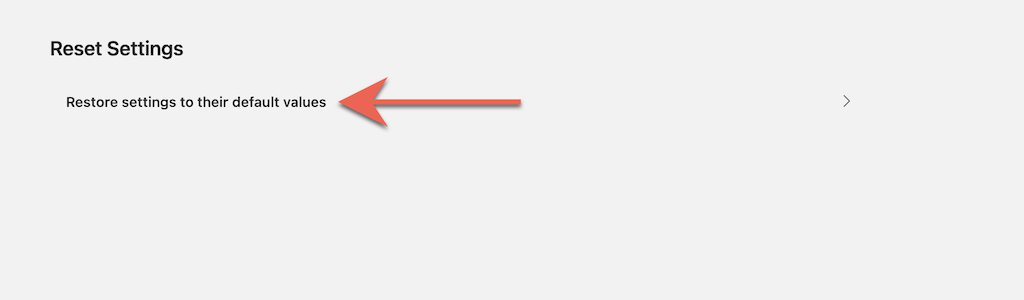
Ripristina Apple Safari alle impostazioni di fabbrica
Safari, il browser Web predefinito per Mac, non è dotato di un'opzione integrata che puoi utilizzare per ripristinare le impostazioni predefinite del browser. Devi invece cancella i dati di navigazione di Safari disattivare le estensioni attive e ripristinare eventuali personalizzazioni da solo.
Svuota cache e cookie
1. Seleziona Safari >Cancella cronologia sulla barra dei menu.
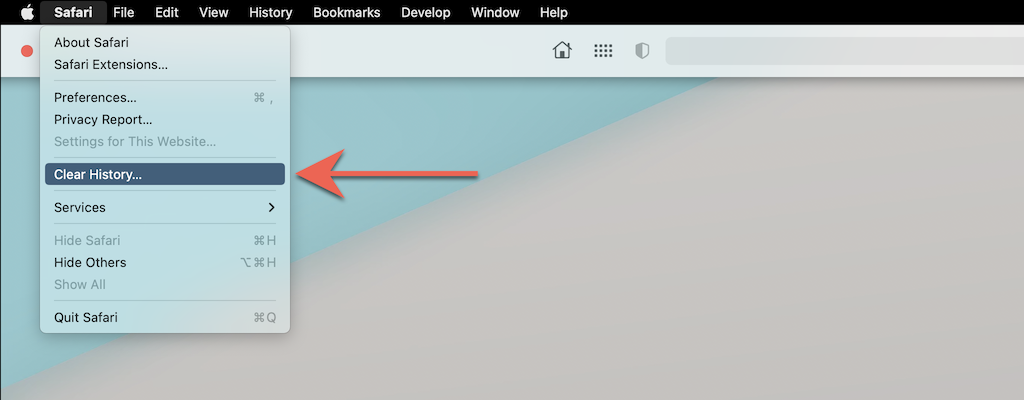
2. Apri il menu a discesa accanto a Cancella e seleziona Tutta la cronologia . Quindi seleziona Cancella cronologia .
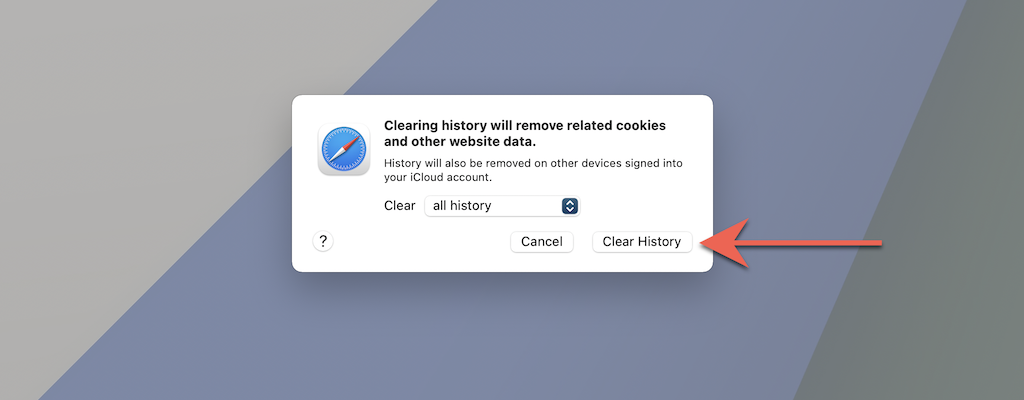
Disattiva tutte le estensioni
1. Seleziona Safari >Preferenze sulla barra dei menu.
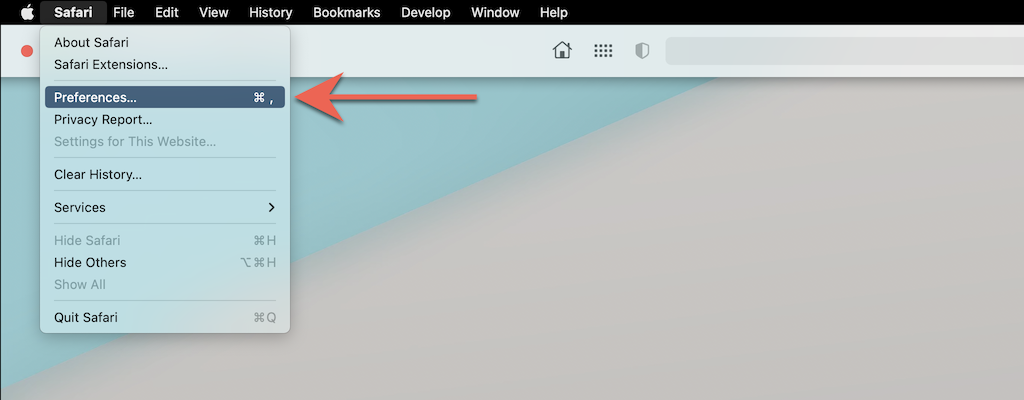
2. Passa alla scheda Estensioni e deseleziona le caselle accanto a tutte le estensioni attive.
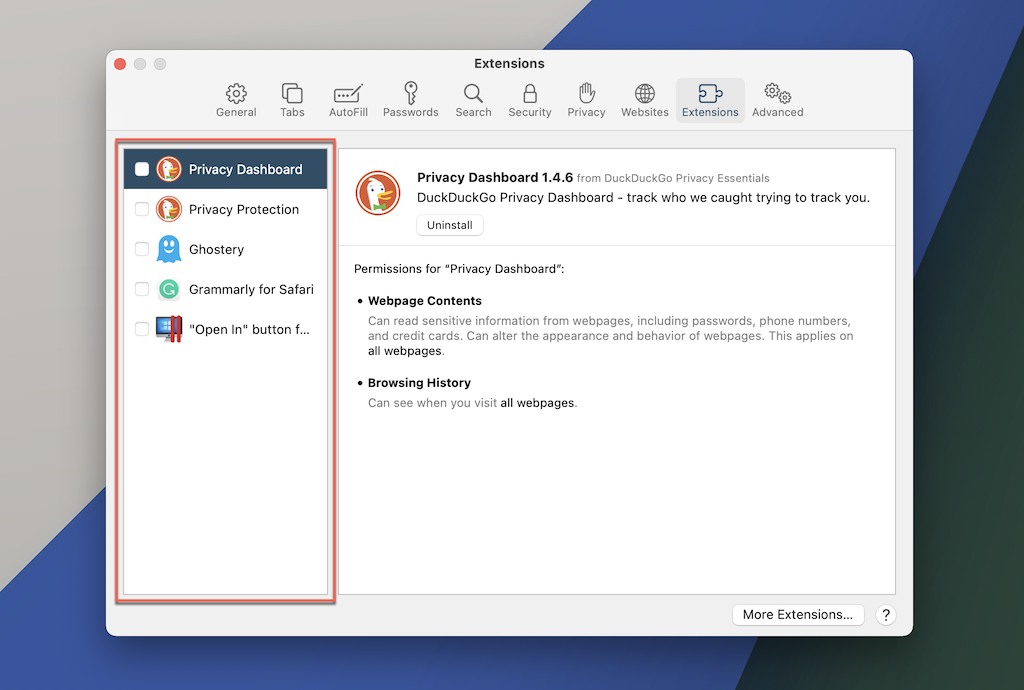
Ripristina tutte le preferenze ai valori predefiniti
1. Esci dall'app Safari .
2. Apri il Finder e seleziona Vai >Vai alla cartella sulla barra dei menu.
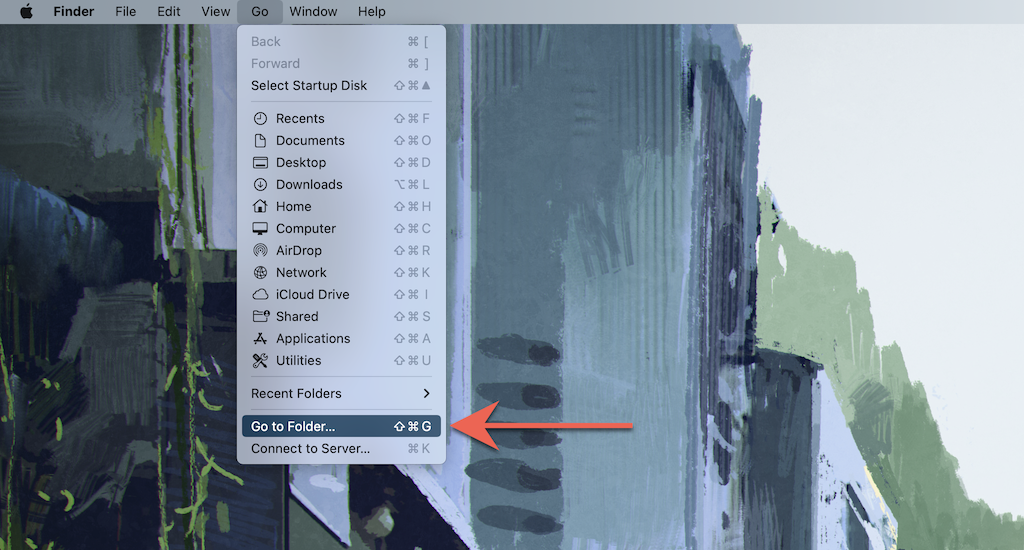
3. Visita la seguente cartella:
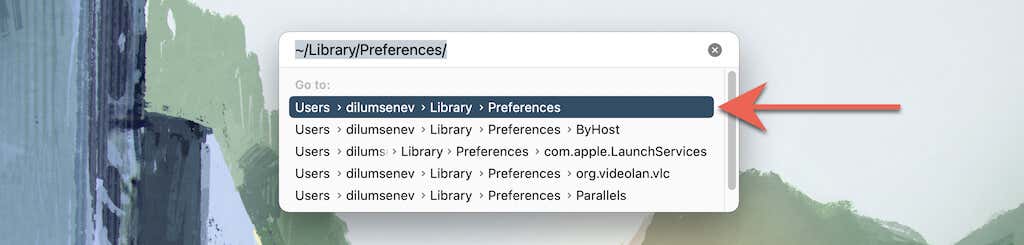
4. Trascina il seguente file nel Cestino:
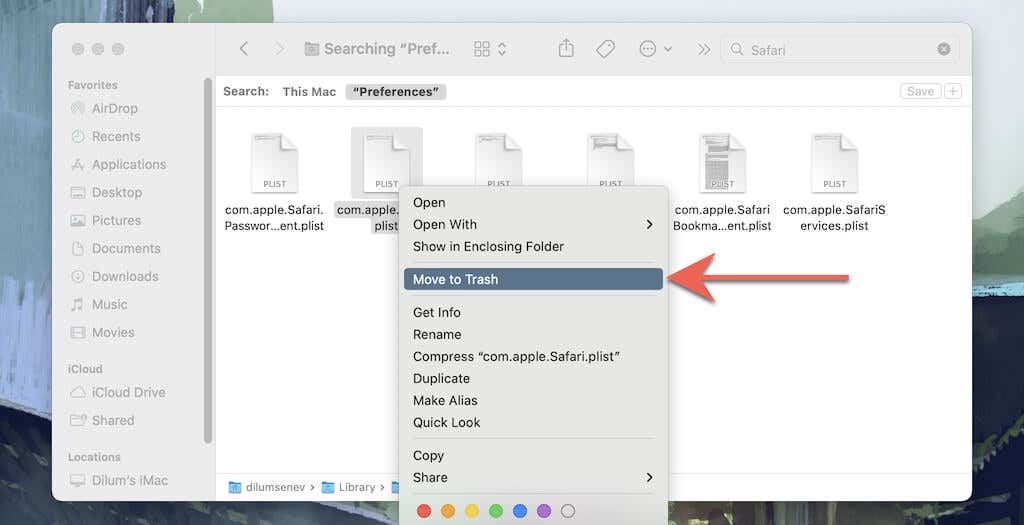
5. Successivamente, visita le seguenti cartelle e trascina tutti i file e le sottocartelle all'interno nel Cestino:.
Ripristina Tor Browser alle impostazioni di fabbrica
Il ripristino delle impostazioni di fabbrica del browser Tor, estremamente orientato alla privacy, implica l'esecuzione di passaggi simili a quelli di Firefox (come mostrato sopra). Questo perché entrambi i browser funzionano sulla stessa codebase.
1. Seleziona il pulsante del menu Tor e scegli l'opzione denominata Aiuto .
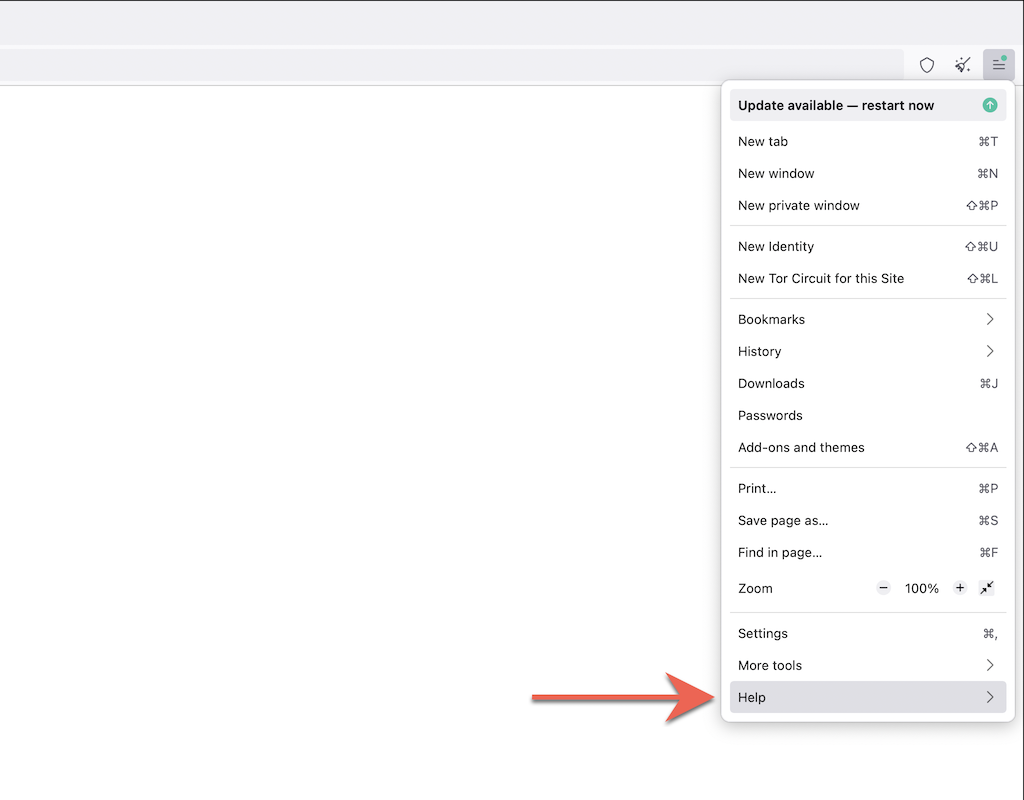
2. Seleziona Ulteriori informazioni sulla risoluzione dei problemi .
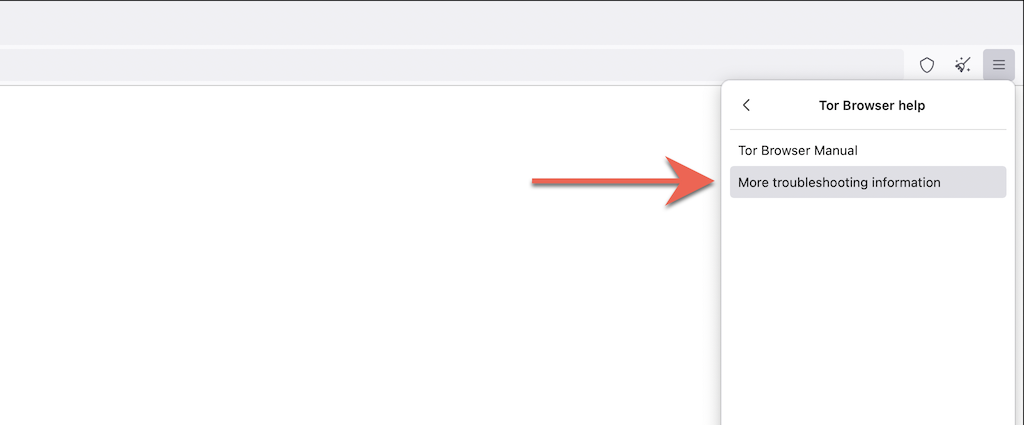
3. Seleziona Aggiorna Tor Browser .
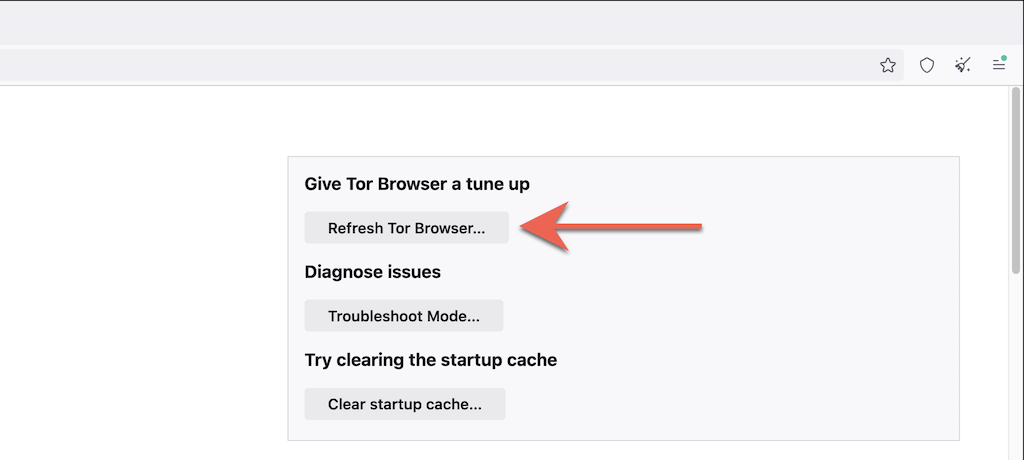
Ripristina il browser Opera alle impostazioni di fabbrica
Se utilizzi Opera, puoi reimpostarlo come qualsiasi altro browser basato su Chromium per PC o Mac.
1. Apri il menu Opera e seleziona Impostazioni (PC) o Preferenze (Mac).
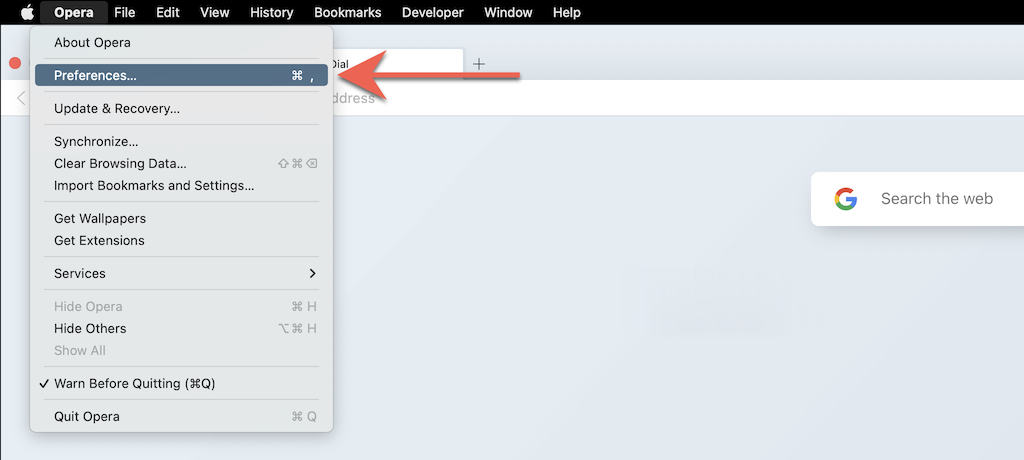
2. Seleziona Avanzate sulla barra laterale.
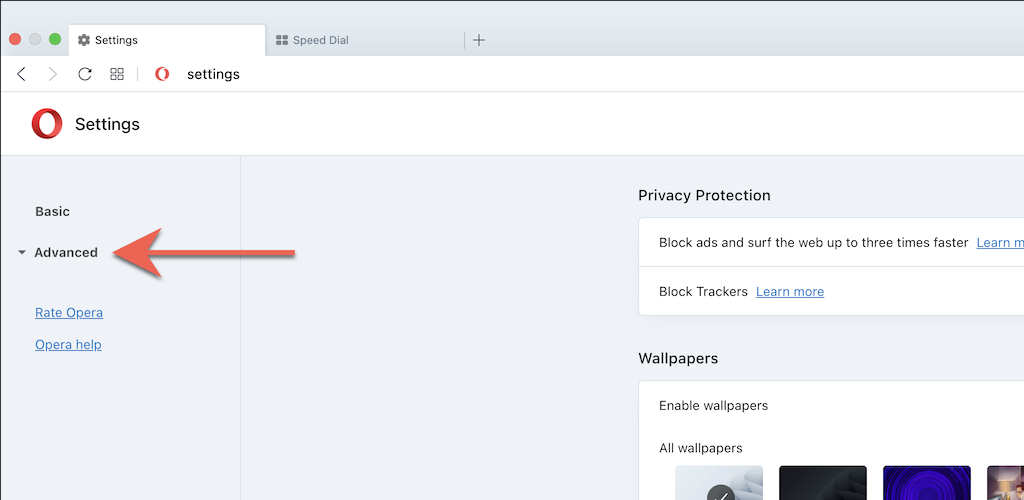
3. Scorri fino alla fine della pagina. Quindi, seleziona Ripristina le impostazioni predefinite originali .
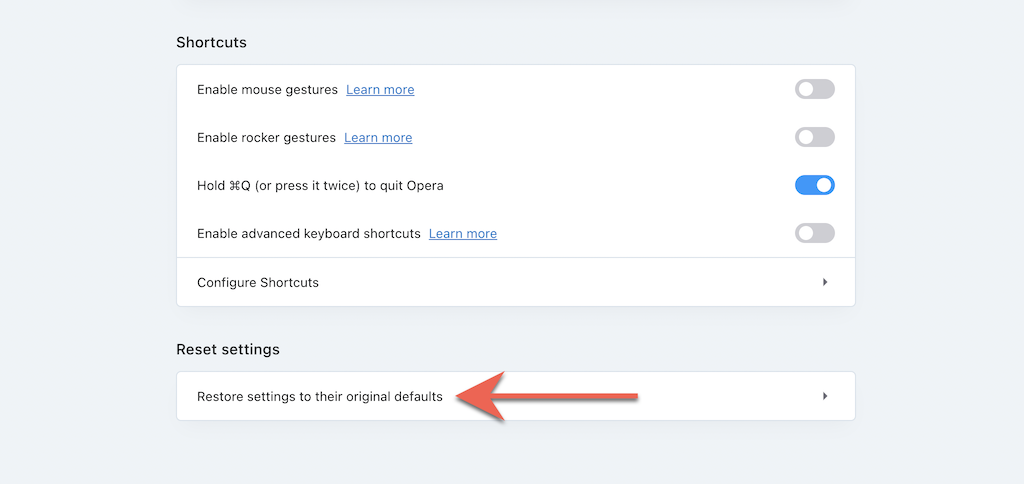
Ripristina le impostazioni del browser in Brave alle impostazioni di fabbrica
Browser coraggioso è un alternativa leggera al cromo che puoi ripristinare rapidamente alle impostazioni di fabbrica utilizzando i seguenti passaggi.
1. Apri il menu Brave (seleziona tre linee impilate in alto a destra nella finestra) e scegli Impostazioni .
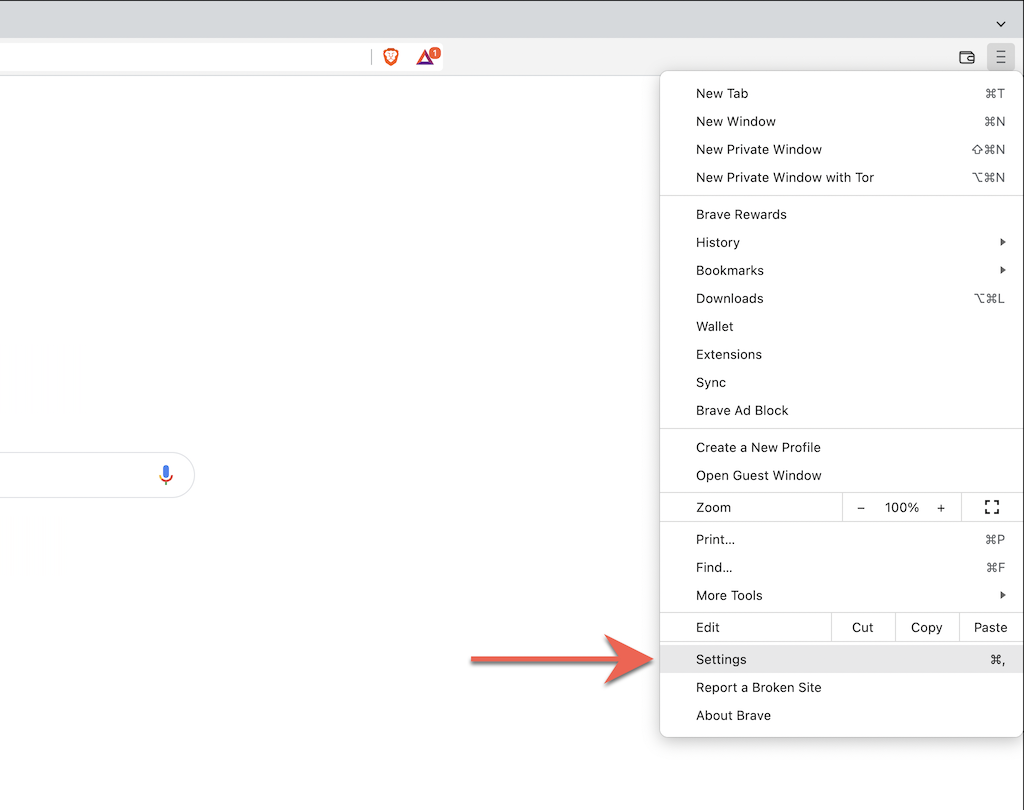
2. Seleziona Impostazioni aggiuntive >Ripristina impostazioni sulla barra laterale.
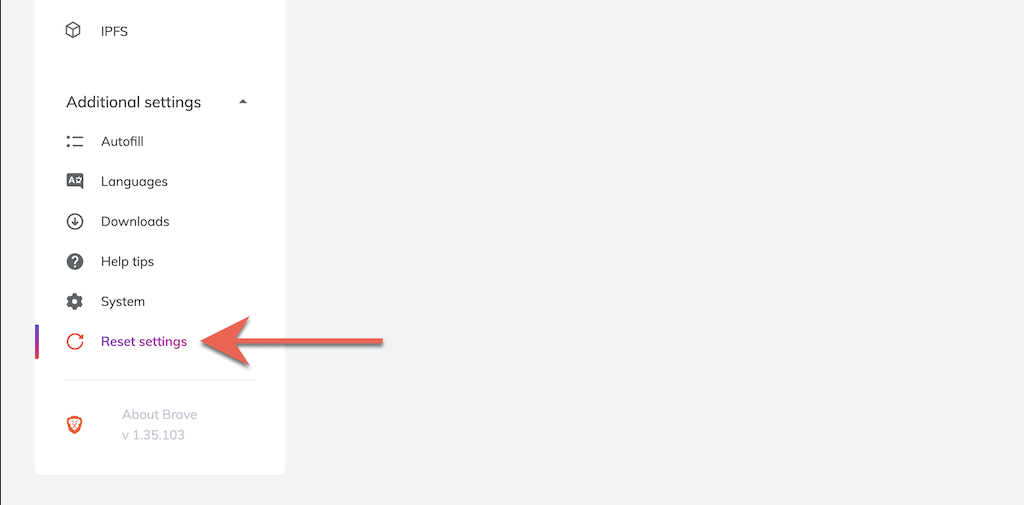
3. Seleziona Ripristina le impostazioni predefinite originali .
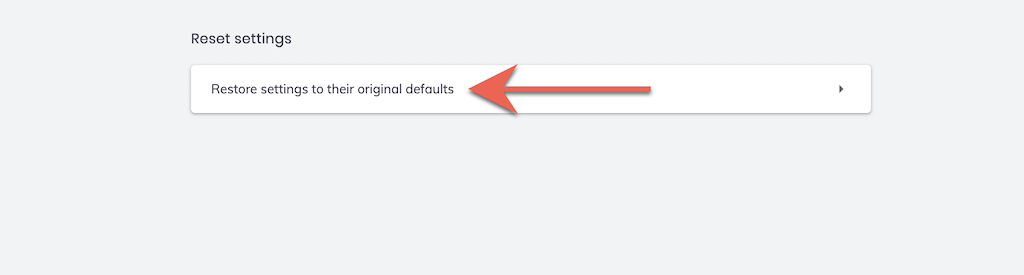
Un nuovo inizio
Dopo aver ripristinato le impostazioni predefinite del browser, dovrai ricominciare tutto da capo accedendo ai siti Web, riattivando le estensioni e riconfigurando le preferenze del sito e altre impostazioni. Ciò dovrebbe fornire indizi su eventuali ragioni alla base dei problemi precedenti.
Ad esempio, un'estensione non autorizzata potrebbe essere la causa della modifica della pagina del tuo motore di ricerca predefinito. Se abilitandolo nuovamente si verifica lo stesso problema, è necessario disinstallarlo dal browser web. Oppure utilizzare un'utilità anti-malware per sbarazzartene con la forza..
.