L'errorebootrec /fixboot accesso negatoin Windows è un errore frustrante che si verifica quando si tenta di risolvere problemi con i dati di configurazione di avvio. Se ti trovi in questa fase, probabilmente il tuo PC sta già rifiutando di avviarsi: è un problema che dovrai risolvere.
Per correggere l'errore bootrec/fixboot con accesso negato, seguire i passaggi seguenti.
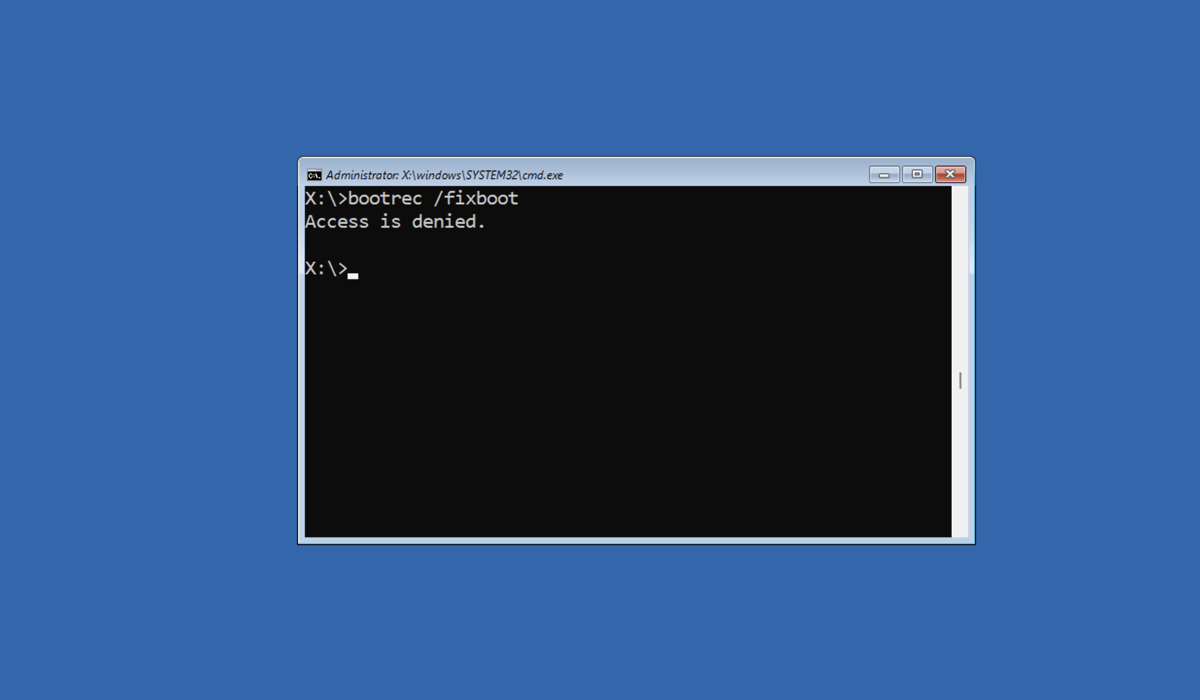
Che cosa causa l'accesso Bootrec/Fixboot Viene negato l'errore?
L'errore bootrec /fixboot con accesso negato ha alcune cause diverse.
Nella maggior parte dei casi, il motivo è semplice: probabilmente stai utilizzando il comando sbagliato. Su Windows 10 e Windows 11, il tipico boot loader in uso è un boot loader EFI (o Extensible Firmware Interface). Questo non supporta l'uso di bootrec /fixboot per risolvere i problemi di avvio.
Se stai utilizzando uno Master Boot Record precedente e legacy, tuttavia, lo fa. Sfortunatamente, i dati a riguardo sono spesso confusi online, quindi è importante capirlo prima di procedere con il tentativo di riparare i dati di avvio, che può (e probabilmente impedirà) il funzionamento del tuo PC.
Se stai cercando questo problema, tuttavia, è possibile che i dati di configurazione di avvio (o BCD) siano già danneggiati o corrotti. Se i tuoi dati BCD vengono compromessi, ciò può influire direttamente sul processo di avvio e generare un errore.
È importante notare che anche i problemi hardware possono causare problemi, in particolare un guasto del disco rigido. Se, ad esempio, l'unità contenente l'installazione di Windows non funziona, ciò può causare il danneggiamento dei dati e impedire l'avvio del PC. Dovrai controlla lo stato del tuo disco rigido prima di procedere.
Utilizza Ripristino all'avvio su Windows
Se stai cercando informazioni sull'errore bootrec /fixboot "accesso negato" in Windows, presumiamo che tu abbia problemi ad avviare il PC.
In tal caso, puoi utilizzare lo strumento Riparazione all'avviointegrato (noto anche come strumento Riparazione automatica) per risolverlo. Questo strumento può risolvere problemi che impediscono il corretto caricamento di Windows.
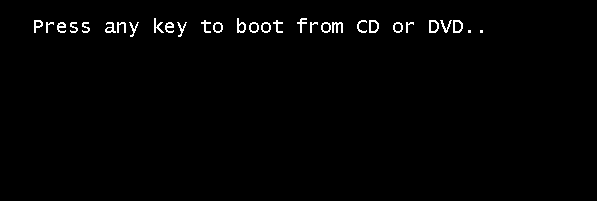
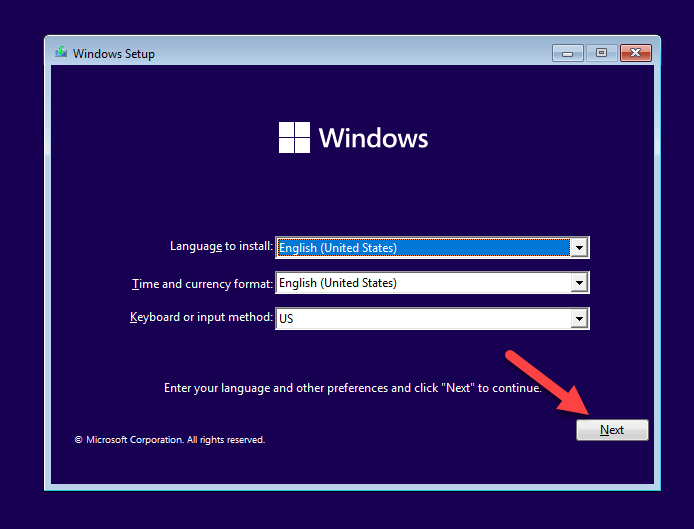


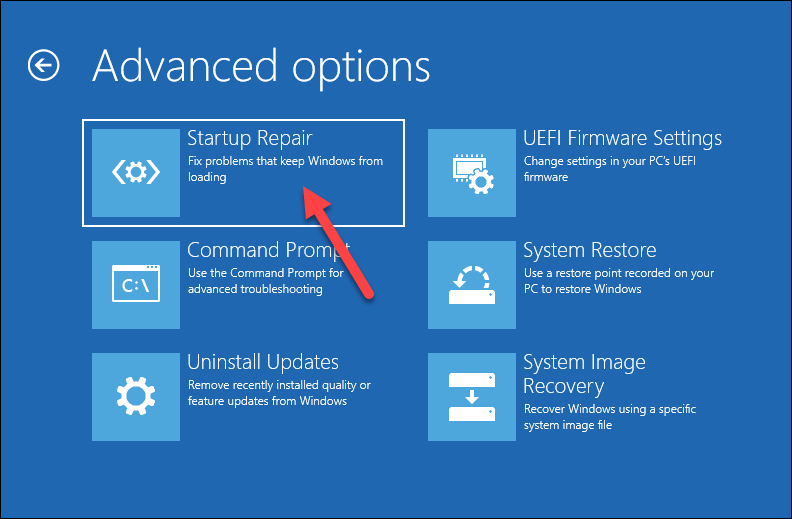
Una volta completato, riavvia il computer e controlla se si avvia correttamente. Se il problema persiste, dovrai provare un metodo diverso.
Utilizza Diskpart
Diskpartè un'utilità della riga di comando di Windows che ti aiuta a gestire dischi, partizioni e volumi. È una buona idea utilizzare diskpart per verificare che tutte le unità e i volumi siano accessibili (incluse le unità di avvio) poiché ciò potrebbe impedire l'avvio del PC.
Puoi anche utilizzare diskpart per eliminare la partizione EFI esistente e formattarla: ciò dovrebbe consentirti di eseguire i comandi necessari per ripristinare successivamente i file di configurazione di avvio. Tuttavia, la formattazione di questa partizione impedirà l'avvio del PC(se non lo è già), quindi consigliamo cautela prima di procedere.
Assicurati di averne eseguito il backup dei tuoi dati poiché lavorare con diskpart può potenzialmente portare alla perdita di dati se non viene utilizzato con attenzione. Per procedere avrai anche bisogno di un'unità USB o di un DVD con il supporto di installazione di Windows.
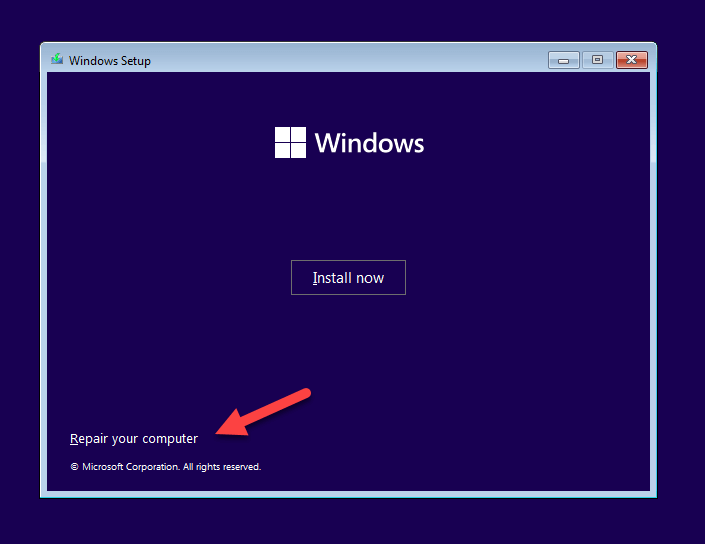
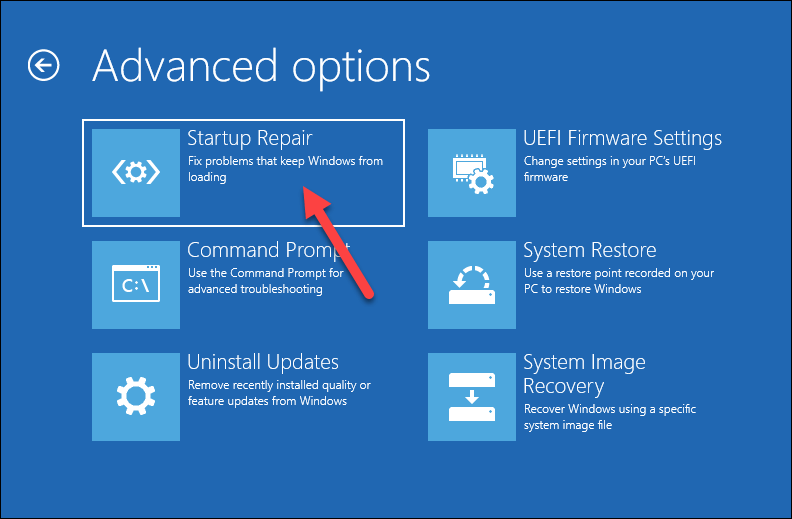

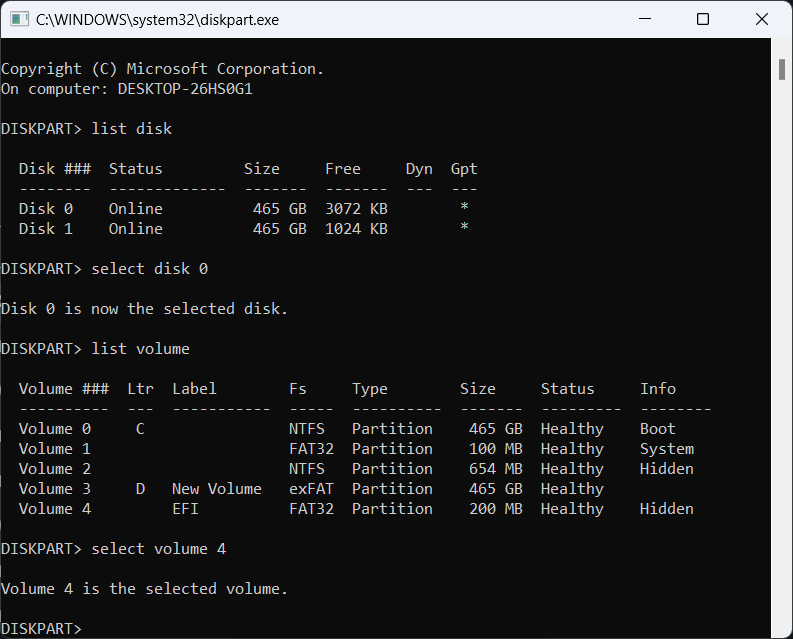
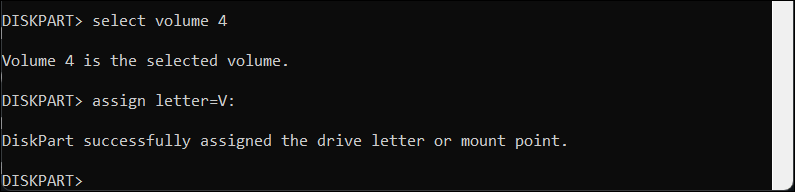
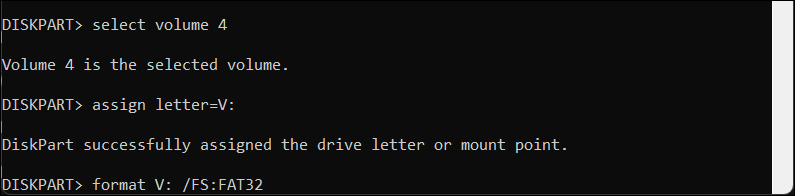
Ricostruisci BCD utilizzando Bootrec e Bcdboot
Se hai formattato la partizione EFI, dovresti essere in grado di eseguire il comando bootrec e ripristinarvi i dati di configurazione di avvio (BCD). Tuttavia, ci sono tre cose da notare prima di iniziare.
Questi passaggi presuppongono che tu stia utilizzando un bootloader EFI anziché il Master Boot Record (MBR), che ne ha diversi passaggi da seguire se devi ripristinarlo. Questa è la configurazione predefinita per i PC Windows 10 e 11.
Dovrai anche conoscere le lettere di unità corrette per la partizione di sistema principale (contenente l'installazione di Windows) e la partizione EFI. Puoi seguire i passaggi precedenti utilizzando il comando diskpart per aiutarti a determinarlo.
Infine, queste istruzioni funzioneranno solo per gli utenti che utilizzano Windows 11 (tutte le versioni) e Windows 10 versione 1709 e successive.
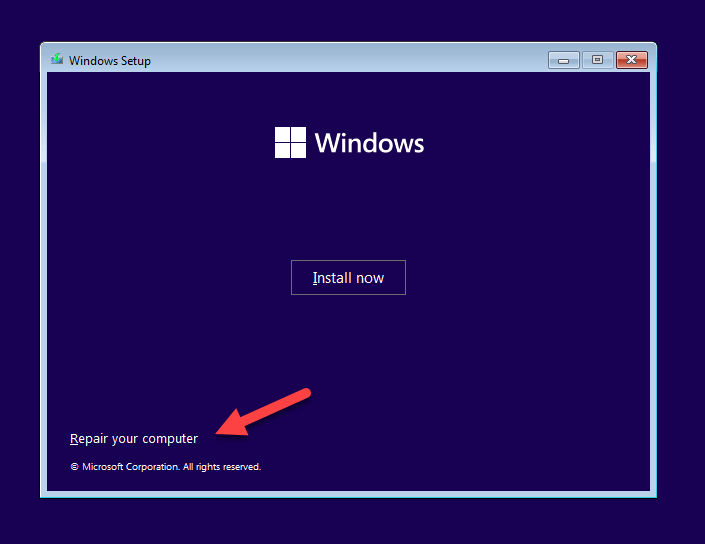


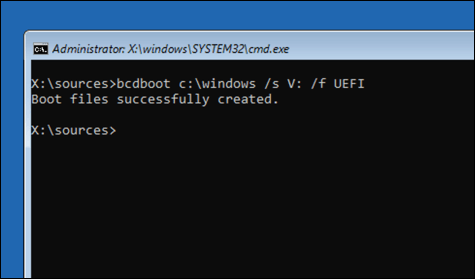
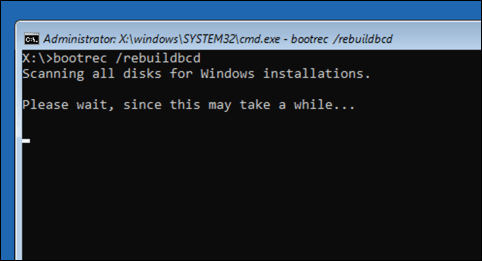
Reinstalla Windows
Se tutto il resto fallisce e sei sicuro che l'unità funzioni correttamente, dovrai prendere in considerazione un'opzione più drastica: reinstallare completamente Windows. Ciò significa reinstallare Windows sui dati della partizione esistente utilizzando il supporto di installazione di Windows.
Se decidi di reinstallare Windows, vedrai una nuova configurazione (compreso il boot loader) applicata all'unità. Ciò dovrebbe risolvere eventuali problemi di avvio, incluso l'errore bootrec/fixboot con accesso negato (che non dovrebbe essere necessario eseguire in seguito).
Prima di iniziare, ricordati di creare un backup dei tuoi file e dati importanti, poiché riparare o reinstallare Windows potrebbe potenzialmente portare alla perdita di dati.
Per reinstallare Windows:

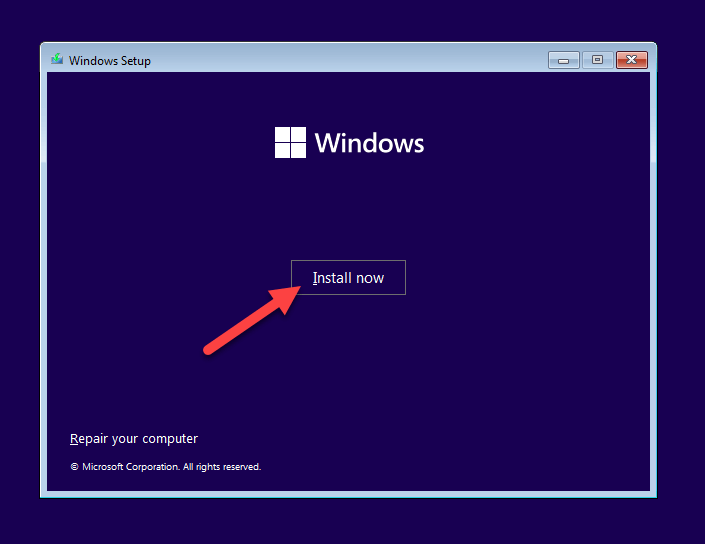
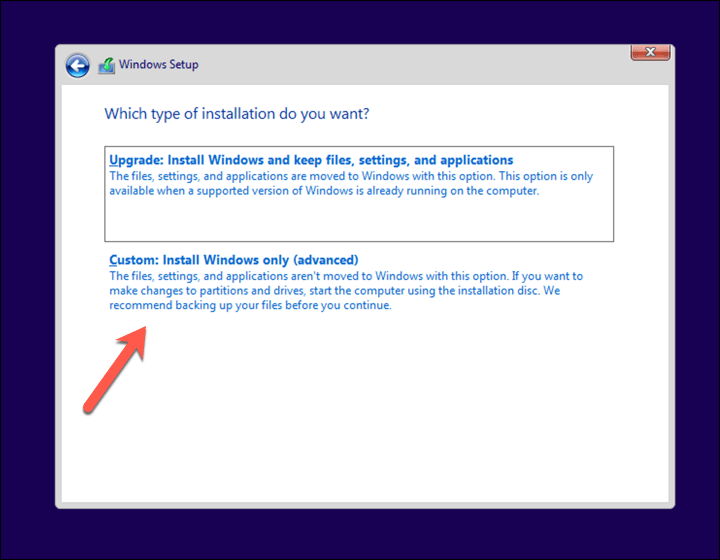
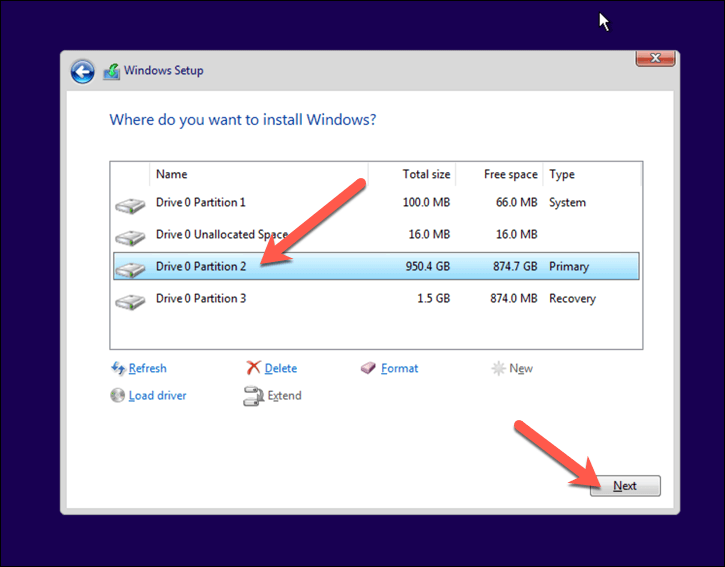
Una volta completata l'installazione, Windows dovrebbe avviarsi normalmente, risolvendo eventuali problemi di avvio riscontrati in precedenza.
Manutenzione di Windows 11
Per la maggior parte degli utenti con un PC Windows recente, dovrai ignorare l'errore bootrec /fixboot accesso negato e prendere in considerazione un'opzione migliore per riparare il bootloader. Tuttavia, se utilizzi un MBR precedente o non riesci ancora a ripristinare il PC, dovrai invece valutare la possibilità di reinstallare completamente Windows.
Hai riscontrato altri problemi? Non hai bisogno di una nuova installazione: puoi sempre provare riparare Windows 11 con una serie di strumenti integrati e strumenti per la risoluzione dei problemi.
.