Audacia è uno dei migliori pacchetti di editing audio in circolazione, il che rende il fatto che sia completamente gratuito anche qualcosa di un miracolo. Utilizzato da professionisti e hobbisti allo stesso modo, Audacity è il software preferito dagli ingegneri del suono, podcaster, professionisti del restauro audio e chiunque altro abbia bisogno di lavorare con i dati audio.
Non è nemmeno così difficile da usare, una volta che sai dove si trova tutto ciò di cui hai bisogno. Il problema è che Audacity può essere molto poco intuitivo, rendendo difficile capire come eseguire azioni comuni. La divisione dell'audio è solo una di queste funzioni. In questo articolo vedremo alcuni modi diversi per dividere l'audio in Audacity, così come alcuni trucchi importanti che vale la pena conoscere.

Una parola sulle scorciatoie da tastiera
Proprio come con foto e software di editing video, è meglio imparare le scorciatoie da tastiera più importanti invece di usare il mouse. Un sacco di lavoro di editing audio implica l'esecuzione di dozzine o addirittura centinaia di azioni ripetitive e l'uso del mouse per queste può rallentare seriamente il tuo lavoro. Pertanto, ti forniremo sia i passaggi del menu del mouse che le scorciatoie da tastiera, ove applicabili.
Divisione di clip audio
Dividere una clip in Audacity significa che stai separando un continuo file audio in due pezzi. Ci sono diversi motivi per farlo:
L'atto effettivo di dividere una clip audio in Audacity è semplice:

Ora puoi selezionare nuove sezioni di clip in modo indipendente.
In_content_1 all: [300 x 250] / dfp: [640 x 360]->Unione di clip
E se volessi unire di nuovo le clip? È fondamentalmente lo stesso processo:

Ora tutte le clip diventeranno di nuovo un unico pezzo di audio.
Divisione di una traccia stereo in tracce mono
La maggior parte dei microfoni registra in mono, vale a dire che c'è un solo canale audio. Tuttavia, microfoni stereo o registratori che utilizzano due microfoni separati possono creare una singola traccia stereo.
Supponiamo che tu abbia registrato un podcast utilizzando due microfoni e l'audio di ciascun altoparlante sia ora intrappolato in una singola traccia stereo. Dividendolo in due tracce mono puoi modificarle ciascuna separatamente.
Questa opzione non è quella che troverai nella struttura del menu principale di Audacity, devi invece sceglierla dal menu a tendina della traccia:
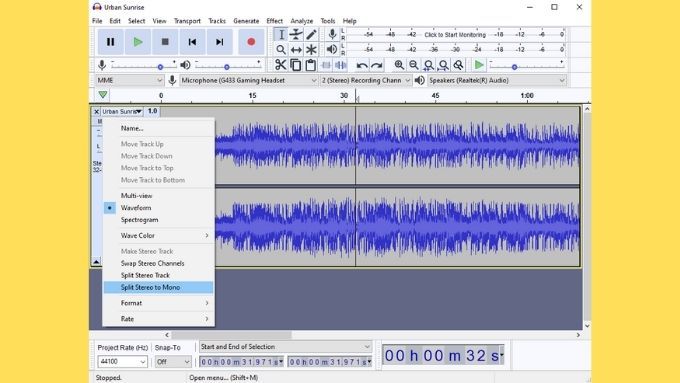
Vedrai ogni canale diventare la propria traccia mono.

Da qui in poi puoi trattarle come tracce separate con le proprie modifiche ed effetti.
Divisione di tracce audio in Audacity con etichette
Questo è uno per tutte le persone che vogliono usare Audacity come un modo per registrare e conservare supporti meno recenti come vinili o cassette. Questi media sono registrati come un unico lungo pezzo di audio, ma probabilmente vorrai dividerlo in tracce.
Invece di dividere ed esportare noiosamente sezioni di questa mega registrazione, puoi semplicemente etichettare l'inizio di ogni traccia e quindi esporta automaticamente ogni traccia etichettata come il proprio file. Supponendo che tu abbia già ripulito e ripristinato l'audio a tuo piacimento, ecco come dividerlo in tracce esportate utilizzando le etichette:




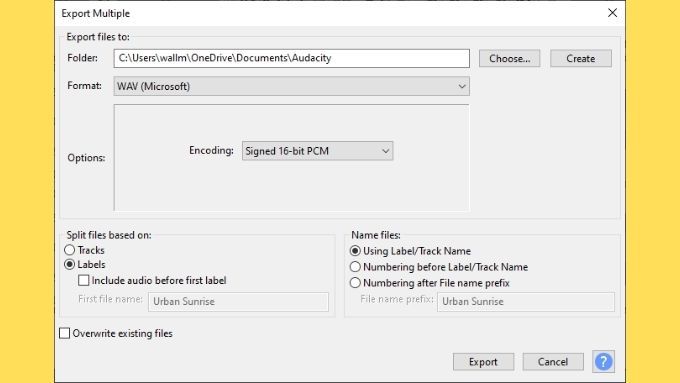
Ora ogni sezione etichettata verrà salvata come file separato. Ti verrà chiesto di aggiungere metadati per ciascuno in sequenza, seleziona semplicemente OK(non "Salva") una volta terminato con i dettagli di ciascuna traccia.
Rimuovi Ums e Aahs con un Silenzio
Uno dei lavori più importanti (e più noiosi) durante la preparazione di una registrazione è la rimozione di rumori indesiderati. Ciò è particolarmente vero se si tratta di una registrazione vocale, ad esempio per podcast o video didattici.
Quando parliamo, possono esserci molti artefatti che finiscono nella registrazione. I tic verbali come um e ah sono molto comuni quando qualcuno non sta leggendo una sceneggiatura. Questi possono essere fonte di distrazione per l'ascoltatore e ridurre la qualità di produzione della registrazione. Dovrai anche rimuovere i rumori respiratori eccessivi, schioccare le labbra, deglutire e altri suoni umani che la maggior parte delle persone probabilmente non vuole che vengano trasmessi direttamente nelle orecchie tramite le cuffie.
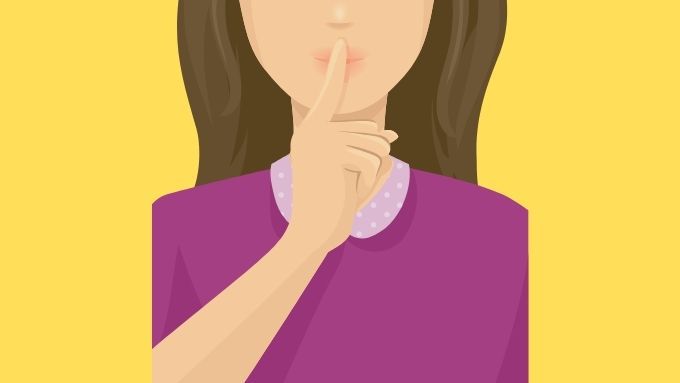
Mentre puoi semplicemente seleziona quella sezione e cancellala, questo cancella anche il tempo che l'audio ha occupato sulla tua traccia! Ciò significa che accorci la traccia e rimuovi lo spazio tra le parti dell'audio che desideri mantenere. È qualcosa che potresti voler fare, ma in caso contrario puoi semplicemente silenziare quelle sezioni e preservare le posizioni relative di tutti i campioni audio sulla traccia:
Questo è tutto, la traccia andrà tranquillo nei tratti tu taci. Questo può essere un problema nelle registrazioni con molto rumore di fondo. I silenzi saranno molto evidenti in quei casi. Fortunatamente Audacity ha una bella funzione che ti consente di ridurre il rumore di fondo. Il che ha anche il gradito effetto collaterale di aumentare la qualità della tua produzione!
Rimuovi rapidamente il rumore di fondo
La rimozione del rumore di fondo si applica solo a sorgenti di rumore coerenti. Questi includono il ronzio dell'interferenza sull'apparecchio di registrazione, il sibilo di un condizionatore d'aria e qualsiasi altro rumore simile.
Rimuoverlo con Audacity è semplicissimo:
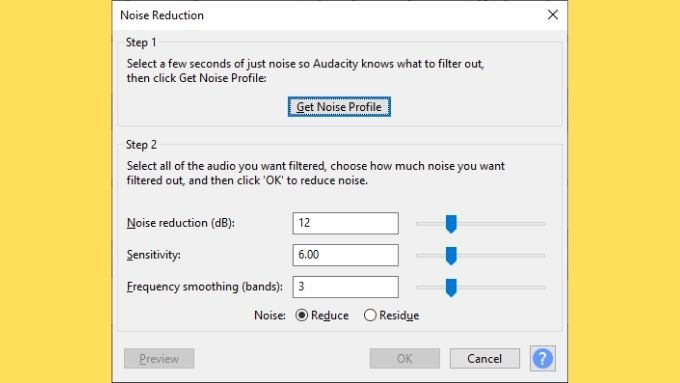
La traccia ora dovrebbe avere molto meno (se presente) rumore di fondo. Rendendolo più piacevole da ascoltare.
A Sound Understanding
Con queste scorciatoie e funzioni comuni per dividere l'audio in Audacity sotto la cintura sei sulla buona strada per diventare un efficiente editor di suoni. I tuoi podcast saranno più precisi, la tua qualità del suono migliore e il prodotto finale migliore per questo.
Se vuoi mantenere il treno dell'ingegneria audio in movimento, perché non dai un'occhiata a Rendi la tua voce professionale con questi rapidi suggerimenti di Audacity.