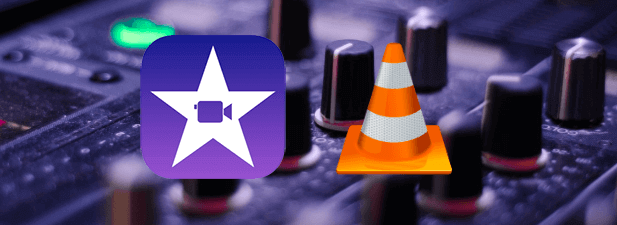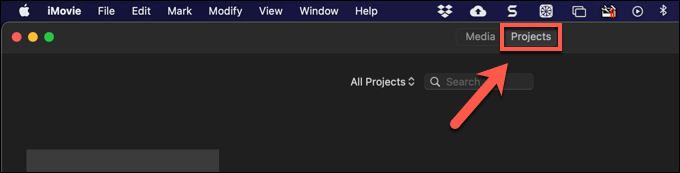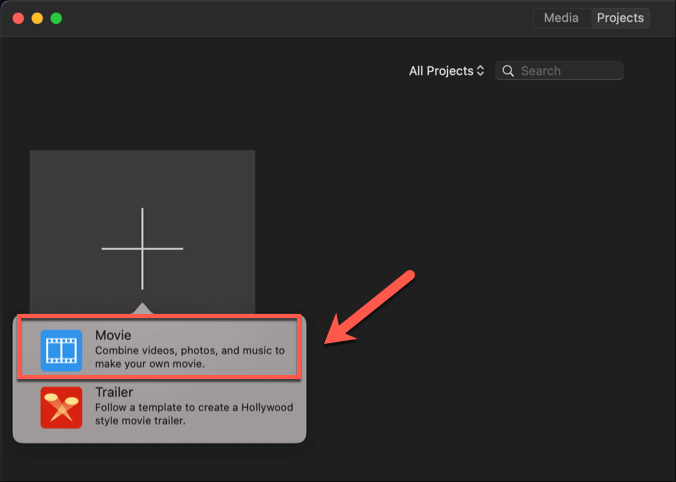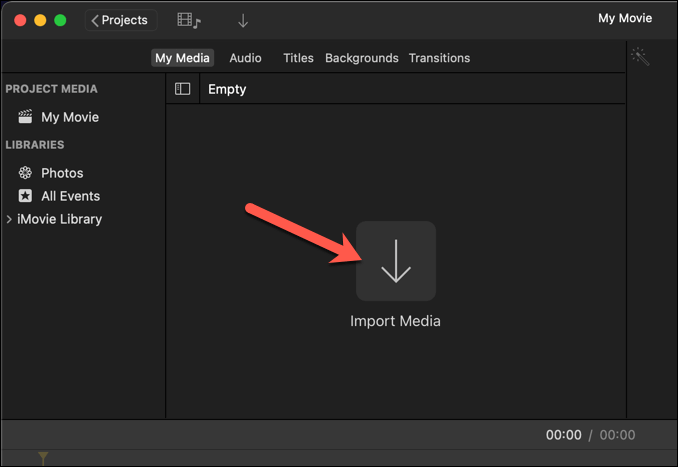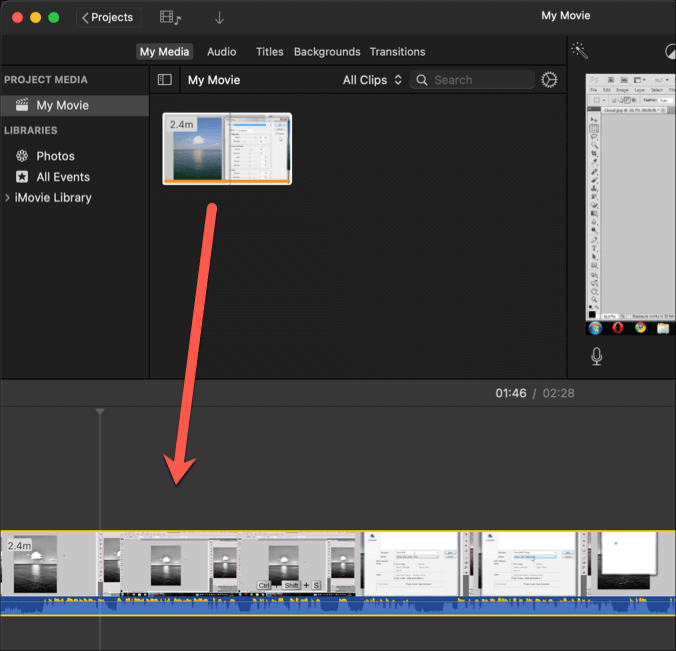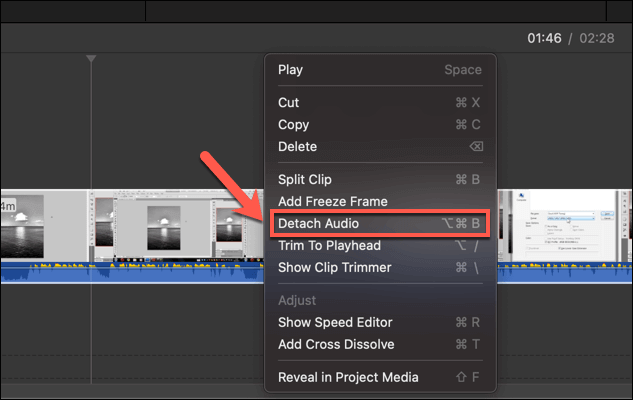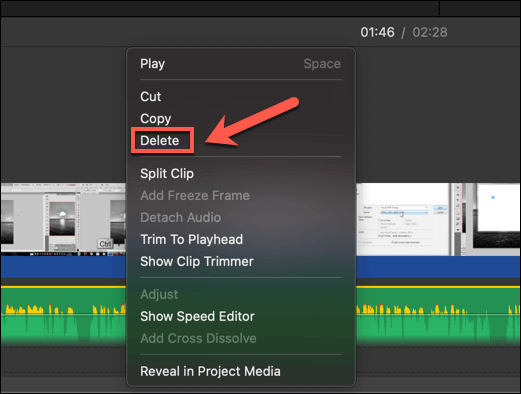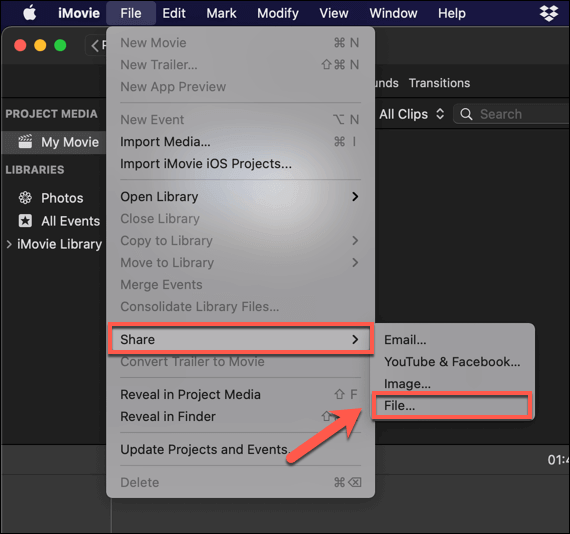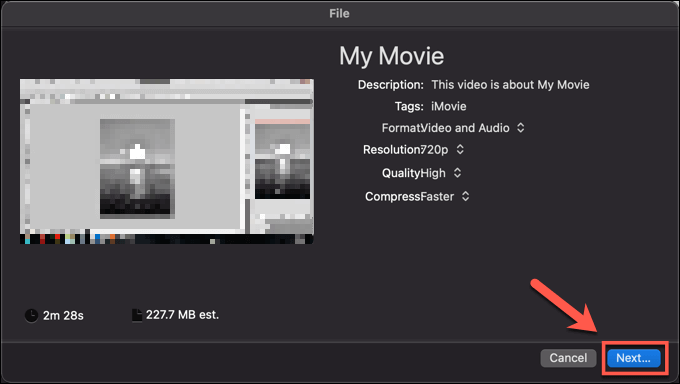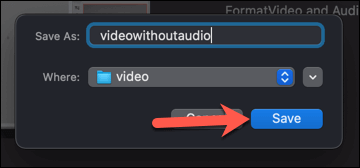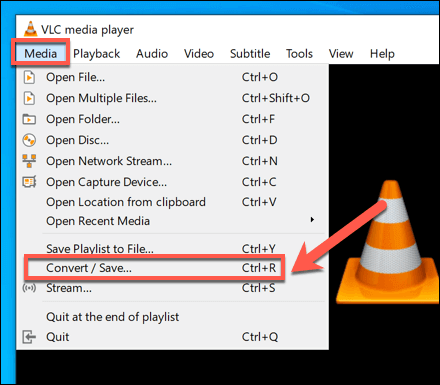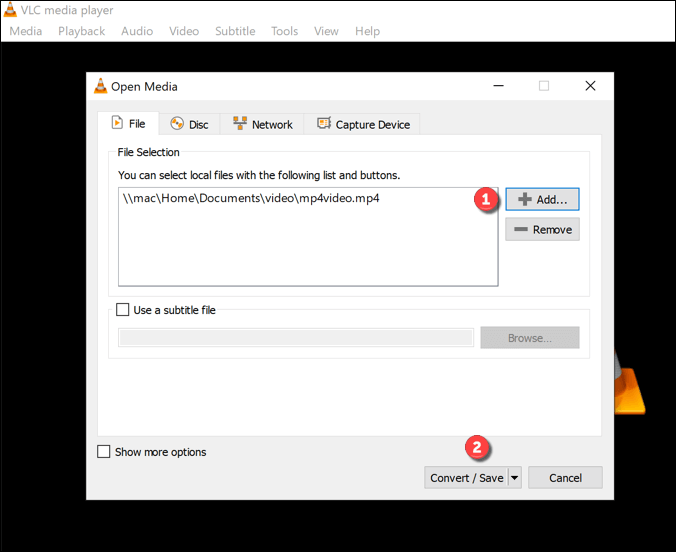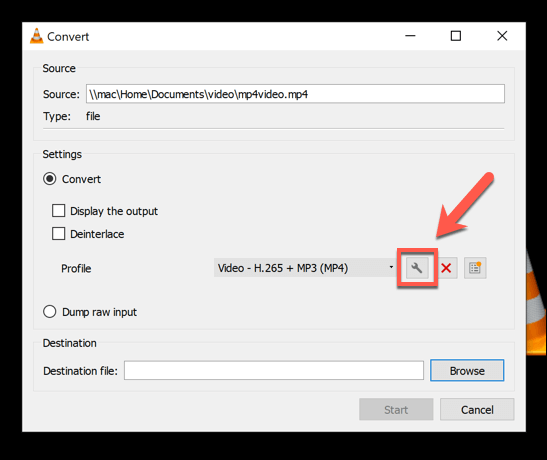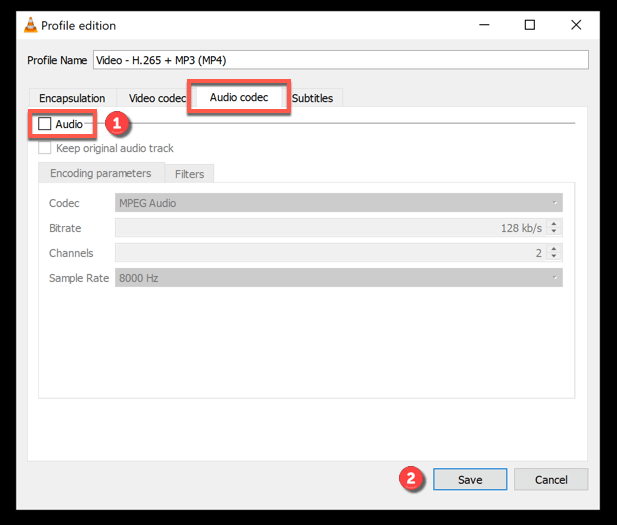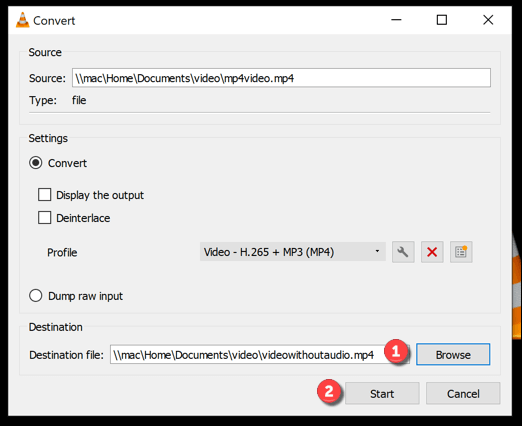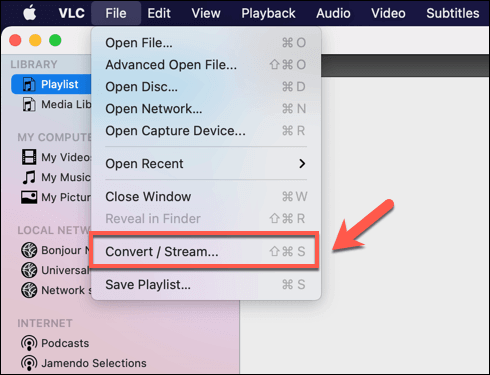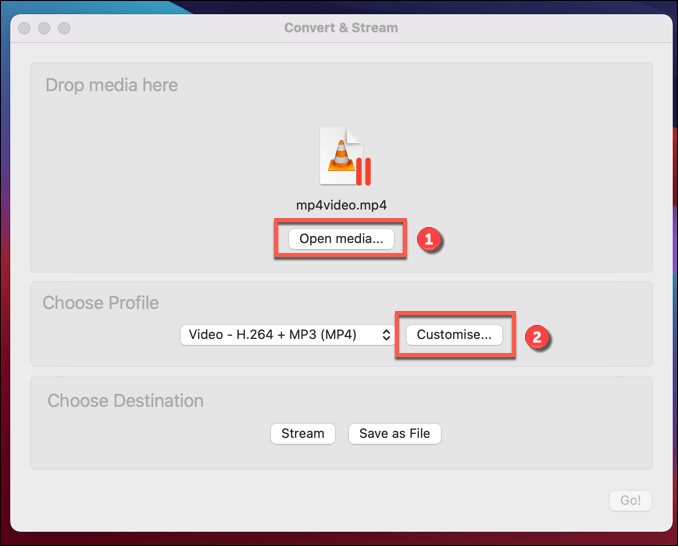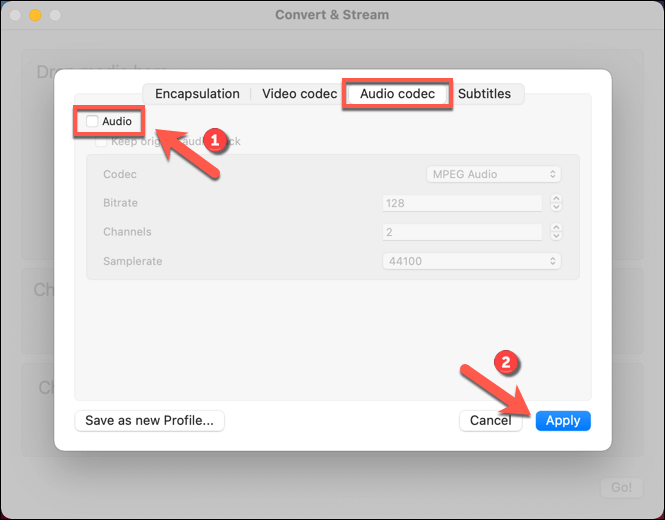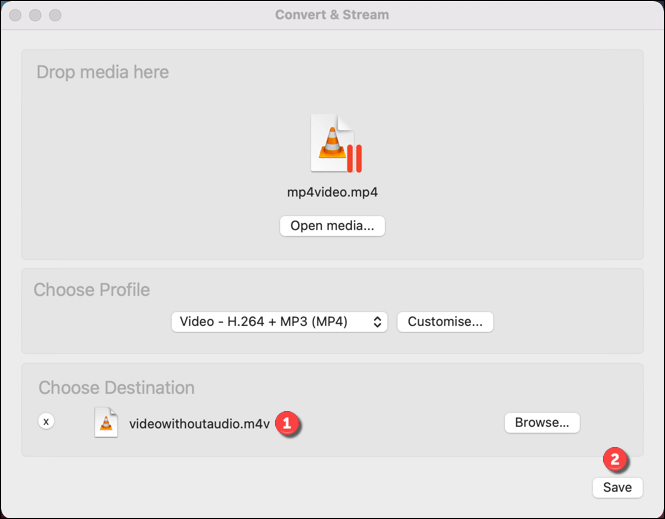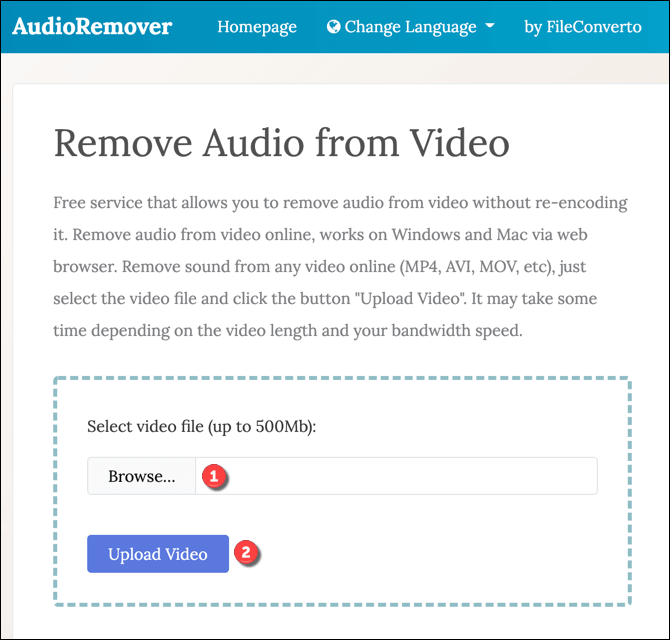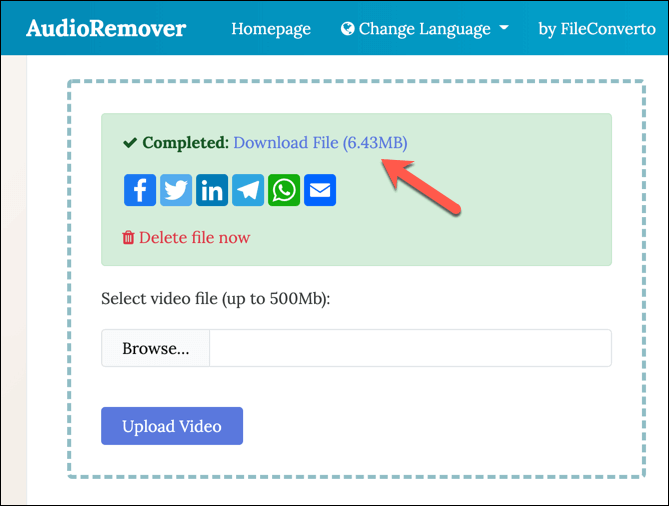Non tutti i video richiedono l'audio, soprattutto se la qualità audio è scarsa. Forti rumori di sottofondo, chat inutili, linguaggio scorretto: tutti possono ridurre la qualità di un video altrimenti perfetto, in particolare i video domestici. Il modo migliore per affrontare questo problema è rimuovere completamente l'audio, lasciando che il video parli da solo.
Se hai iMovie installato su Mac, puoi usarlo per pulire rapidamente la traccia audio, oppure usa invece il VLC multipiattaforma per rimuovere l'audio. In alternativa, puoi utilizzare i servizi web in linea per rimuovere la traccia audio per te. Se vuoi sapere come rimuovere l'audio dal video su Windows o Mac, ecco cosa devi fare.
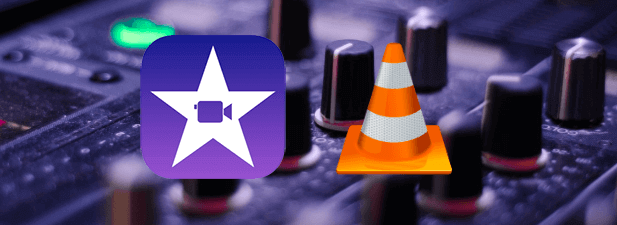
Come rimuovere l'audio dal video su Mac utilizzando iMovie
Se stai tentando di rimuovere l'audio dal video su un Mac, il modo migliore per farlo è utilizzare l'app iMovie inclusa. iMovie è disponibile gratuitamente per tutti i proprietari di prodotti Apple e dovrebbe essere installato automaticamente sul tuo Mac o MacBook. In caso contrario, puoi scaricalo gratuitamente dall'App Store.
Per iniziare, apri l'app iMovie sul tuo Mac, quindi seleziona la scheda Progettiin alto.
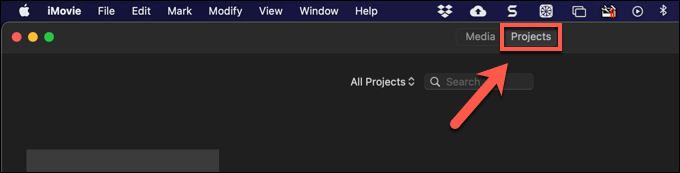
Nella scheda Progetti, seleziona Crea nuovoopzione per creare un nuovo progetto di editing video. Dal menu a comparsa, seleziona Film”.
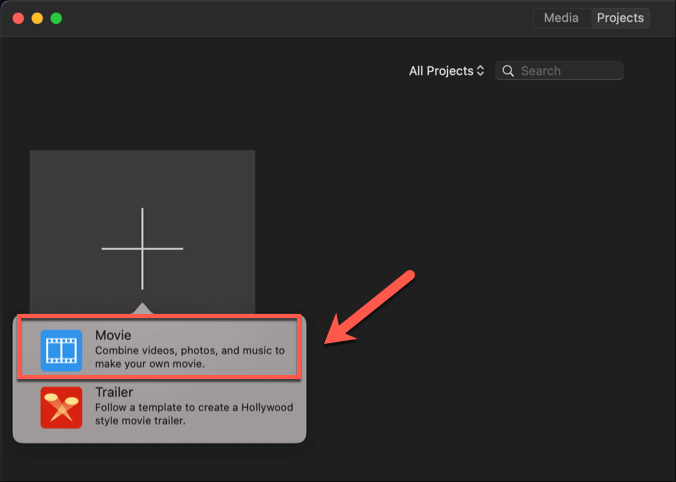
Nella sezione Il mio filmfinestra del progetto, seleziona l'opzione Importa mediaper caricare il video contenente l'audio che desideri rimuovere. Nella finestra Finderche si apre, trova e seleziona il file per inserirlo.
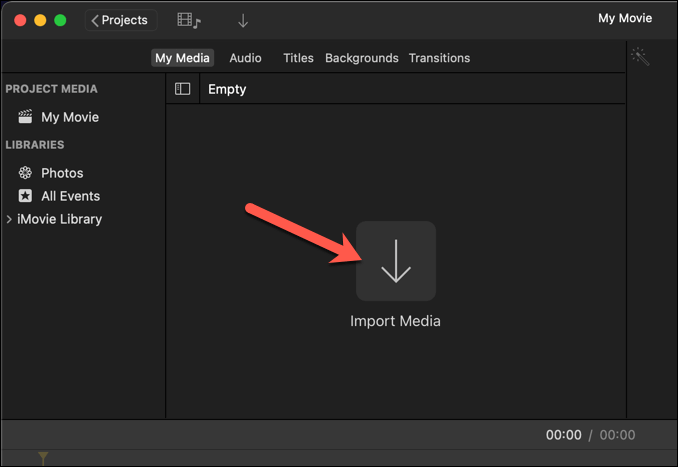
Il La finestra del progetto Il mio filmsi aggiornerà per visualizzare il tuo video. Utilizzando il mouse, trascina il file video nell'area della sequenza temporale nella parte inferiore della finestra.
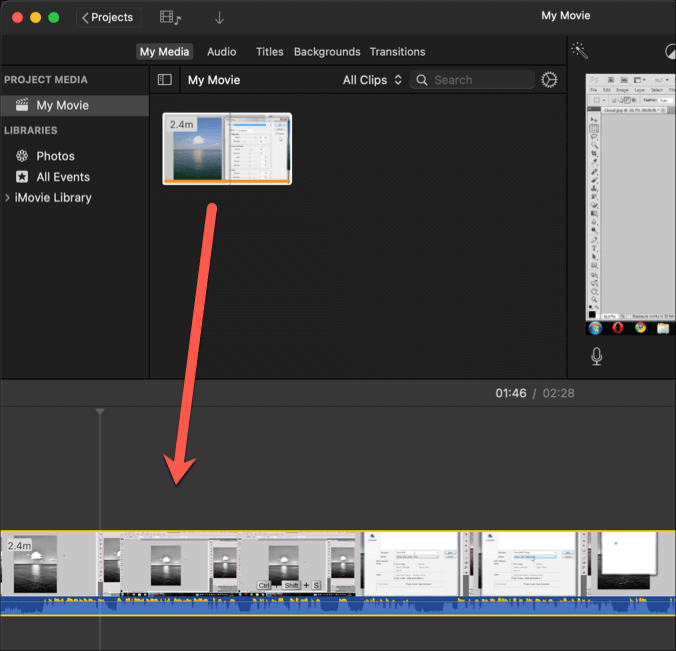
Con il video caricato nella sequenza temporale di iMovie , fai clic con il pulsante destro del mouse sulla sequenza temporale. Dal menu, seleziona l'opzione Scollega audio.
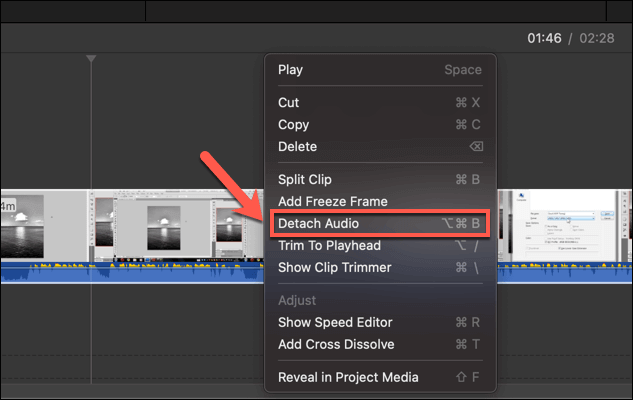
L'area della timeline verrà aggiornata, mostrando la traccia audio come una sequenza temporale separata sotto la sequenza temporale del video, evidenziata in verde. Per eliminare l'audio, fai clic con il pulsante destro del mouse sulla traccia audio verde nell'area della timeline, quindi seleziona l'opzione Elimina.
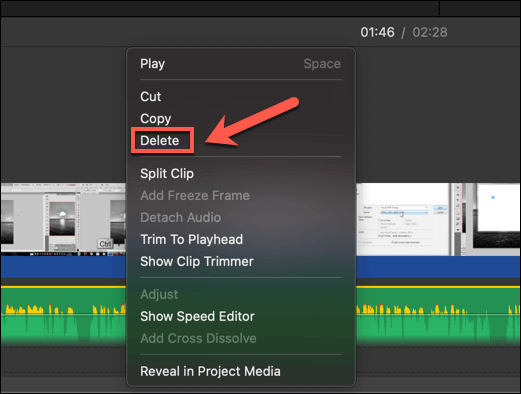
Dopo aver rimosso l'audio, dovrai salvare il video. A tale scopo, seleziona File>Condividi>Filedalla barra dei menu.
Nella casella del menu File, puoi modificare altre impostazioni video, come la risoluzione e la qualità del video. Seleziona l'opzione Avantiper continuare quando sei pronto.
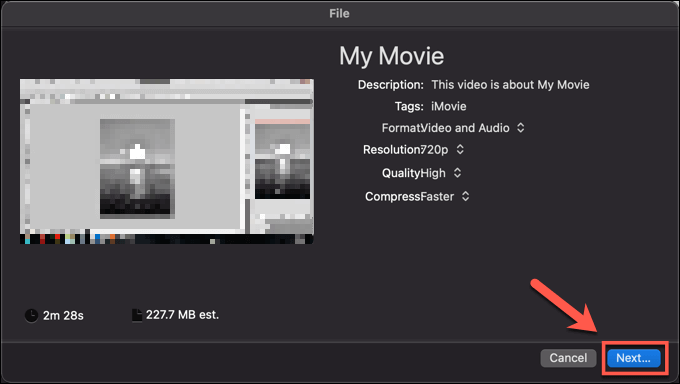
Dovrai fornire un nuovo nome del file per il file video senza audio, nonché un percorso di salvataggio adatto. Forniscili, quindi seleziona Salvaper salvare il file.
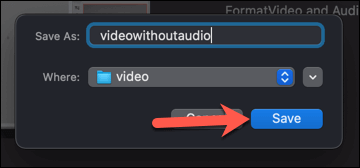
A questo punto, il video (con audio rimosso) apparirà nella posizione di salvataggio hai selezionato. Puoi riprodurre il video per determinare che l'audio è stato rimosso, esportarlo su un'altra piattaforma per condividerlo o trasferirlo su un altro editor video per ulteriori modifiche.
Come rimuovere l'audio dal video su Windows o Mac utilizzando VLC
Se stai cercando di rimuovere l'audio da un video su un PC Windows o se stai usando un Mac e non vuoi che l'enorme app iMovie prenda spazio, quindi VLC Media Player è la tua migliore opzione gratuita. VLC non è un editor video, ma offre alcuni strumenti di conversione video di base che ti consentono di rimuovere rapidamente la traccia audio da un video.
Su Windows
A Fallo su Windows, dovrai prima scarica e installa VLC. Una volta installato, inizia la rimozione selezionando Media>Converti / Salvadal menu.
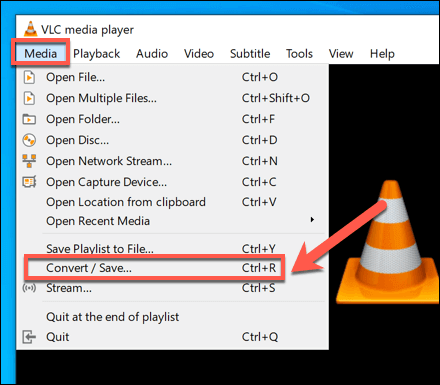
Nella finestra Apri Media, seleziona Aggiungiper aggiungere il video contenente l'audio che desideri rimuovere. Una volta aggiunto, seleziona l'opzione Converti / Salva.
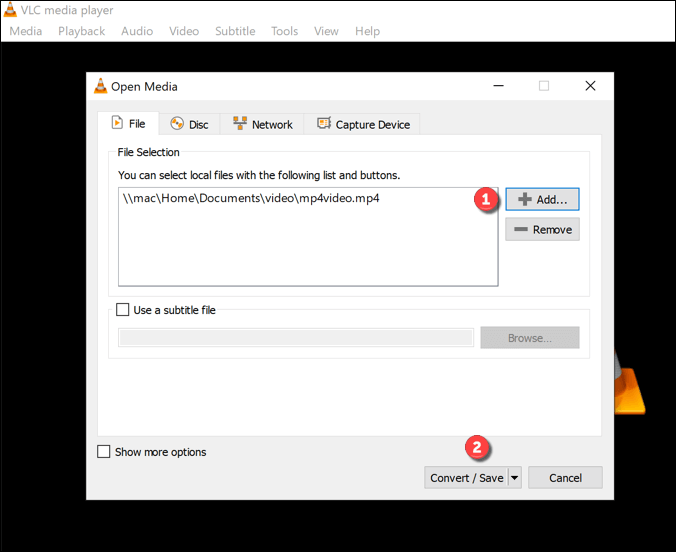
Nella finestra Converti, puoi apportare modifiche al file di output video. Seleziona l 'icona delle impostazioninella sezione Profiloper iniziare a rimuovere la traccia audio.
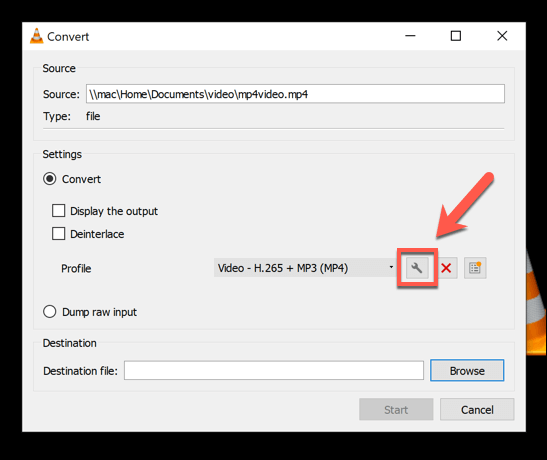
Nella finestra Edizione profilo, seleziona la scheda Codec audio. Da lì, deseleziona la casella di controllo Audio. Questo rimuoverà tutto l'audio dal tuo video. Seleziona l'opzione Salvaper confermare.
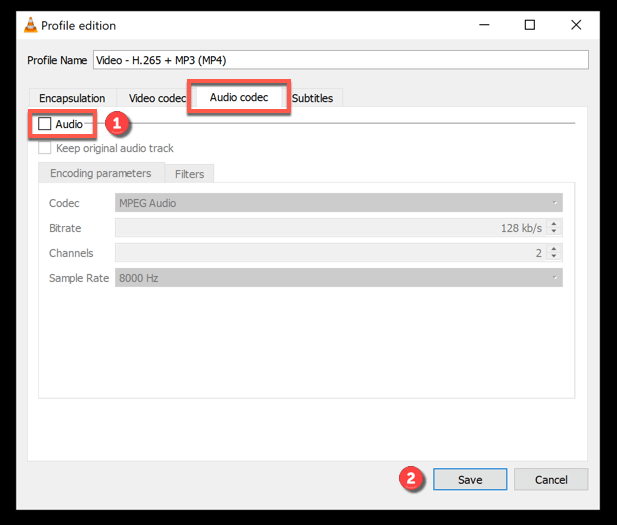
Dopo aver rimosso la traccia audio, tornerai alla finestra Converti. Conferma la posizione in cui desideri salvare il file video senza audio e assegnagli un nuovo nome di file selezionando l'opzione Sfoglianella sezione Destinazione. Fatto ciò, premi Avviaper iniziare il processo di conversione.
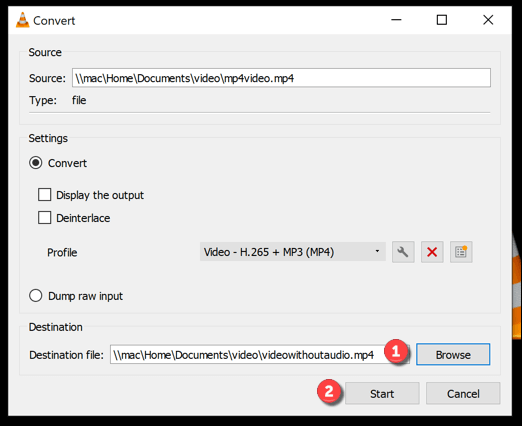
Una volta salvato, il nuovo file video (senza audio) sarà disponibile nella posizione di salvataggio prescelta.
In_content_1 all: [300x250] / dfp: [640x360]->
Su Mac
I passaggi per rimuovere l'audio dal video sono leggermente diversi usando VLC su Mac.
Per iniziare, scarica e installa VLC per Mac. Open VLC è installato e aperto, seleziona File>Converti / Streamdalla barra dei menu.
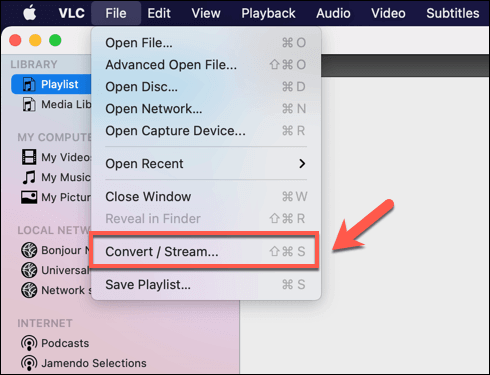
Nella finestra Converti e riproduci in streaming, inserisci il file video selezionando Apri media. Una volta inserito il file, seleziona Personalizzaper iniziare a rimuovere la traccia audio.
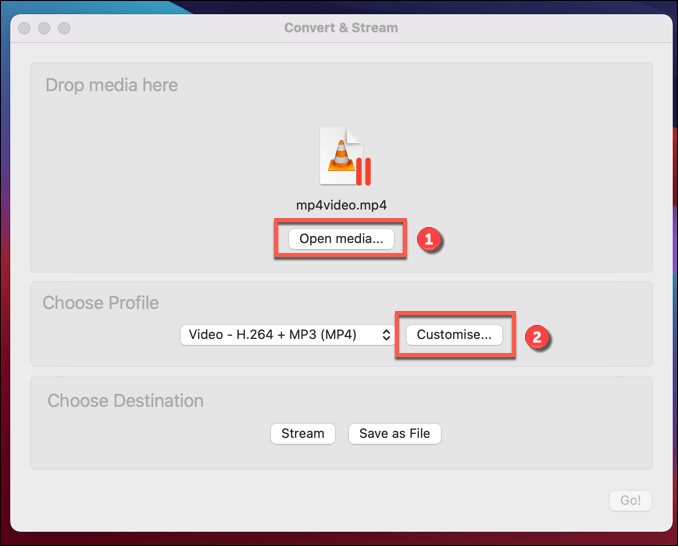
Nel popup , seleziona Codec audio, quindi deseleziona l'opzione Audioper rimuovere la traccia audio. Seleziona Applicaper applicare le nuove impostazioni.
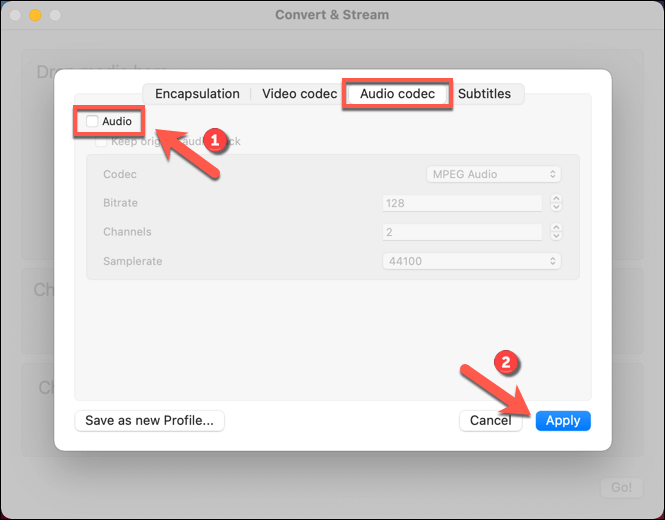
Con la traccia audio rimossa, seleziona Salva con nome Fileper confermare il nuovo nome file e salvare la posizione del file video finale senza audio. Una volta confermato, seleziona Salvaper iniziare il processo di salvataggio.
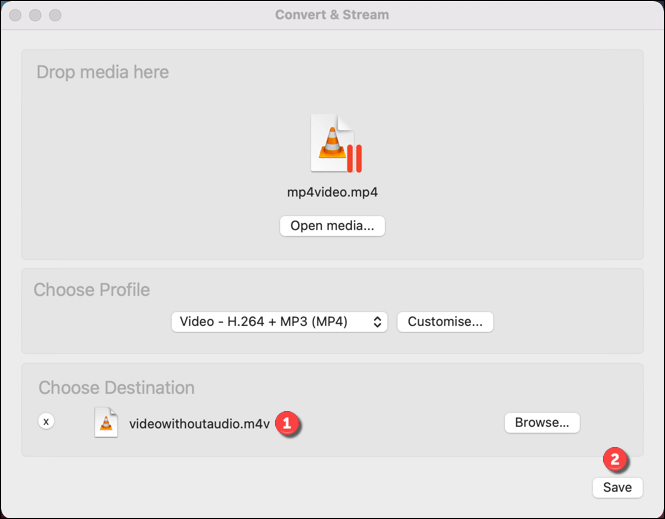
VLC convertirà il file a questo punto, rimuovendo la traccia audio e lasciando il video intatto. Se selezioni altre impostazioni di conversione video (come la modifica del tipo di file video), queste verranno applicate a questo punto.
Il file video di origine rimarrà intatto, consentendoti di apportare ulteriori modifiche e ripetere il processo, se lo si desidera.
Utilizzo dei servizi in linea per rimuovere l'audio dal video
Se si desidera rimuovere l'audio dal video senza installare nuovo software, è potrebbe utilizzare vari servizi online per farlo per te. Tuttavia, un avvertimento: fare ciò comporterà il caricamento del video su un server remoto, dove verrà eseguito uno script per rimuovere automaticamente l'audio dal video.
Ci sono alcune implicazioni sulla privacy che dovresti considerare prima di farlo. Sebbene i siti di editing video online non dovrebbero trattenere il tuo video, non è garantito. Devi utilizzare i servizi online solo per la rimozione dell'audio per i video che non contengono informazioni personali o per i video che altrimenti saresti felice di condividere.
Sebbene esistano vari servizi online per questo scopo , uno dei più veloci e facili da usare è AudioRemover . Apri il sito web AudioRemover e seleziona Sfogliaper selezionare il tuo file video. Una volta selezionato, seleziona Carica videoper caricare il file sul server remoto.
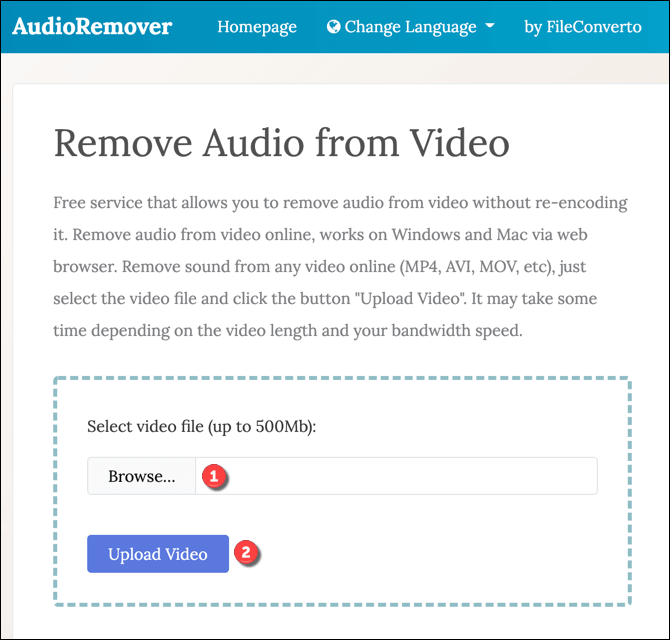
AudioRemover rimuoverà l'audio monitorare immediatamente una volta completato il caricamento, ma ciò potrebbe richiedere del tempo, a seconda delle dimensioni del file. Una volta completato, seleziona il collegamento Scarica fileper scaricare il file video senza audio sul tuo PC. In alternativa, seleziona una delle opzioni di condivisione per condividerlo online utilizzando i social media o per inviarlo come email. Per eliminare il file, seleziona invece il link Elimina file adesso.
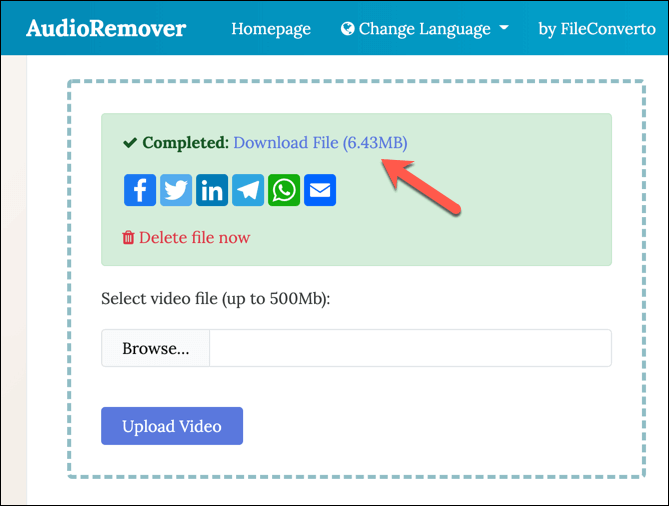
Migliore video editing su Windows e Mac
Ora che sai come rimuovere l'audio dal video su computer Windows e Mac, sarai in una posizione migliore per migliorare e modificare video con audio scadente. Puoi lasciare i video in silenzio o utilizzare un buon editor video per aggiungere un'altra traccia audio, ad esempio una canzone o un commento registrato.
Se sei nuovo nell'editing video, ci sono un sacco di suggerimenti per l'editing video che puoi provare, dall'organizzazione della tua raccolta di video all'inizio alla scelta del editor video giusto per il tuo PC o Mac. Dovrai solo assicurarti di avere un PC potente o laptop per l'editing video, poiché può richiedere enormi richieste alle risorse di sistema.
Post correlati: