Assistere a una monotona presentazione di PowerPoint può essere piuttosto infelice. Come presentatore, vuoi che il tuo pubblico rimanga concentrato e si goda le diapositive invece di farle sbadigliare. Un modo per rendi la tua presentazione PowerPoint più coinvolgente è aggiungere un video di YouTube alla presentazione.
A seconda della versione di PowerPoint che stai utilizzando, esistono diversi modi per inserire un video di YouTube nel tuo presentazione. Scopri come incorporare i video di YouTube in PowerPoint e perché potresti volerlo fare in primo luogo.
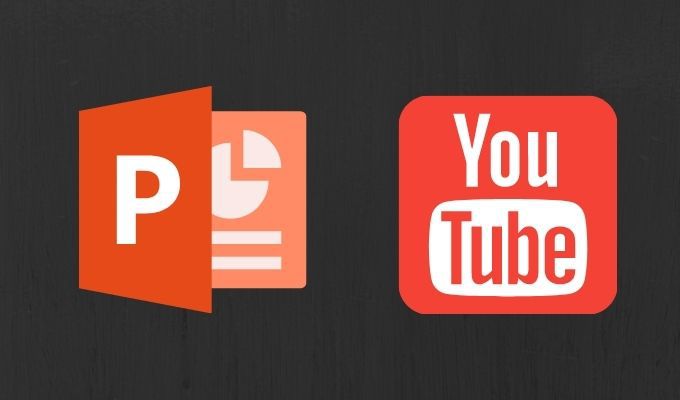
Perché aggiungere video di YouTube alle tue presentazioni PowerPoint
Desideri che il tuo pubblico si diverta a una presentazione e apprenda anche nuove informazioni da essa. La formula migliore per una presentazione PowerPoint ben bilanciata è mescolare i tuoi media, inclusi testo, immagini, grafici e video. Questo renderà la tua presentazione non solo informativa, ma anche accattivante.
Alcune persone imparano di più dalle immagini, mentre altre ricordano le cose che sentono meglio di ciò che vedono. Un video di YouTube nella tua presentazione assicurerà che tutti ricevano i punti chiave della riunione.
Come incorporare un video di YouTube in PowerPoint
Se desideri aggiungere un video di YouTube alla presentazione di PowerPoint ma non sai da dove iniziare, segui i passaggi seguenti.
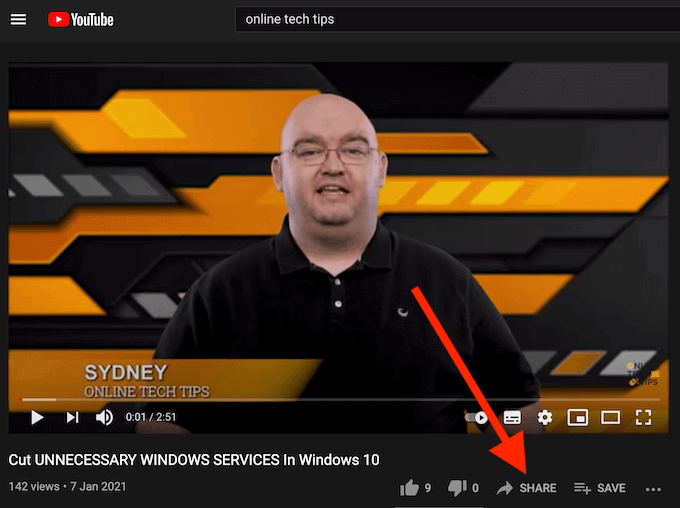
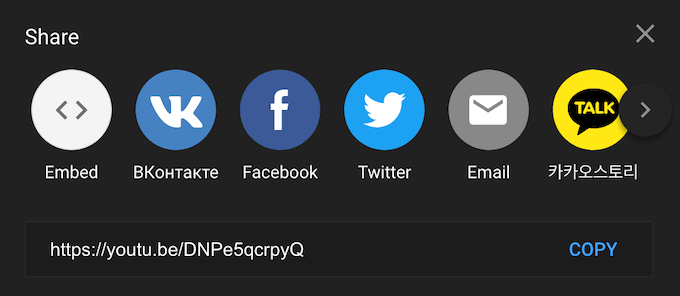
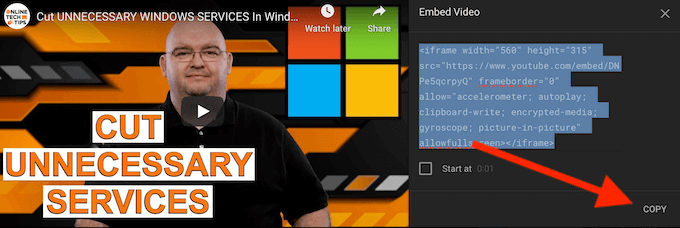
Ora che hai il codice di incorporamento del tuo video, vai alla presentazione di PowerPoint.
In_content_1 all: [300 x 250] / dfp: [640 x 360]->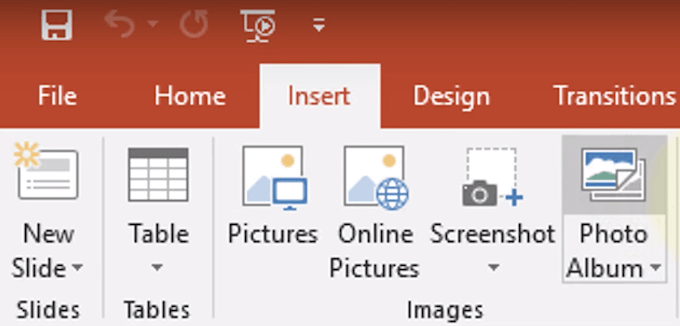
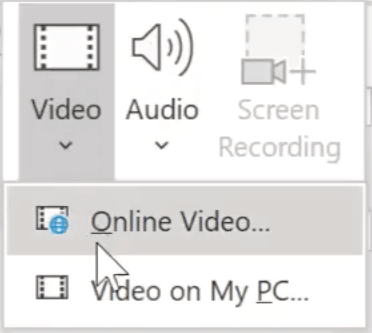
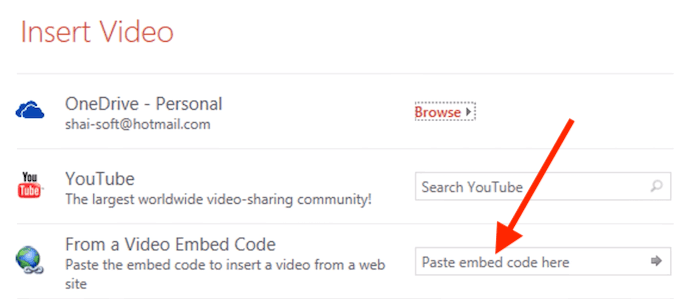
Vedrai il video di YouTube apparire nella diapositiva della presentazione di PowerPoint.
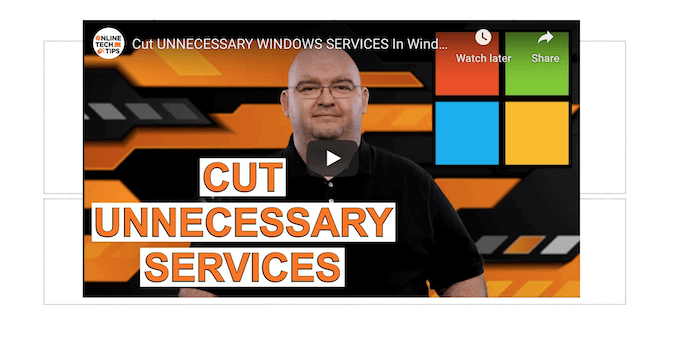
Se vuoi modificare il layout della diapositiva, puoi spostare e ridimensionare il tuo video trascinandone gli angoli.
Cose che dovresti sapere quando incorpori il tuo video in PowerPoint
Ci sono alcuni suggerimenti e trucchi che dovresti sapere quando aggiungi video di YouTube alla tua presentazione PowerPoint.
Dovresti invece incorporare il tuo video o aggiungere un collegamento alla diapositiva?
Molti utenti si limitano a collegarsi a un video di YouTube nella presentazione, pensando che questa opzione sia più semplice. L'incorporamento è una scelta migliore. Dà alla tua presentazione un aspetto più professionale e ti rende anche più facile come presentatore. Se il video è incorporato, verrà riprodotto non appena farai clic su di esso senza lasciare la diapositiva per aprire il sito di YouTube.
Puoi trovare facilmente il codice di incorporamento per qualsiasi video sotto l'opzione per condividerlosu YouTube.
Come cercare i video di YouTube in PowerPoint
C'è un trucco che puoi utilizzare per incorporare un video di YouTube in PowerPoint senza uscire dalla diapositiva.
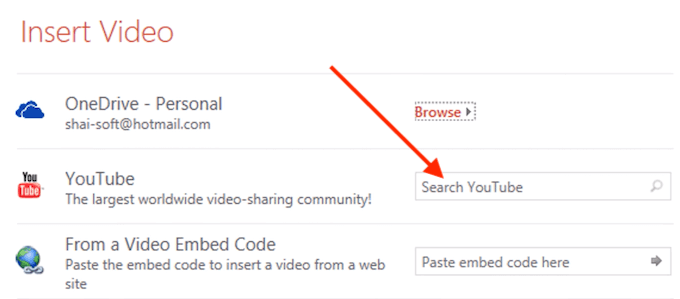
Quando aggiungi il tuo video alla diapositiva, nella finestra Inserisci videoseleziona Cerca su YouTubee digita il nome del video che stai cercando. Dopo aver selezionato l'icona di ricerca per confermare, vedrai l'elenco di opzioni da YouTube. Scegli il video che desideri utilizzare nella presentazione e seleziona Inserisciper incorporarlo nella diapositiva.
E se il video appare nero nella presentazione di PowerPoint?
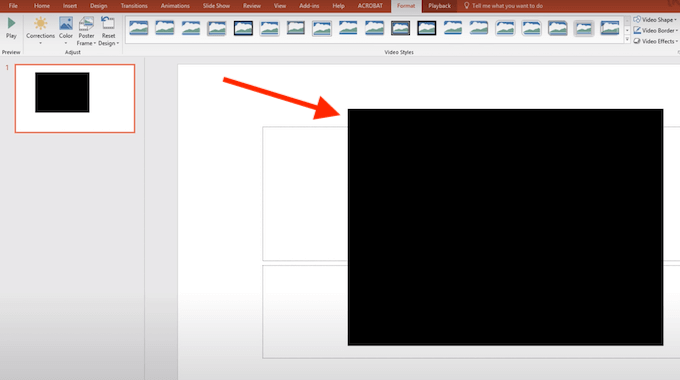
Dopo aver aggiunto il video alla diapositiva di PowerPoint, all'inizio potrebbe apparire come un rettangolo nero. Se desideri modificarne l'aspetto per vedere l'anteprima del video direttamente nella presentazione, fai clic con il pulsante destro del mouse sul video e seleziona Anteprima. Puoi quindi controllare come apparirà il video sulla diapositiva durante la presentazione.
Come incorporare un video locale in PowerPoint
Se sei preoccupato di poter incorrere in problemi di connessione a Internet durante la presentazione e / o hai già il video che desideri incorporare in PowerPoint scaricato, c'è un modo semplice per inserirlo nelle diapositive.
Per incorporare un video archiviato localmente in PowerPoint, segui i passaggi seguenti.
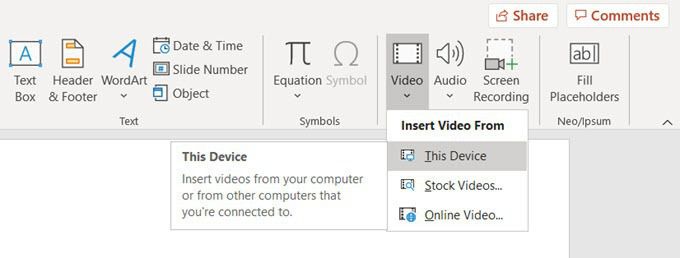
Vedrai il video apparire sulla diapositiva della presentazione di PowerPoint. Puoi spostarlo e ridimensionarlo trascinandone gli angoli.
Incorporare un video archiviato o scaricato localmente in PowerPoint è una buona soluzione quando non è possibile garantire una connessione Internet stabile per la presentazione. Tuttavia, renderà il file PowerPoint molto più grande che a sua volta può causare problemi di prestazioni.
Ravviva la tua prossima presentazione PowerPoint
L'aggiunta di un video di YouTube alla tua presentazione è un modo efficace per rendere la tua presentazione coinvolgente per il tuo pubblico. Se lavori spesso con PowerPoint, puoi anche imparare come inserire altri formati di media nella tua presentazione come musica, File PDF o anche GIF animate.
Come puoi rendere una presentazione PowerPoint più interessante e divertente per il tuo pubblico? Condividi le tue migliori pratiche PowerPoint con noi nei commenti qui sotto.