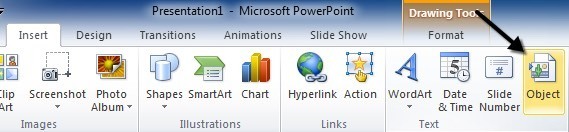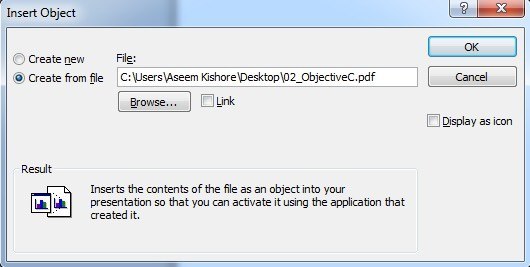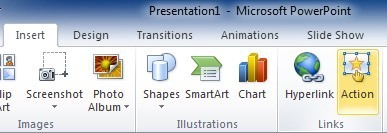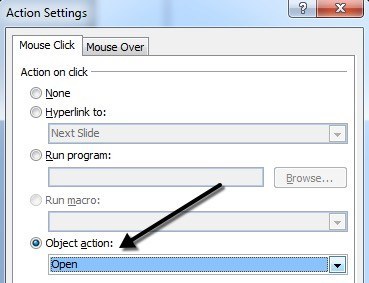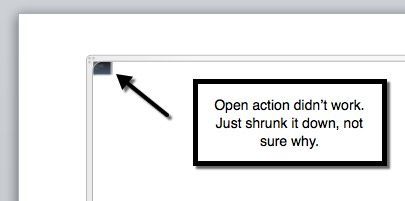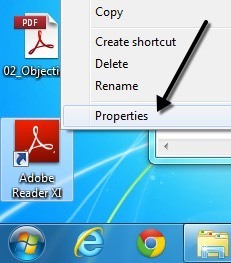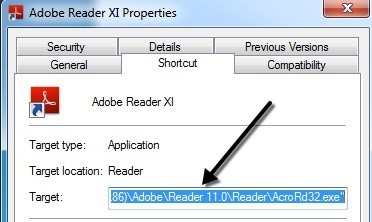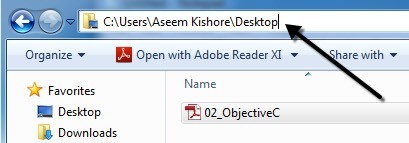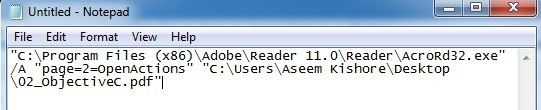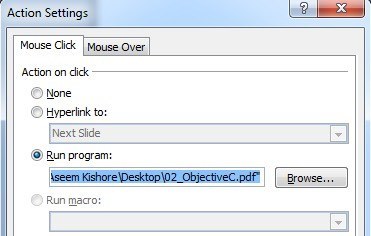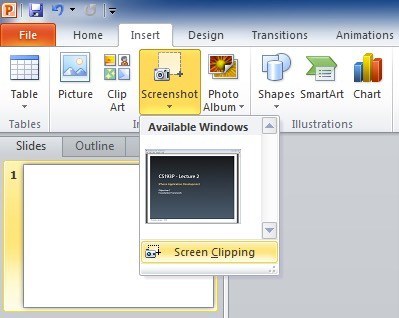Stai lavorando a una presentazione di PowerPoint e hai bisogno di inserire un documento PDF in una diapositiva? Beh, sembra abbastanza facile, vero? Fai clic sul menu Inserisci, seleziona Oggettoe seleziona il file PDF! Purtroppo, ho imparato che non è così semplice, soprattutto se hai a che fare con un documento PDF che ha più di una pagina.
In questo articolo, ti mostrerò come ottenere il tuo documento PDF in un Presentazione in PowerPoint e spiegherà anche tutte le insidie associate al processo. Prima di iniziare, capiamo cosa si intende quando diciamo "inserisci PDF in PowerPoint". Innanzitutto, puoi solo inserire la prima pagina di qualsiasi documento PDF, quindi se hai più di una pagina, devi dividere il file in più file PDF, che spiego di seguito nella sezione "Dividi file PDF".
In secondo luogo, devi avere un qualche tipo di app per lettore di PDF installata sul tuo sistema o niente funzionerà. Se provi ad inserire un file PDF senza alcun lettore PDF sul tuo sistema, riceverai semplicemente un'icona "oggetto" nella diapositiva di cui non puoi fare nulla. Assicurati quindi di installare un lettore PDF come Adobe Reader prima di provare qualcosa di seguito. Ho usato Adobe Reader, ma tutto dovrebbe funzionare anche se si utilizza un lettore PDF diverso.
Dopo ci sono fondamentalmente tre modi in cui possiamo procedere con l'inserimento in PowerPoint:
1.Inserisci il PDF come oggetto e visualizza l'intera prima pagina sulla diapositiva
2.Inserisci il PDF come oggetto o icona e allega un'azione che aprirà il file PDF in un lettore PDF
3.Fai uno screenshot del PDF e inseriscilo come immagine
Inserisci PDF come oggetto
Se si desidera visualizzare direttamente il PDF nella presentazione di PowerPoint, è possibile inserirlo come oggetto. Per fare ciò, fai clic sulla scheda Inserisci, quindi su Oggetto.
Fai clic sul pulsante Crea da file, quindi su Sfoglia. Scegli il tuo file PDF e poi fai clic su OK. Non selezionare nessuna casella.
Se tutto va bene, dovresti vedere la prima pagina del file PDF visualizzata sulla diapositiva come mostrato di seguito.
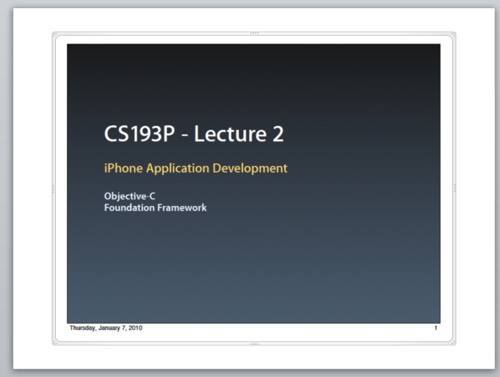
A questo punto, se dovessi riprodurre la presentazione, visualizzerebbe solo la prima pagina e poi passerà a la prossima diapositiva. Se è tutto ciò che vuoi, allora sei pronto. Se si desidera inserire più pagine dal file PDF, saltare la sezione e leggere la sezione sulla divisione del file PDF in più file. Una volta fatto, ripeteresti la stessa procedura mostrata sopra per ogni pagina.
Inserisci PDF e Collega azione
Se non vuoi dividere il tuo file PDF in un Un intero gruppo di file, l'alternativa è semplicemente mostrare la prima pagina e quindi aprire il file PDF nell'applicazione di lettura PDF predefinita quando il relatore fa clic su di esso. Ciò richiede l'apertura di un'applicazione esterna, ma se non ti dispiace, è una soluzione più semplice.
Se selezioni la casella Collegamentoaccanto al pulsante Sfoglianella finestra di dialogo Inserisci oggetto(schermata sopra riportata), dovrebbe rendere il PDF oggetto cliccabile automaticamente, ma questo non ha funzionato sul mio sistema. Potrebbe essere un problema con la versione di Adobe Reader che ho installato (XI) e se stai riscontrando lo stesso problema, puoi provare ad allegare un'azione.
Ci sono un paio di modi in cui puoi allegare un'azione al documento PDF inserito. In PowerPoint, fai clic sull'oggetto file PDF nella diapositiva, quindi fai clic sulla scheda Inserisci, quindi su Azione.
La finestra di dialogo Impostazioni azioneverrà visualizzata e qui dovrai selezionare l'azione Oggettoe quindi selezionare Apridal menu a discesa. Sul mio sistema, l'unica opzione era Apri, ma potresti visualizzare altre opzioni come Modificao Attiva contenuti. Assicurati di provarli tutti se uno di essi non funziona.
Se esegui la presentazione ora, dovresti essere in grado di fare clic sul PDF nella diapositiva e dovrebbe aprire il file PDF. Dico "dovrebbe" perché questo non ha funzionato sul mio sistema con Windows 7 e Office 2010. Invece, la prima pagina del PDF si è ridotta a una piccola casella e non è stata aperta nulla.
Anche in questo caso potrebbe essere dovuto alla versione di Adobe installata sul mio sistema, ma non sono riuscito a capire come risolverlo. Speriamo che non si verifichi sul tuo sistema. Se lo fa, non ti preoccupare, perché c'è un altro modo in cui possiamo ottenere PowerPoint per aprire il file PDF.
Questa procedura è un po 'più complicata, ma alla fine ha funzionato per me. Fondamentalmente, selezioneremo Esegui un programmanella finestra di dialogo Impostazioni azioneanziché Azione oggettocome mostrato sopra.
Anche se questo è un metodo più complicato, in realtà è meglio perché è possibile specificare la pagina esatta da aprire nell'app lettore di PDF. La prima cosa che dobbiamo fare è capire il percorso del file eseguibile del tuo lettore PDF. Per farlo, trova il desktop, la barra delle applicazioni o il collegamento del menu Start al programma, fai clic con il pulsante destro del mouse su di esso e seleziona Proprietà.
Copia l'intero percorso elencato nella casella Targetcome mostrato di seguito. Avrai intenzione di aprire il Blocco note e usarlo per costruire l'intero comando che andremo a incollare in PowerPoint. Assicurati di mantenere le virgolette.
La tua voce del Blocco note con il comando dovrebbe apparire così adesso:
Ora copia il seguente bit di testo e incollalo dopo la citazione finale con uno spazio aggiuntivo tra:
/ A "page = 2 = OpenActions "
Anche in questo caso, assicurati di mantenere le virgolette. Il parametro page =ti consente di specificare la pagina che desideri aprire nel documento PDF. Ecco lo stato corrente del file Blocco note:
Infine, abbiamo bisogno del percorso del file PDF che vuoi aprire. Vai a Explorer e vai alla posizione del file PDF. Quindi fai clic sulla barra degli indirizzi e copia il percorso.
Aggiungi un preventivo e quindi incolla il percorso nel file del Blocco note. Aggiungi una barra in avanti e digita il nome del file PDF insieme a .pdf alla fine. Infine, aggiungi una citazione di chiusura alla fine del percorso. Dovrebbe apparire così ora:
"C: \ Programmi (x86) \ Adobe \ Reader 11.0 \ Reader \ AcroRd32 .exe "/ A" page = 2 = OpenActions "" C: \ Users \ Aseem Kishore \ Desktop \ 02_ObjectiveC.pdf "
Ora copia tutto il testo e vai a Impostazioni azionedi nuovo per l'oggetto PDF, seleziona Esegui un programmae incolla tutto il testo nella casella.
Fare clic su OK e quindi avviare la presentazione. Ora dovresti essere in grado di fare clic sull'oggetto e aprirà Adobe Reader alla pagina che hai specificato nel comando che abbiamo creato. Puoi aggiungere queste azioni a qualsiasi oggetto, ad esempio caselle di testo, immagini, ecc. E quindi creare un collegamento separato per ogni pagina del PDF senza dover dividere il file PDF.
Inserisci ritaglio schermo
Se non è necessario inserire molto contenuto dal documento PDF in PowerPoint, è possibile semplicemente ritagliare alcuni fogli di ritaglio del PDF e inserirli. Per fare ciò, fai clic su Inserisci, quindi seleziona Screenshot. Nel menu a discesa, noterai che mostrerà Finestre disponibilie un link per Screen Clipping.
Se il documento PDF è già aperto alla pagina che ti interessa, fai clic sulla piccola miniatura e inserirà uno screenshot dell'intera finestra del lettore PDF. L'unica ragione per cui potresti non voler utilizzare questa funzione è perché include tutto ciò che include la barra del titolo del programma, ecc. Se vuoi solo una parte della pagina PDF, fai clic su Screen Clippinge PowerPoint minimizza e consenti al cursore di diventare un mirino.
Puoi quindi selezionare la regione sullo schermo e semplicemente inserirla nella diapositiva. Questa è una procedura molto semplice, ma che vale la pena menzionare per coloro che hanno bisogno di includere solo alcune piccole sezioni di un documento PDF nelle loro presentazioni di PowerPoint. Puoi anche convertire le tue pagine PDF in immagini e quindi inserire ciascuna immagine nella presentazione.
Dividi file PDF
Per quelli di voi che desiderano includere ciascuna pagina come documento PDF nelle tue diapositive, dovrai prima suddividere il documento PDF multipagina in file PDF a pagina singola.
Il modo più semplice per farlo è utilizzare strumenti gratuiti disponibili online. Ecco alcuni strumenti online che ho testato e verificato per suddividere i file PDF:
I primi due estraggono ogni pagina in un file PDF separato e poi comprimono tutto il file per il download. È super veloce e gratuito!
Spero che tu abbia potuto visualizzare correttamente il tuo file PDF in PowerPoint usando i metodi sopra indicati. Se hai problemi, sentiti libero di postare un commento e cercherò di dare una mano. Buon divertimento!