Un forte aumento del lavoro a distanza ha portato molti datori di lavoro a passare a soluzioni software basate su cloud. Ciò significa che più persone che mai hanno accesso alla suite di applicazioni Microsoft Office 365, incluso Microsoft Forms. Microsoft Forms è un'app solo online che puoi utilizzare per creare quiz, sondaggi e altri tipi di moduli.
Se non disponi di un account Office 365 premium, puoi comunque utilizzare Microsoft Forms firmando per un account Microsoft gratuito. Di seguito, ti illustreremo come utilizzare Microsoft Forms, tra cui: come creare un modulo, raccogliere risposte e accedere ai risultati.

Come creare un Microsoft Form
Inizia accedendo a forms.office.com. Dalla dashboard puoi scegliere di creare un modulo o un quiz oppure puoi utilizzare uno dei modelli gratuiti o premium forniti da Microsoft.
Inizia creando un Nuovo moduloe assegnandogli un titolo e una descrizione. Se lo desideri, aggiungi un'immagine all'intestazione del modulo.
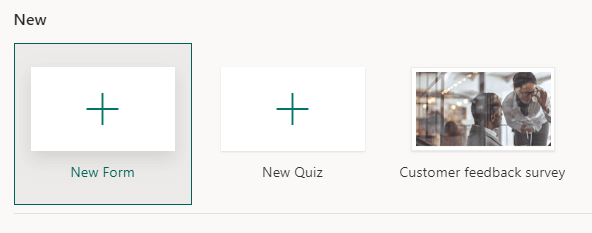

Tipi di domanda
Seleziona il pulsante Aggiungi nuovoe scegli un tipo di domanda. Microsoft Forms offre una varietà di tipi di domande. Nota: puoi copiare, eliminare, spostare, aggiungere un sottotitolo o richiedere una risposta a qualsiasi domanda.

Scelta. Usa questo tipo di domanda per domande a scelta multipla standard. Le opzioni includono la riproduzione casuale delle risposte, l'aggiunta di un'immagine o di un video e la visualizzazione delle risposte come elenco a discesa, pulsanti di opzione o caselle di controllo per più risposte.
In_content_1 all: [300x250] / dfp: [640 x 360]->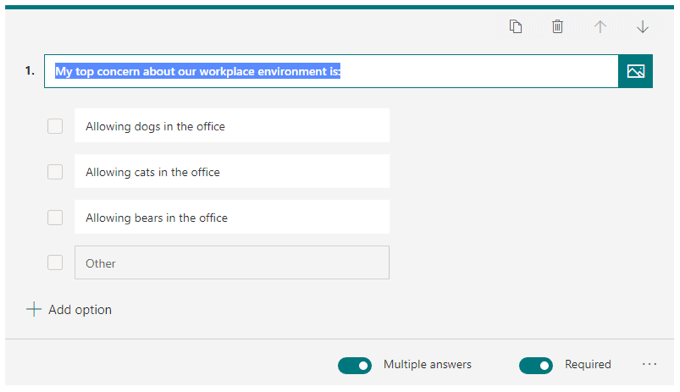
Testo. Usa questo tipo per domande che richiedono una risposta scritta. Le opzioni includono consentire risposte lunghe e aggiungere un'immagine o un video.
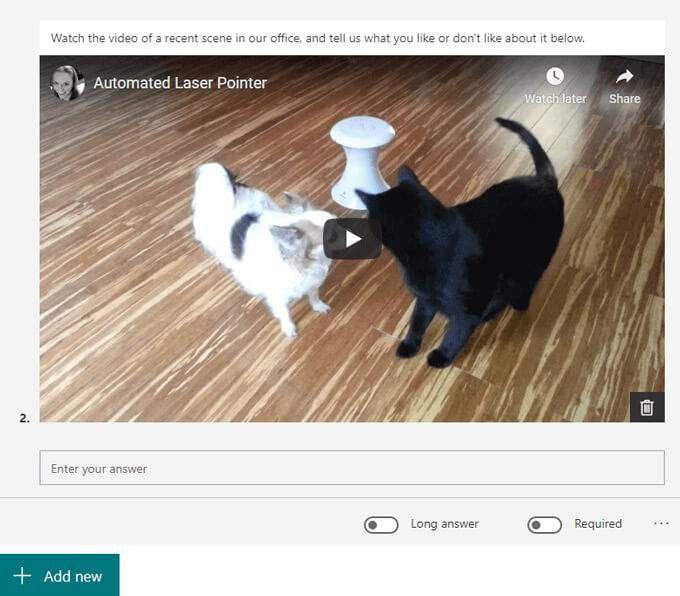
Classificazione. Questo tipo di domanda chiede agli intervistati di fornire una valutazione su una scala. Le opzioni includono l'aggiunta di un'immagine o di un video. La scala può includere da due a dieci livelli e puoi scegliere tra una scala numerica o il simbolo della stella.
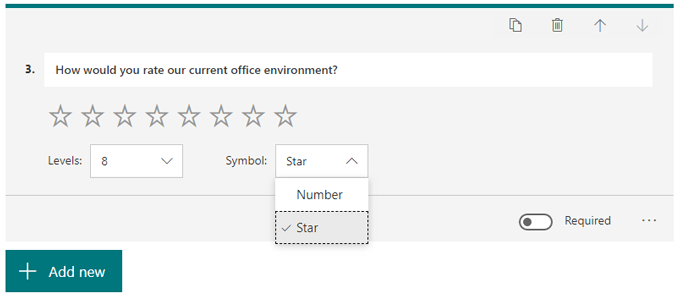
Data. Utilizza questo tipo di domanda quando la risposta è una data.
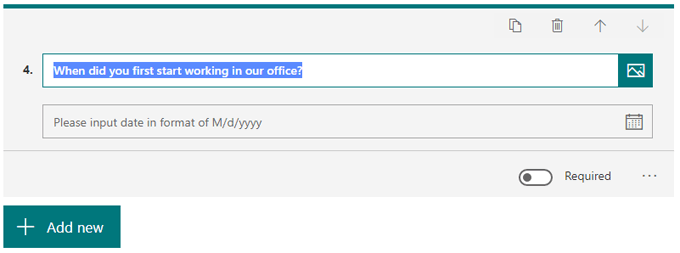
Posizionamento. Il tipo di domanda di classificazione consente agli intervistati di classificare le opzioni fornite trascinandole e rilasciandole. Puoi aggiungere un'immagine o un video e fino a dieci opzioni.
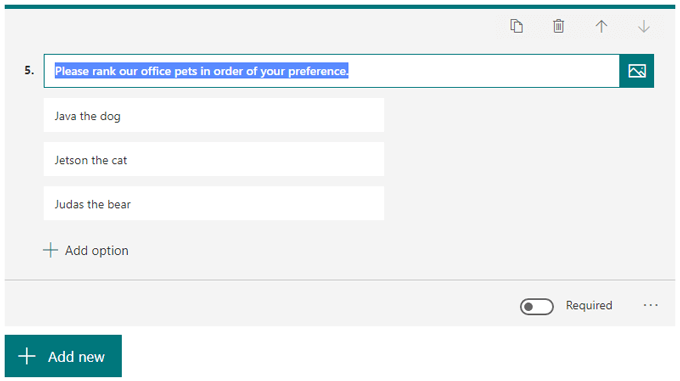
Likert. Questo tipo di domanda è simile a Valutazione. Una domanda di Likert chiede agli intervistati di indicare quanto sono d'accordo o in disaccordo con una dichiarazione.
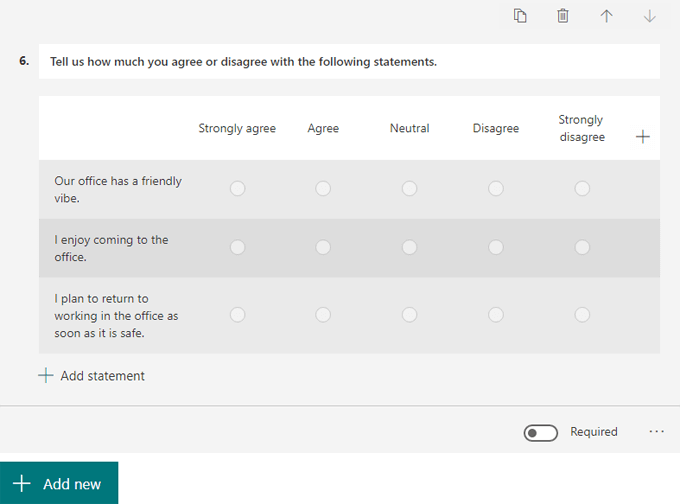
Caricamento file. Questo tipo di domanda è disponibile solo per gli utenti che dispongono di un account OneDrive for Business. Se scegli questo tipo di domanda, verrà creata una nuova cartella in oneDrive for Business e gli intervistati caricheranno i loro file in quella cartella.
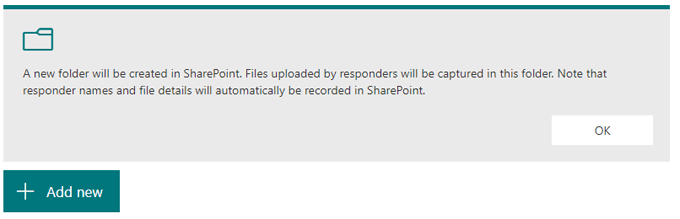
Net Promoter Score®. Anche simile al tipo di domanda di valutazione, Microsoft afferma che le domande di questo tipo sono "preimpostate con gli standard NPS, ma è possibile personalizzarle se si hanno requisiti speciali. Se utilizzi questo tipo di domanda, avrai accesso a una pagina di riepilogo che mostra i punteggi e la distribuzione complessivi. "
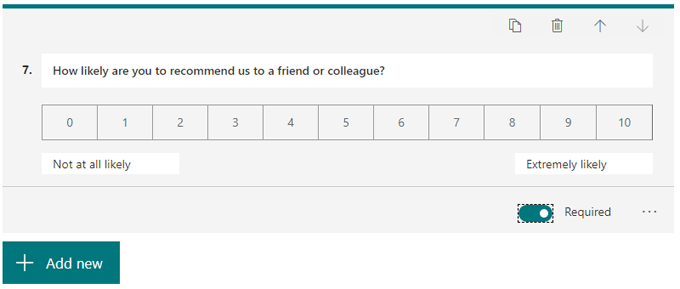
Aggiungi una nuova sezione. Scegli questa opzione se desideri creare sezioni all'interno del modulo. Puoi aggiungere, eliminare e spostare sezioni proprio come faresti con le domande.
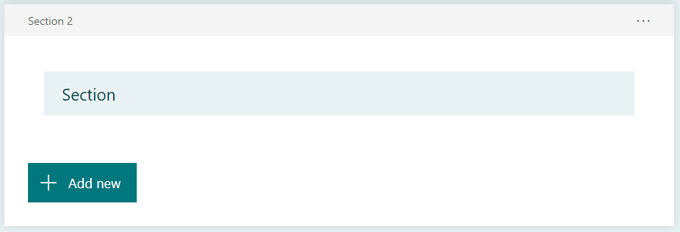
In qualsiasi momento, puoi vedere come apparirà il tuo modulo agli intervistati facendo clic su Anteprima.

Branching
Microsoft Forms ti consente anche di applicare la logica delle domande (lo chiamano "branching"). Fai clic sull'icona Altre opzioni e seleziona Aggiungi ramificazione. Passa alla domanda a cui desideri applicare la ramificazione e, per ogni possibile risposta, puoi specificare a quale domanda verrà indirizzato il rispondente.
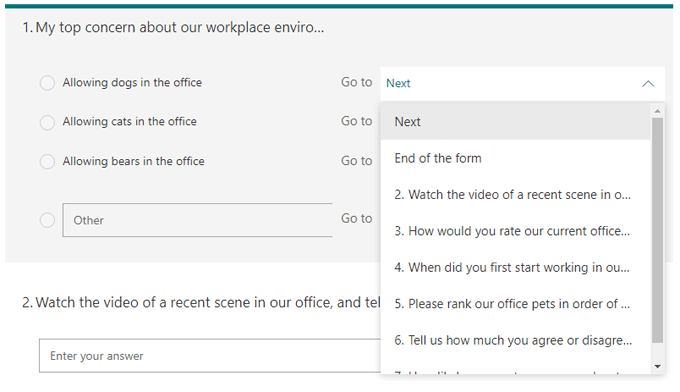
Come rendere piacevole il tuo modulo Microsoft
Seleziona Temaper visualizzare alcune opzioni per ravvivare l'aspetto e il design del tuo modulo.

Puoi:
Se scegli la terza opzione, puoi cercare un'immagine in Bing o caricare la tua immagine dal tuo account OneDrive oppure il tuo computer. Puoi anche scegliere di limitare i risultati della ricerca di immagini solo a quelle contrassegnate con licenza Creative Commons, il che è davvero utile. Fai clic sul pulsante Aggiungiper impostare l'immagine che hai scelto come immagine di sfondo per il modulo.
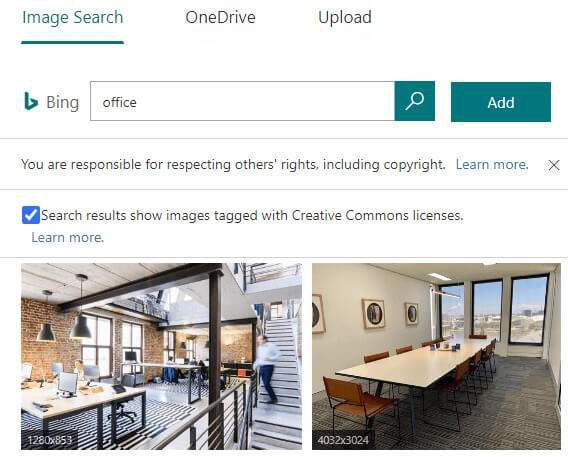
Ricorda che puoi sempre selezionare Anteprimaper vedere come apparirà il modulo agli intervistati su computer o dispositivi mobili.
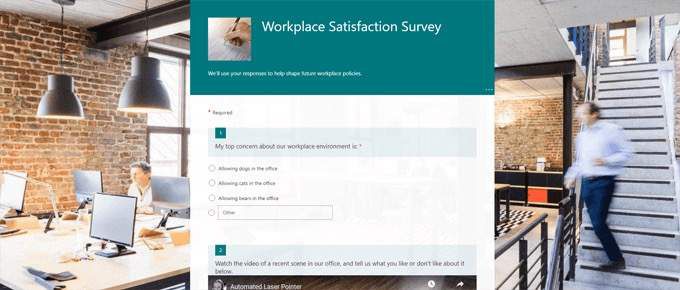
Condivisione del modulo e ricezione di risposte
Fai clic sul pulsante Inviapulsante per preparare il modulo per la distribuzione. Da lì, puoi copiare il collegamento al modulo, generare un codice QR, copiare il codice di incorporamento, condividere il collegamento del modulo tramite e-mail o pubblicare su Facebook o Twitter.
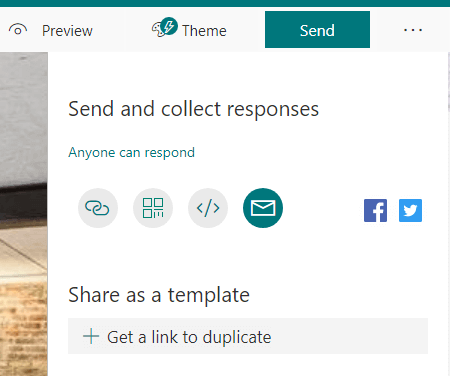
Se tu" Dopo aver effettuato l'accesso a un account Microsoft premium, vedrai ulteriori modi per limitare chi può rispondere al tuo modulo.
Le opzioni includono:
Puoi anche generare un link per condividere il tuo modulo con qualcun altro come modello.
Per stampare il tuo modulo, seleziona Altre opzionie Stampa modulo.
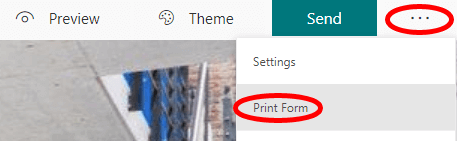
Visualizzazione delle risposte
Visualizza la scheda Risposteper visualizzare una dashboard di risposte. Microsoft ti fornisce alcuni dati di base, come quante risposte hai, il tempo medio impiegato dagli intervistati per completare il modulo e se il modulo è attivo o chiuso.
Se selezioni l'icona Altre opzioni, puoi eliminare tutte le risposte, stampare un riepilogo o creare un link di riepilogo da condividere con altri.
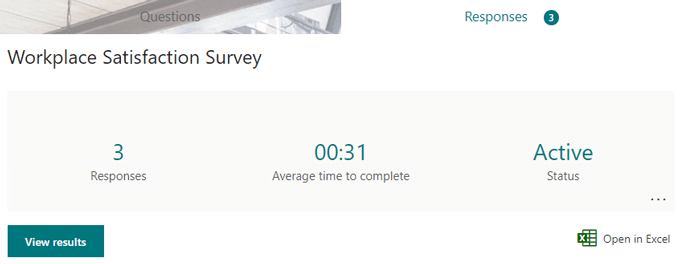
Seleziona il pulsante Visualizza risultatiper fare clic su ogni singola risposta. In alternativa, seleziona Apri in Excelper esportare le risposte del modulo in un foglio di lavoro. La dashboard Risposte riassume anche le risposte a ciascuna domanda, spesso visualizzando i risultati in un grafico.
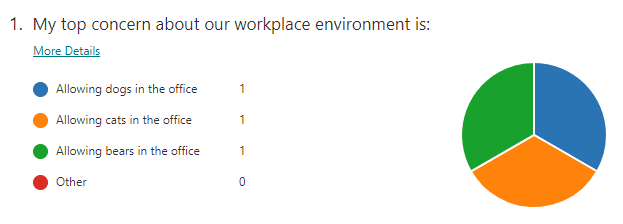
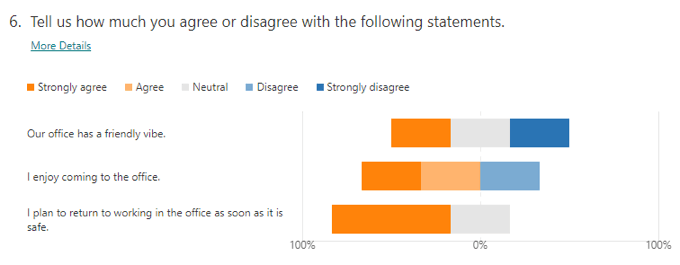
Altri strumenti per la creazione di moduli
Microsoft Forms è abbastanza robusto per la maggior parte degli usi personali e di lavoro, ma non è l'unico giocatore in città. Puoi leggere il nostro confronto di altri strumenti come SurveyMonkey contro Google Forms o conoscere I 10 migliori modelli di moduli di Google o anche come creare un modulo di Google Documenti compilabile con tabelle.