Vedi un'icona del volume con un simbolo rosso a forma di X sulla barra delle applicazioni in Windows 10? Se posizioni il cursore su di esso, dovresti anche vedere una notifica di errore "Nessun dispositivo di uscita audio installato".
Ciò accade in genere quando il computer non riesce a rilevare un dispositivo audio a causa di driver audio danneggiati, obsoleti o incompatibili. A peggiorare le cose, non sentirai alcun suono finché non risolverai il problema.
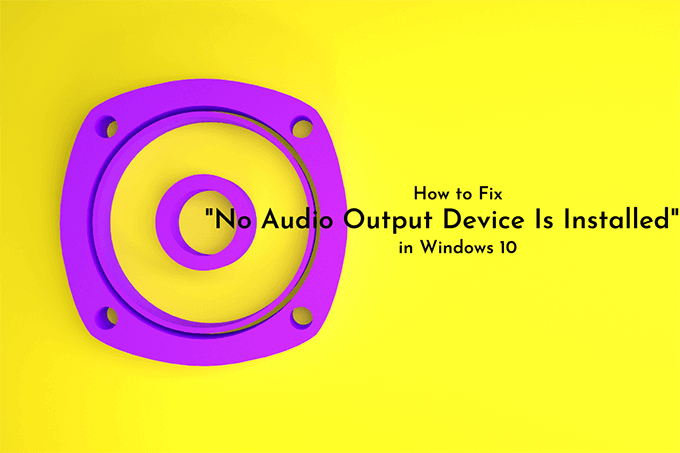
Se il riavvio del computer non ha effetto, i suggerimenti per la risoluzione dei problemi che seguono dovrebbero aiutarti a risolvere " Nessun dispositivo di uscita audio è installato "in Windows 10.
Esegui risoluzione dei problemi audio
Windows 10 è dotato di uno strumento di risoluzione dei problemi audio integrato in grado di rilevare automaticamente e risolvere i problemi relativi all'audio sul tuo computer. È meglio eseguirlo prima di immergerti nel resto delle correzioni.
1. Apri il menu Starte seleziona Impostazioni”.
2. Seleziona Aggiorna e sicurezza.
In_content_1 all: [300x250] / dfp: [640x360]->3. Passa alla scheda Risoluzione dei problemi.
4. Seleziona Strumenti per la risoluzione dei problemi aggiuntivi.
5. Seleziona Riproduzione audio. Quindi, seleziona il pulsante Esegui lo strumento di risoluzione dei problemi.
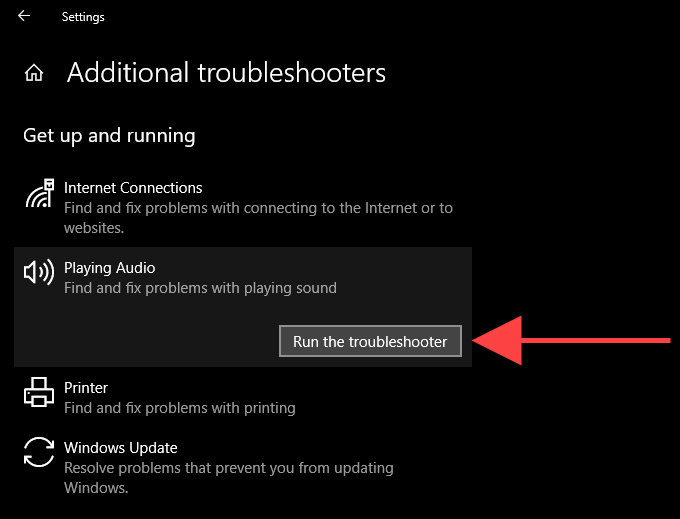
Segui le istruzioni sullo schermo per risolvere i problemi con il dispositivo audio sul tuo computer. Se lo strumento di risoluzione dei problemi ti chiede di scegliere tra più dispositivi audio, eseguilo ripetutamente per ciascuno di essi.
Scollega e ricollega il dispositivo di uscita audio esterno
Hai un dispositivo di uscita audio esterno (come una cuffia) collegato fisicamente al tuo computer? Prova a rimuoverlo. Quindi, riavvia il computer e ricollegalo. Se il problema non è stato risolto, continua con le altre correzioni.

Disinstalla e reinstalla dispositivo audio
Disinstallazione e reinstallazione del dispositivo audio / scheda audio sul tuo computer è una potente soluzione che può aiutare a risolvere l'errore "Nessun dispositivo di output audio installato". L'applet Gestione dispositivi in Windows 10 dovrebbe aiutarti in questo.
1. Fai clic con il pulsante destro del mouse sul pulsante Starte seleziona Gestione dispositivi.
2. Espandi la sezione Controller audio, video e giochi.
3. Fai clic con il pulsante destro del mouse sul dispositivo audio del computer e seleziona Disinstalla dispositivo.
4. Seleziona la casella accanto a Elimina il software del driver per questo dispositivo(se disponibile) e seleziona OKper disinstallare il dispositivo.
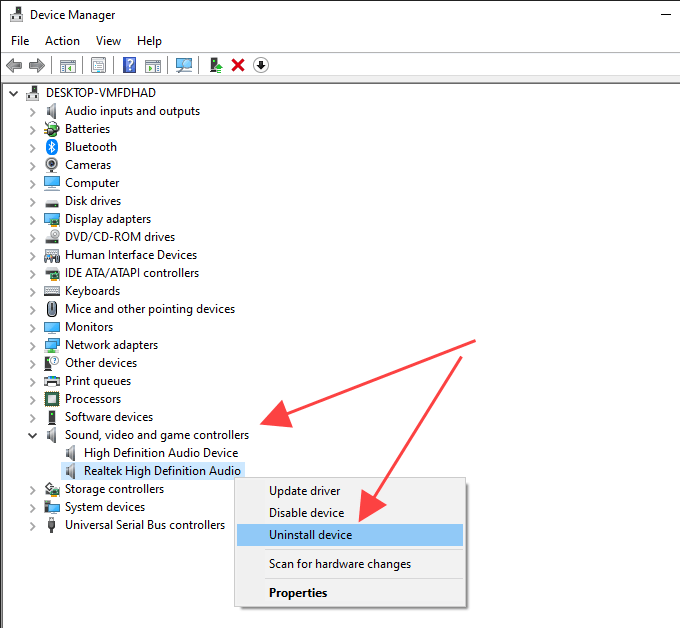
5. Espandi la sezione Ingressi e uscite audioe ripeti i passaggi 3- 4.
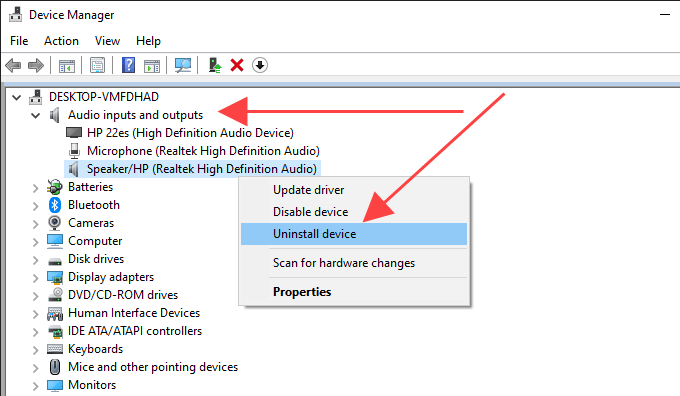
6. Riavvia il tuo computer. Questo dovrebbe richiedere al tuo computer di reinstallare il dispositivo audio.
7. Riapri Gestione dispositivi. Dovresti vedere il dispositivo audio reinstallato elencato sotto le sezioni Controller audio, video e giochie Ingressi e uscite audio. In caso contrario, fai clic con il pulsante destro del mouse su un'area vuota e seleziona Rileva modifiche hardware.
Se la reinstallazione del dispositivo audio ha risolto il problema, dovresti vedere un'icona del volume completamente funzionante sul sistema vassoio.
Aggiorna driver audio
Prova ad aggiornare i driver audio sul tuo computer. Vai al sito web del produttore del dispositivo, specifica la marca e il modello corretti della scheda audio e scarica i driver più recenti. Quindi, installali tu stesso o fai in modo che Windows 10 lo faccia per te tramite Gestione dispositivi. Se preferisci il secondo metodo, segui i seguenti passaggi.
1. Fai clic con il pulsante destro del mouse sul menu Starte seleziona Gestione dispositivi.
2. Espandi la sezione Controller audio, video e giochi.
3. Fai clic con il pulsante destro del mouse sul driver audio e seleziona Aggiorna driver.

4. Seleziona Cerca i driver nel mio computer.
5. Utilizza il pulsante Sfogliaper individuare la cartella contenente i driver scaricati.
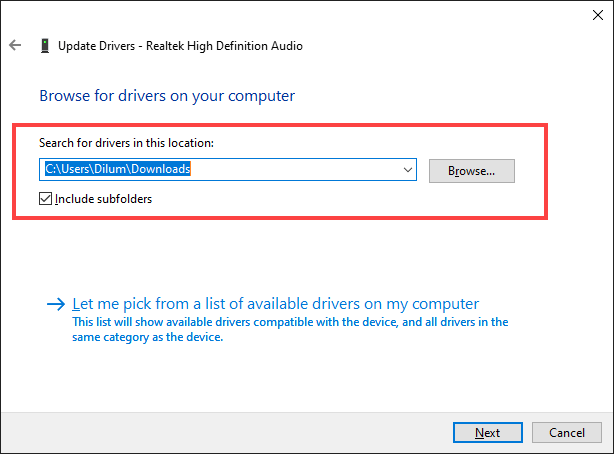
6. Seleziona Avantie segui le istruzioni rimanenti per installare i nuovi driver audio.
In alternativa, puoi utilizzare un'utilità di aggiornamento del driver scaricare e installare i driver audio corretti per il tuo computer automaticamente.
Aggiorna Windows 10
A volte, l'aggiornamento di Windows 10 può interrompere i driver del dispositivo audio sul tuo computer. Il modo migliore per risolverlo è installare eventuali aggiornamenti incrementali successivi.
Già nel 2018, ad esempio, l'errore "Nessun dispositivo di output audio installato" si presentava sui computer con chipset audio basati su Intel a causa di un driver difettoso rilasciato da Windows Update. Microsoft lo ha risolto rapidamente con un altro aggiornamento minore.
1. Apri il menu Starte seleziona Impostazioni”.
2. Seleziona Aggiorna e sicurezza.
3. Seleziona Controlla aggiornamenti.
4. Seleziona Scarica e installaper aggiornare Windows 10.

5. Seleziona Visualizza aggiornamenti facoltativi(se visibile nella stessa schermata). Quindi, seleziona le caselle accanto a qualsiasi aggiornamento relativo al dispositivo audio e seleziona Scarica e installa.

Installa dispositivo audio come hardware legacy
Se non vedi il driver del tuo dispositivo audio elencato in Gestione dispositivi, puoi provare a configurarlo come dispositivo legacy. Puoi farlo anche se l'errore "Nessun dispositivo di output audio è installato" continua a essere visualizzato nonostante siano state risolte le soluzioni precedenti.
1. Fai clic con il pulsante destro del mouse sul pulsante Starte seleziona Gestione dispositivi.
2. Seleziona qualsiasi elemento in Gestione dispositivi. Quindi, apri il menu Azionee seleziona Aggiungi hardware legacy.

3. Selezionare Avantinella schermata di benvenuto della procedura guidata di aggiunta hardware.
4. Seleziona l'opzione Installa l'hardware che seleziono manualmente da un elenco (Avanzate)e seleziona Avanti.
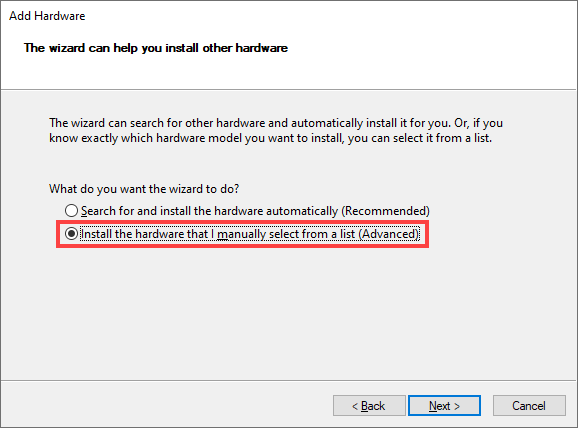
5. Scegli Controller audio, video e giochicome tipo di hardware e seleziona Avanti.

6. Seleziona il produttore audio dall'elenco a sinistra dello schermo. Quindi, seleziona il modello dal lato destro. Se disponi di un disco che contiene i driver per il dispositivo audio, seleziona Disco drivere specifica la posizione del disco. Seleziona Avantiper continuare.
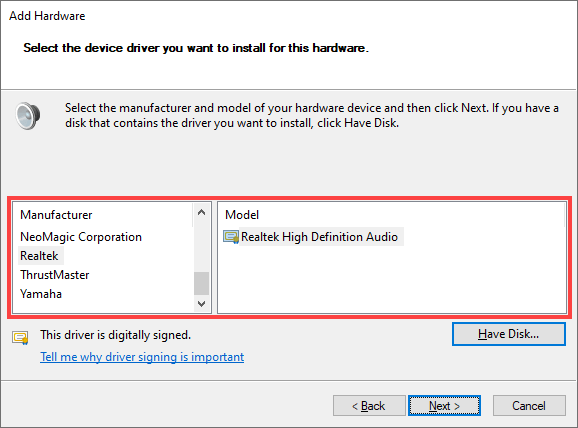
7. Seleziona di nuovo Avantiper installare il dispositivo audio.
8. Seleziona Fineper completare il processo di installazione.
9. Riavvia il tuo computer.
Ti è stato d'aiuto? In caso contrario, vediamo cosa puoi fare dopo.
Ripristina Windows 10
Se nessuna delle soluzioni precedenti ha aiutato, prova ripristinare Windows 10 alle impostazioni di fabbrica. Potresti avere a che fare con un profondo problema correlato all'audio che nient'altro che un nuovo set di impostazioni di Windows può risolvere. Puoi scegliere di mantenere intatti i tuoi dati, ma è meglio creare un backup del computer prima di andare avanti.
1. Apri il menu Starte seleziona Impostazioni”.
2. Seleziona Aggiorna e sicurezza.
3. Passa alla scheda Ripristino. Nella sezione Ripristina questo PC, seleziona il pulsante Iniziaper avviare la procedura di ripristino.

Se il ripristino di Windows 10 non ha aiutato a risolvere il problema" Nessun dispositivo di output audio è installato ", probabilmente stai riscontrando un problema specifico del dispositivo. Contatta il produttore del dispositivo audio per ulteriore assistenza.