Se non stai automatizzando le cose, ti stai perdendo il punto di vista dei computer. Il vero scopo dei computer è fare cose noiose e ripetitive che gli esseri umani non vogliono più fare.
I file batch sono uno dei modi migliori per automatizzare le attività. Aggiungete a ciò la possibilità di programmare quei file batch e avrete un potente strumento di produttività.

Pianificazione di file batch in Windows utilizzando l'Utilità di pianificazione
Dopo creare un file batch per automatizzare un lavoro, vorrai che venga eseguito regolarmente. Il modo più semplice per farlo è con l'Utilità di pianificazione integrata in Windows. È un strumento che esegue automaticamente i lavori in base a una pianificazione.
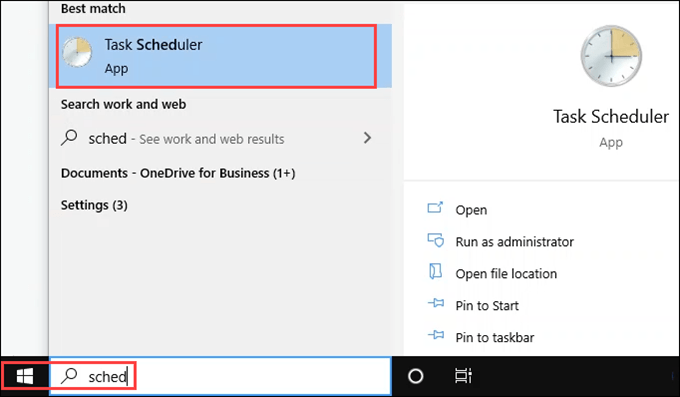
L'utilità di pianificazione avrà già molte attività pianificate. Anche Windows e i programmi utilizzano attività pianificate.
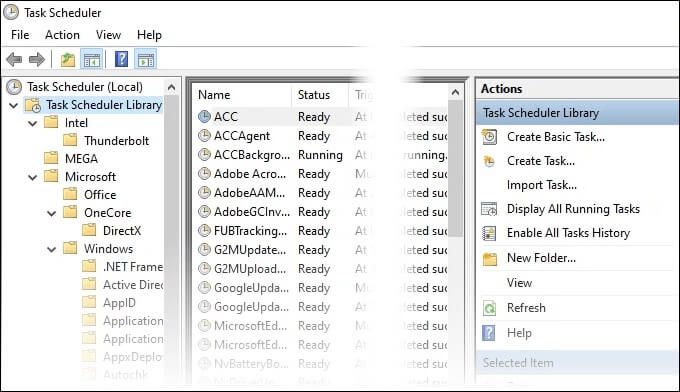
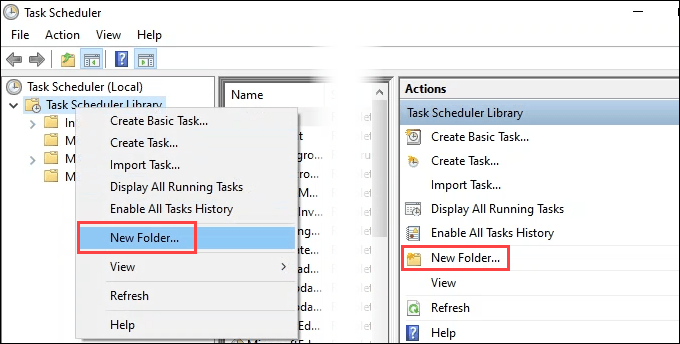
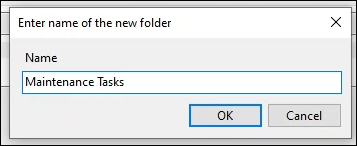
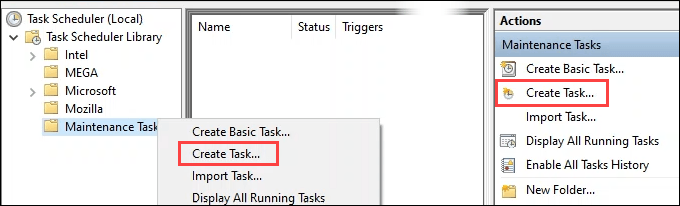
Tieni presente il pulsante Cambia utente o gruppo. Ciò consente di eseguire lo script con un utente diverso. Se il file batch richiede le autorizzazioni di amministratore, è necessario modificare l'utente in amministratore. Ti chiederà la password dell'amministratore, quindi non è una scorciatoia per prendere il controllo del computer.
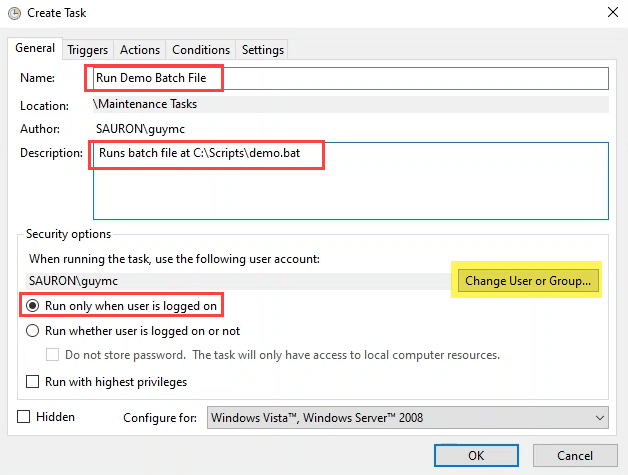
Inoltre, tieni presente che lo script verrà eseguito solo quando l'utente avrà effettuato l'accesso. Puoi cambiarlo in Esegui indipendentemente dall'accesso dell'utentese desideri che venga eseguito in qualsiasi momento.
Tieni presente le altre opzioni. Per la maggior parte delle attività, i valori predefiniti sono sufficienti. Tieni presente che puoi apportare queste modifiche se necessario.
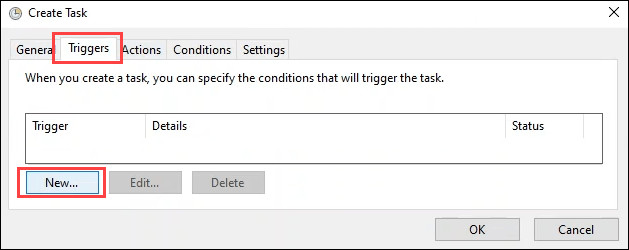
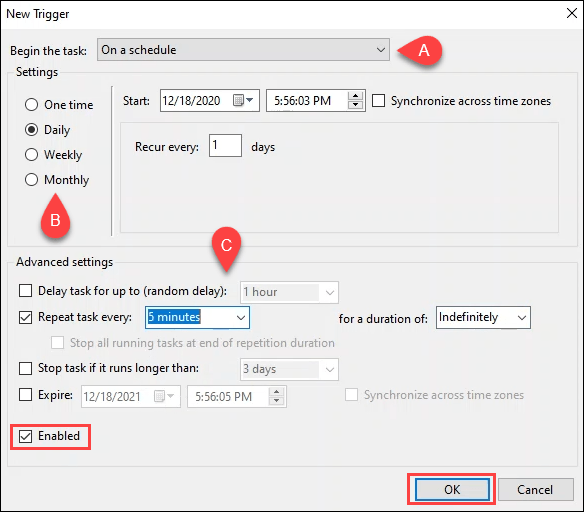
Su un programmaè il più popolare e quello che useremo per questo esercizio.
In_content_1 all: [300x250] / dfp: [640x360]->Abbiamo selezionato Giornalieroper questo esempio. Puoi anche decidere quando iniziare e ricorrere alla pianificazione.
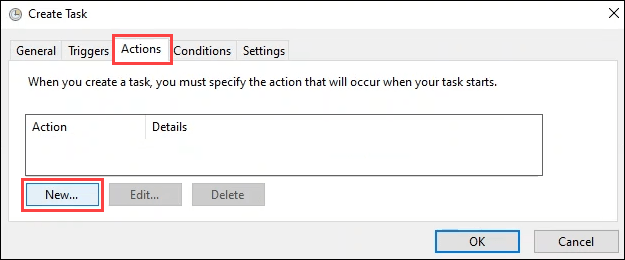
Le ultime due opzioni sono deprecate e non più supportate. È meglio non usarli quando si pianificano file batch. Lascia l'impostazione predefinita Avvia un programma.
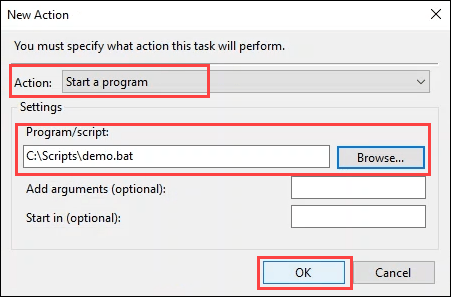
Immettere il percorso completo dello script. Utilizza il pulsante Sfogliaper andare allo script e selezionalo.
I campi Aggiungi argomentie Inizia nei campisono vuoti . Potresti usarli quando passi a script e attività più complicate. Ne avrai sicuramente bisogno per pianificare gli script di PowerShell. Seleziona OKper continuare.
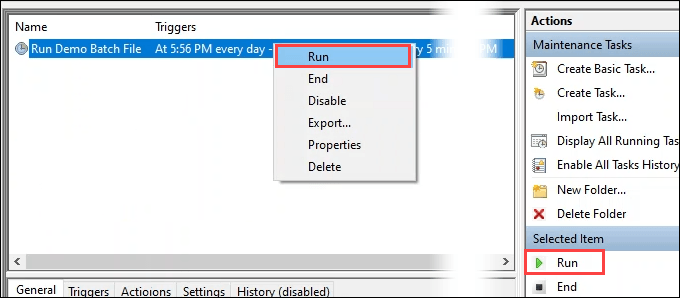
Al termine dell'attività, osserva la colonna Ultima esecuzioneRisultato. Dovresti vedere L'operazione è stata completata correttamente.
Se dice qualcos'altro, prova a utilizzare il pulsante F5per aggiornare la schermata. Se dice ancora qualcos'altro, c'è qualcosa che non va nel tuo script o nel modo in cui hai pianificato l'attività. Devi risolvere alcuni problemi.

E le schede Condizioni e Impostazioni?
Sì, ci sono due schede che non abbiamo discutere nelle istruzioni sopra. Per la maggior parte delle attività, non è necessario accedere a queste schede. Ci sono valori predefiniti impostati in essi che generalmente è meglio lasciar perdere. Tuttavia, diamo un'occhiata alle schede.
Crea attività - Condizioni
Queste impostazioni si riferiscono allo stato del computer. Se l'attività richiede molte risorse o può interrompere la persona che la utilizza, modifica la sezione Inattivo.
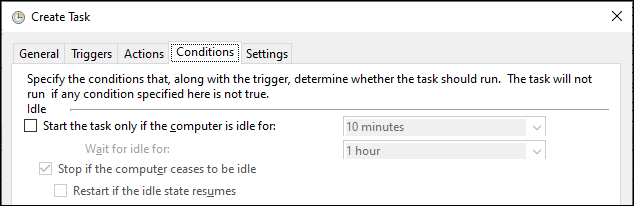
La sezione Alimentazioneprevede per impostazione predefinita Avvia l'attività solo se il computer è alimentato dalla retee Arresta se il computer passa all'alimentazione a batteriagià selezionata.
Nella maggior parte dei casi, quando pianifichi file batch, puoi lasciarli selezionati. Abbiamo impostato alcuni computer in modo che vadano in stop per risparmiare energia quando non vengono utilizzati. Se il computer è addormentato, l'attività non verrà eseguita. In questo caso, ti consigliamo di selezionare la casella Riattiva il computer per eseguire questa attività.

Oggigiorno un computer è quasi sempre connesso a un Rete. Tuttavia, se la tua attività dipende da una connessione di rete solida, modifica la sezione Rete.

Crea attività - Impostazioni
Il La scheda Impostazionisi riferisce al comportamento dell'attività. Ciò significa come viene eseguita l'attività. Per impostazione predefinita, è selezionata l'opzione Consenti l'esecuzione dell'attività su richiesta. Le altre scelte si riferiscono a situazioni in cui un'attività viene saltata o non riesce.
Alcune attività potrebbero rimanere bloccate in un ciclo o non essere eseguite perché le loro condizioni di attivazione non sono soddisfatte. Queste sono le impostazioni che dovresti modificare per tenerne conto. Per la maggior parte delle attività, le impostazioni predefinite sono buone.
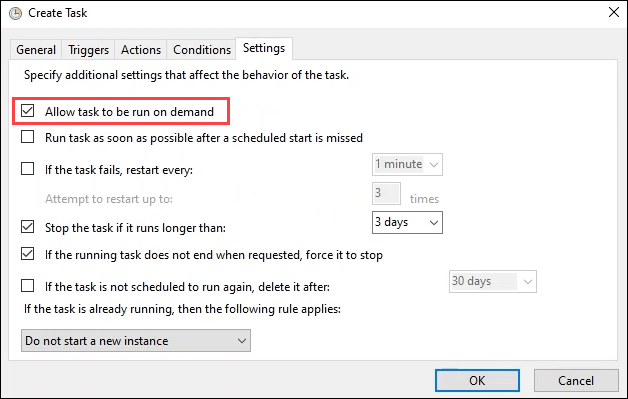
Cosa posso fare con i file batch pianificati?
Una volta che sai come programmare le attività, la mente può correre con le idee delle cose da automatizzare. Puoi elimina automaticamente i file, imposta i programmi preferiti da aprire all'accesso o cancella automaticamente la coda di stampa di lavori non riusciti. Qualunque attività tu svolga ripetutamente, puoi probabilmente scriverla e programmarla.