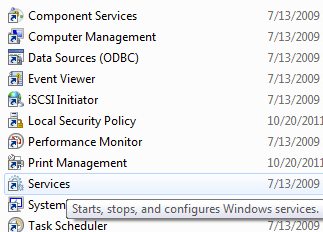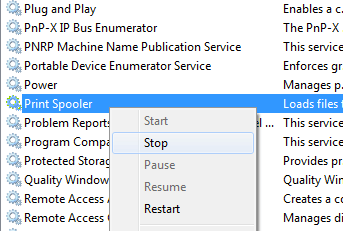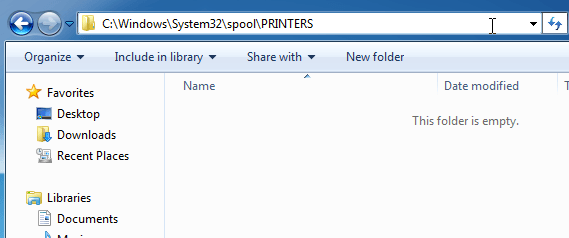Ti sei mai imbattuto nella situazione in cui provi a stampare qualcosa e non succede niente? Aspetti che venga stampato, ma il lavoro non viene eseguito? Ci sono un sacco di motivi per cui un lavoro di stampa potrebbe non essere effettivamente stampato, ma una delle cause comuni è che la coda della stampante ha un lavoro di stampa bloccato.
Ciò può accadere per una serie di motivi. Supponiamo che tu abbia provato a stampare qualcosa qualche ora prima, ma la stampante era spenta. Alla fine non hai avuto bisogno del documento e te ne sei dimenticato. Poi torni e prova a stampare. Il lavoro di stampa viene aggiunto alla coda e se il lavoro precedente non è stato rimosso automaticamente, sarà dietro quel lavoro di stampa che non è mai stato stampato.
A volte è possibile inserire manualmente ed eliminare il lavoro di stampa ma a volte non riesci a liberartene! In questo tipo di caso, è necessario cancellare manualmente la coda di stampa. In questo articolo, ti mostrerò i passaggi per cancellare la coda di stampa.
Cancella coda di stampa in Windows
Per ripristinare il funzionamento dei servizi di stampa, segui questi come segue:
1. Vai a Start, Pannello di controllo e Strumenti di amministrazione. Fai doppio clic sull'icona Servizi.
2. Scorri verso il basso fino al servizio Stampa spoolere fai clic con il pulsante destro del mouse su di esso e seleziona Interrompi. Per fare ciò, è necessario accedere come amministratore. A questo punto, nessuno sarà in grado di stampare nulla su nessuna delle stampanti ospitate su questo server.
3. Quindi è necessario passare alla seguente directory: C: \ WINDOWS \ System32 \ spool \ PRINTERS. Puoi anche digitare % windir% \ System32 \ spool \ PRINTERSnella barra degli indirizzi di Explorer se l'unità C non è la partizione Windows predefinita.Elimina tutti i file in questa cartella.
Questo cancellerà tutte le code di stampa (se lo fai su un server, è una buona idea assicurarti che non ci siano altri lavori di stampa in fase di elaborazione per una qualsiasi delle altre stampanti sul server perché questo passaggio cancellerà anche quei lavori).
4. Ora puoi tornare alla console Servizi e fare clic con il tasto destro del mouse e selezionare Avviaper il servizio Spooler di stampa!
A questo punto dovresti essere in grado di stampare senza problemi. Se preferisci usare uno script, ad esempio per un server, puoi creare un file batch con i comandi sottostanti o semplicemente digitarli nel prompt dei comandi:
net stop spooler
del% systemroot% \ System32 \ spool \ printers \ * / Q / F / S
net start spooler
Il primo e il terzo comando sono abbastanza ovvi: si fermano e avviano il servizio di spooler di stampa. Il comando intermedio cancella tutto nella cartella delle stampanti e / Q è per la modalità silenziosa, il che significa che non ti verrà chiesto se desideri eliminare ogni file. / F impone l'eliminazione di tutti i file di sola lettura e / S cancella tutte le sottodirectory se presenti. L'eliminazione di contenuti da questa cartella non può mai danneggiare il tuo computer, quindi non preoccuparti se vedi alcuni file o cartelle e non sei sicuro che lo siano.
Puoi leggere il mio post precedente se vuoi sapere come creare un file batch. Quindi tutto ciò che devi fare è eseguire il file batch ogni volta che vuoi cancellare la coda di stampa. Fortunatamente, la procedura per cancellare la coda di stampa è la stessa per Windows 8, Windows 7, Vista e XP.