
Quando si importano dati in Microsoft Excel o hai più di una persona che lavora su un foglio, puoi facilmente finire con dati disordinati. Questi dati possono avere spazi extra all'inizio, alla fine o al centro del contenuto di una cella.
Ti mostreremo come rimuovere gli spazi da una cella Excel in modo da poter ripulire i tuoi dati. Con alcuni metodi diversi per farlo, è possibile utilizzare qualunque cosa sia più appropriata al momento.
Rimuovi gli spazi leader, trailing e extra
Un metodo per la rimozione degli spazi in Excel sta usando la funzione TRIM. Con esso, puoi eliminare i principali, i trailing e gli spazi nel mezzo del testo con una singola formula.
Il Sintassi per la formula è trim (testo) in cui è possibile inserire il riferimento della cella o il testo effettivo per l'argomento. Tieni presente che questa funzione rimuove solo spazi extra, non singoli spazi tra il testo e utilizza una cella separata per il risultato.
Scegli la cella in cui si desidera inserire la formula e ricevere il risultato. Ad esempio, scegliamo la cella B1 per tagliare il testo nella cella A1.
Immettere la seguente formula sostituendo il riferimento alla cella con la tua. Per il nostro esempio, digitiamo quanto segue:
= trim (A1)
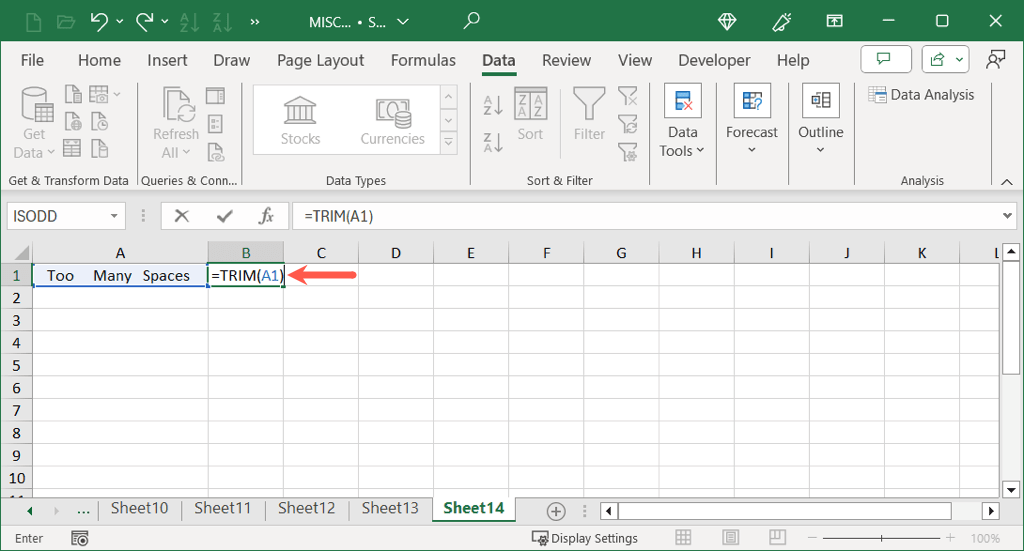
usa
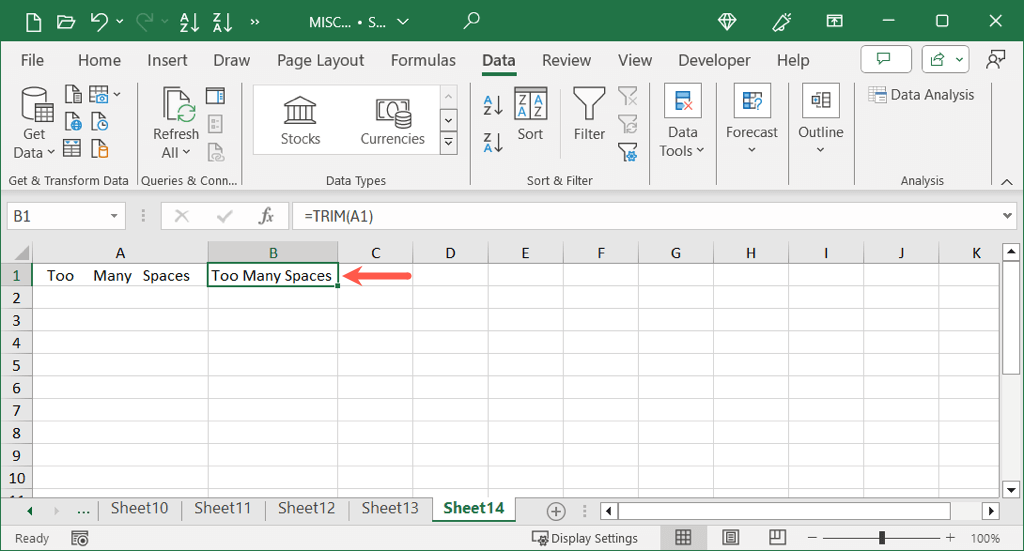
Come puoi vedere, la funzione di rivestimento ha rimosso gli spazi extra all'inizio, nel mezzo, quindi alla fine del testo nella cella A1.
Spazi sostitutivi
Un altro modo per eliminare gli spazi extra in Excel è utilizzare la funzione sostitutiva. Questa funzione consente di sostituire gli spazi esistenti con un numero diverso di spazi o una stringa vuota, ma richiede anche i risultati in una posizione separata.
La sintassi è sostitutiva (testo, vecchio, nuovo, istanza) in cui sono richiesti solo i primi tre argomenti e puoi usare un riferimento alla cella o un testo effettivo per il primo argomento. Facoltativamente, è possibile utilizzare l'argomento istanzase si desidera sostituire determinate occorrenze.
Scegli la cella per inserire la formula e ricevere il risultato. Ad esempio, scegliamo la cella B1 per sostituire gli spazi nel contenuto della cella A1..
Usando questa formula, puoi sostituire due spazi con uno spazio. All'interno del primo set di citazioni, inserisci due spazi. Nel secondo set di citazioni, immettere uno spazio.
;Quando si utilizza
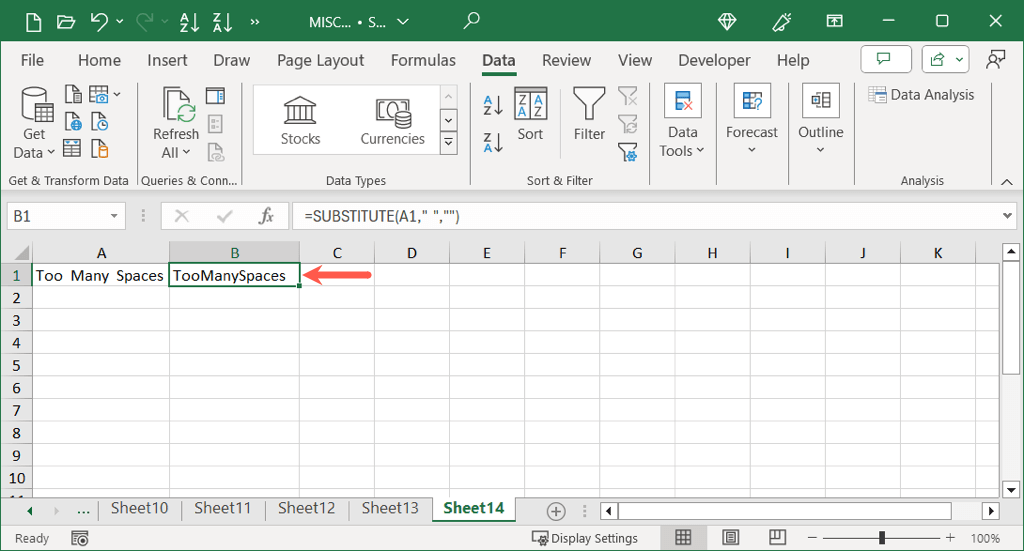
Se si desidera sostituire invece gli spazi con una stringa vuota, lascia semplicemente il secondo set di citazioni vuote come segue:
; /H2>Mentre le funzioni di cui sopra fanno un ottimo lavoro nell'eliminazione di spazi extra, potresti non voler utilizzare celle separate per il contenuto aggiornato. In questo caso, puoi usare Trova e sostituisci la funzione in Excel.
Con Find and Sostituisci, inserirai il numero di spazi che si desidera rimuovere e sostituire, può applicarlo a celle selezionate o all'intero foglio e ricevere i risultati direttamente nelle celle piene di dati. <>
Per applicare la modifica a una particolare cella o intervallo, assicurati di selezionarla. Altrimenti, lo strumento trova e sostituisce tutti gli spazi nel foglio di calcolo.
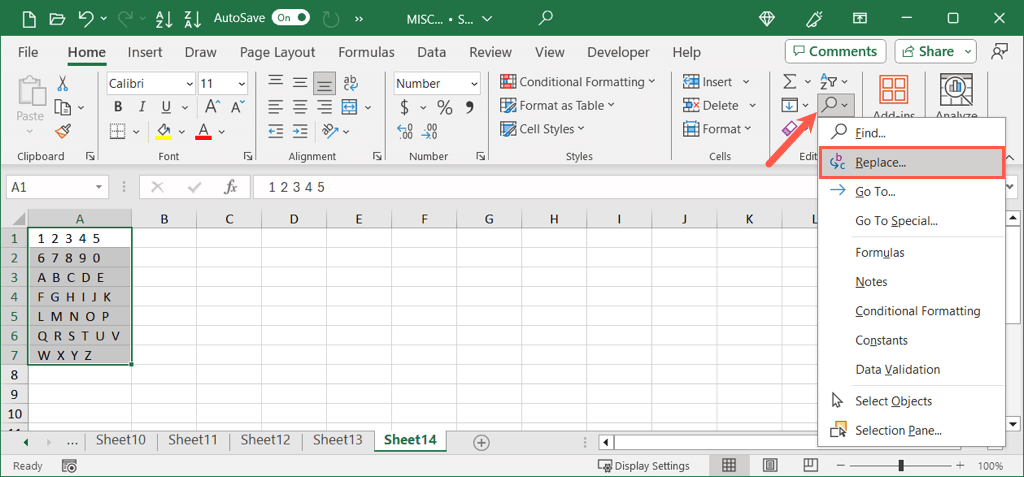
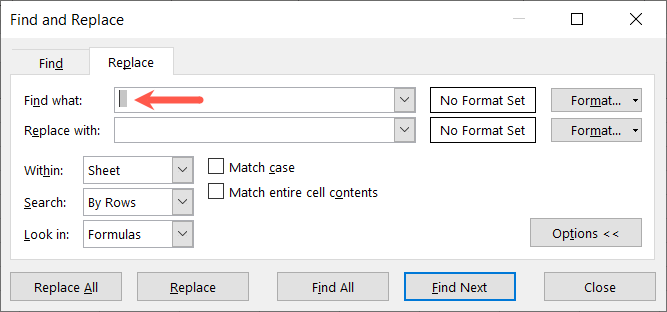
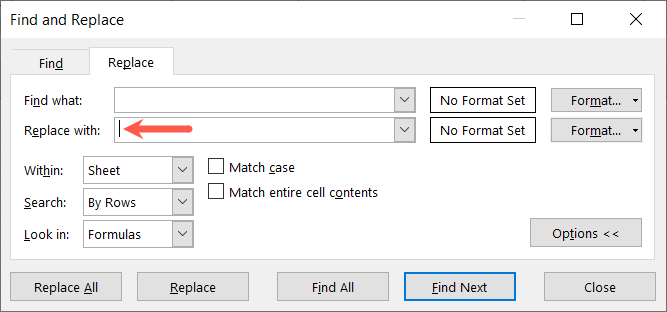
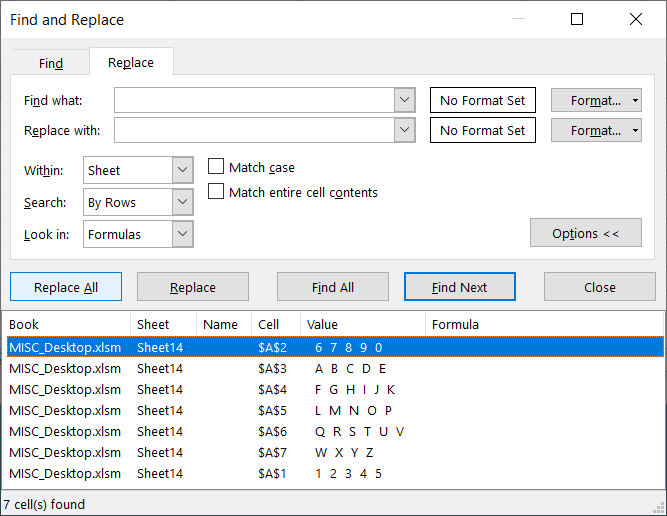
.
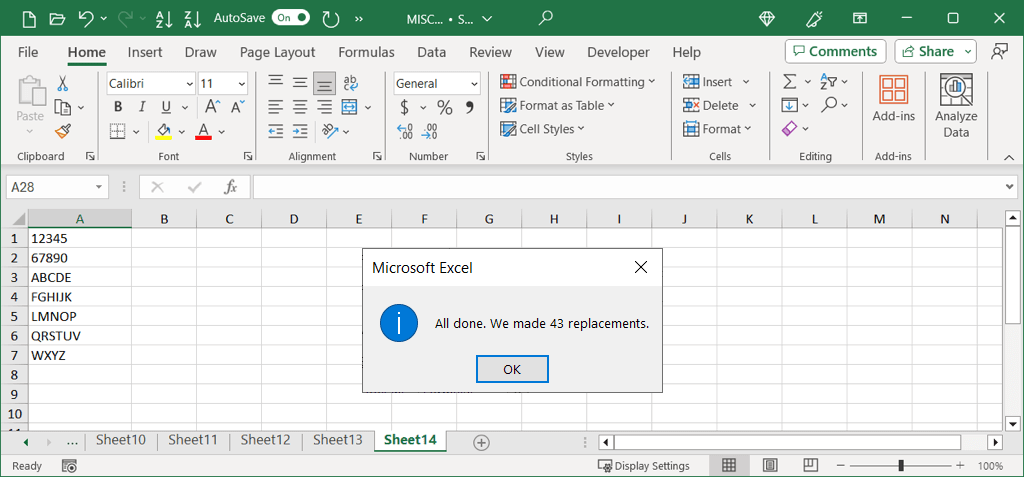
elimina gli spazi usando la query di potenza
Un altro modo per rimuovere gli spazi in Excel è con la query di potenza. Questo è l'ideale se sei già Utilizzo della query di potenza per l'importazione o trasforma i tuoi dati o vuoi semplicemente rimuovere gli spazi di inizio e fine.
;Se non hai ancora aperto la query di alimentazione, seleziona i dati e vai alla scheda Data.
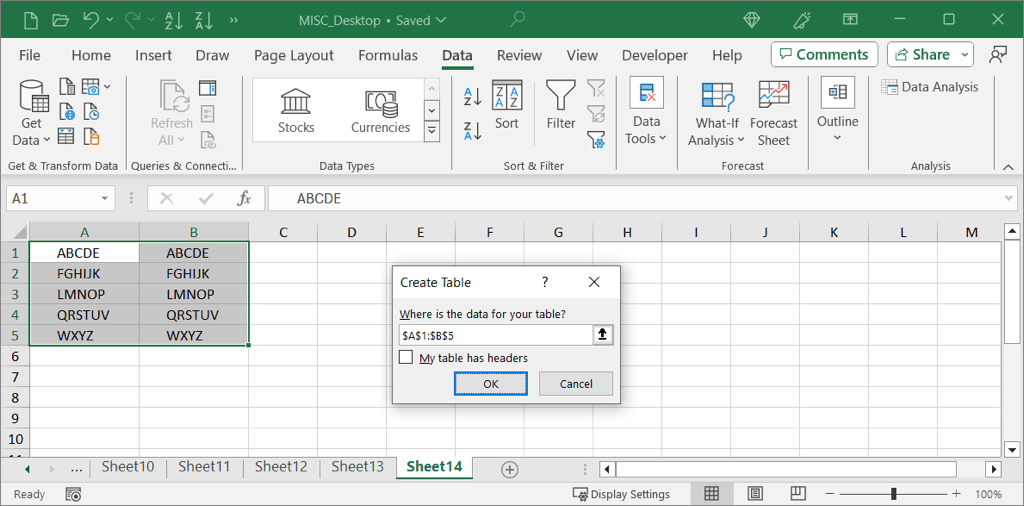
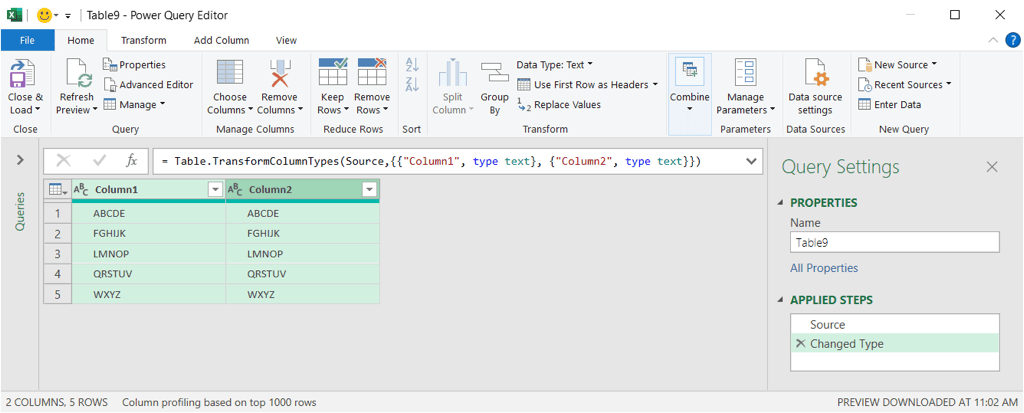
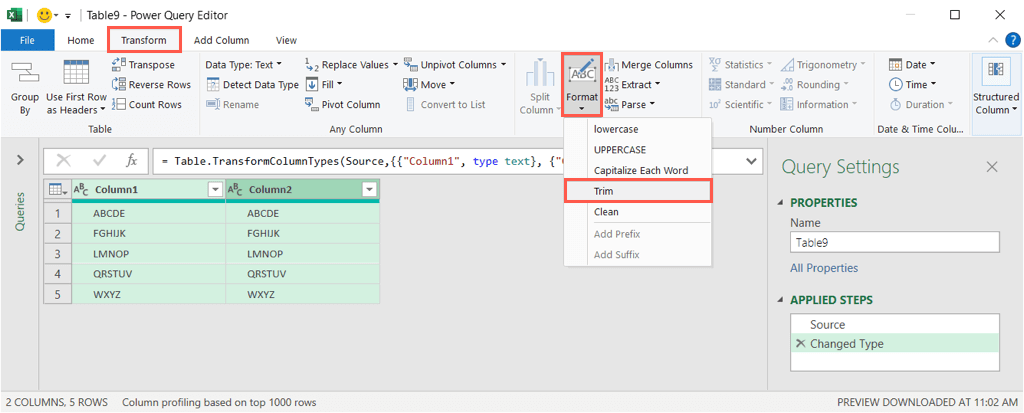
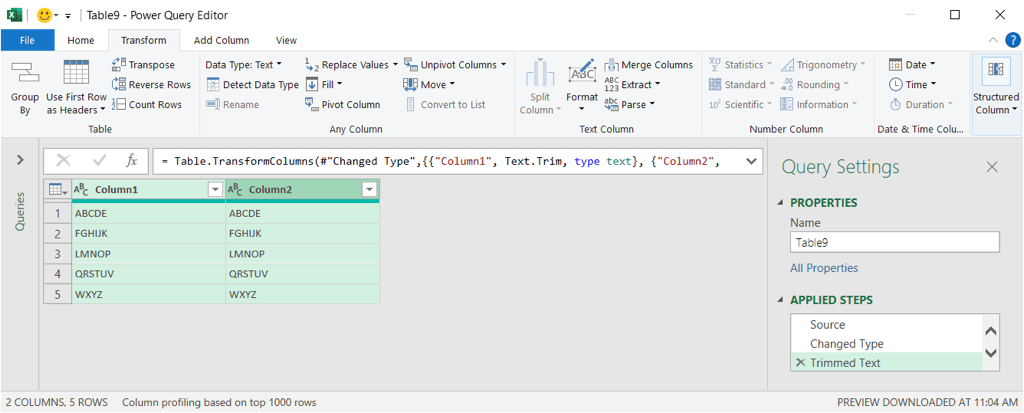
È quindi possibile formattare, spostare e convertire i dati da una tabella in un intervallo di celle a seconda delle tue esigenze.
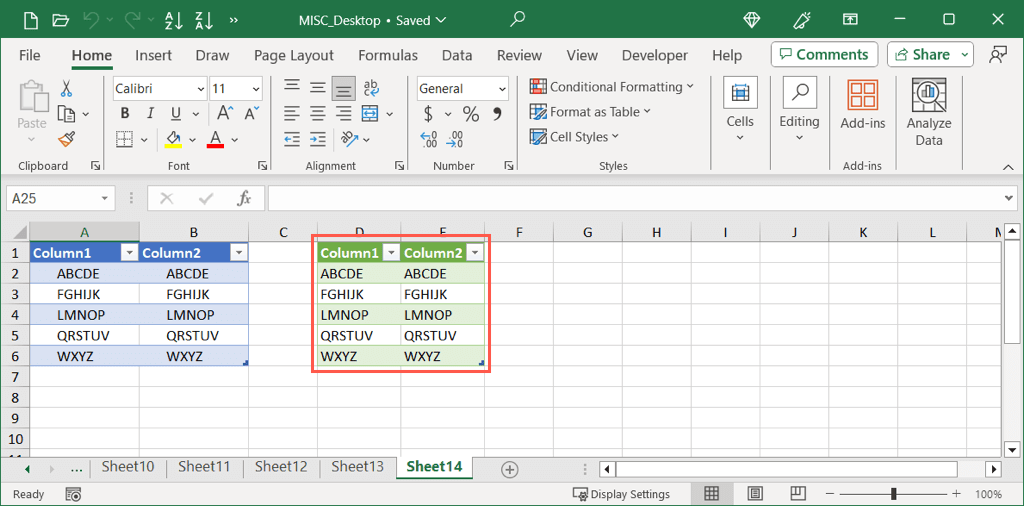
Con vari modi per sbarazzarsi degli spazi di cui non hai bisogno in Excel, puoi pulire rapidamente e facilmente i tuoi dati indipendentemente da dove si trovano gli spazi.
Ora che sai come rimuovere gli spazi da una cella Excel, guarda anche Come eliminare le file duplicate in Excel.
.