Se hai un grafico con tipi di dati misti o un set di dati che varia notevolmente tra le serie, prendi in considerazione l'utilizzo di un asse secondario in Microsoft Excel. Con esso, puoi visualizzare i dati di cui hai bisogno senza sopraffare o confondere i tuoi spettatori.
Quando utilizzare un asse secondario
Come accennato, se disponi di tipi di dati diversi o se gli importi delle tue serie variano notevolmente, questo è il momento adatto per utilizzare un asse secondario.
Ad esempio, puoi notare che il grafico a colonne riportato di seguito non rappresenta accuratamente i visitatori e le vendite nel nostro set di dati. C’è una grande variazione negli importi delle vendite, il che rende difficile ottenere un quadro decente del numero di visitatori al mese. Inoltre, le vendite sono espresse in dollari, mentre i visitatori sono numeri base valori.
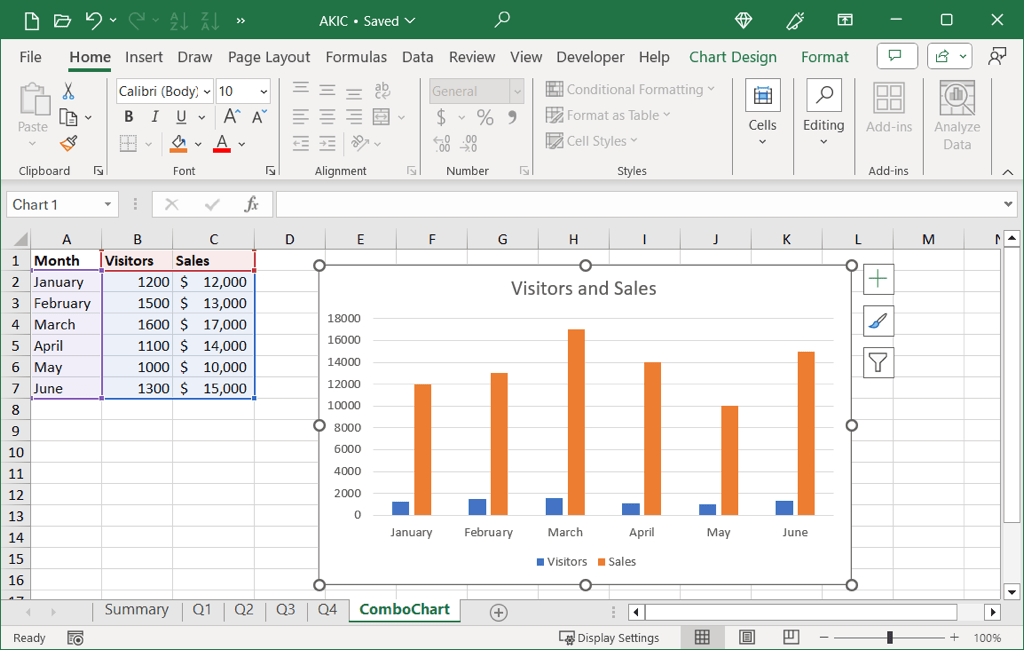
Se il tuo grafico trae vantaggio da un asse secondario come questo, ecco come aggiungerne uno e rimuovere un asse secondario in un secondo momento se cambi idea o i tuoi dati.
Come aggiungere un asse secondario in Excel
Per aggiungere un asse secondario al grafico di Excel, dovrai utilizzare il tipo di grafico combinato. Se utilizzi un grafico diverso, come un grafico a linee o un grafico a barre, puoi modificarlo facilmente.
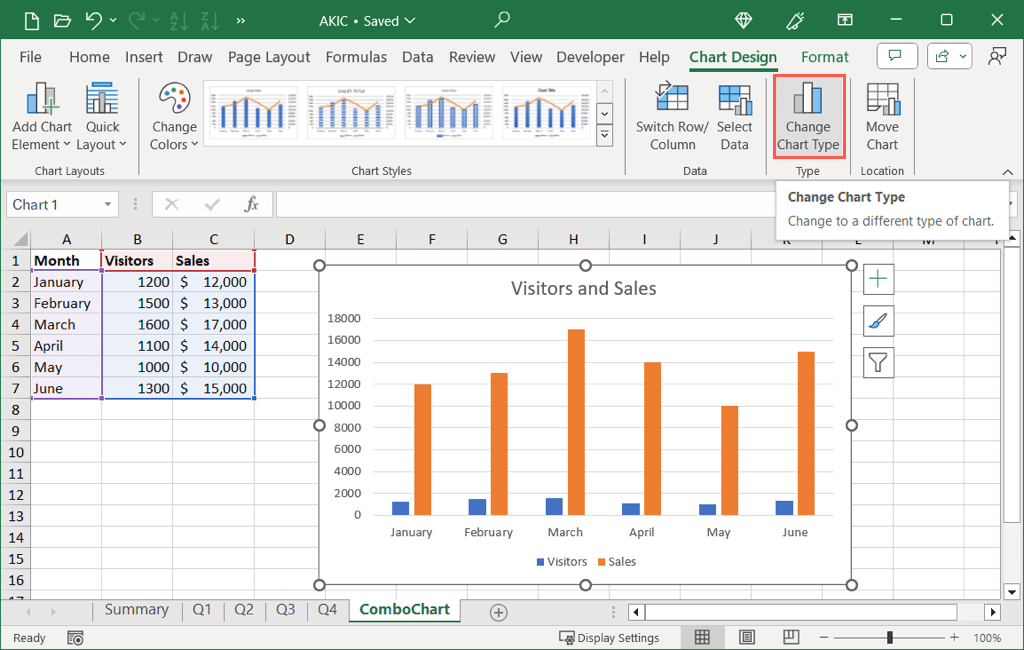
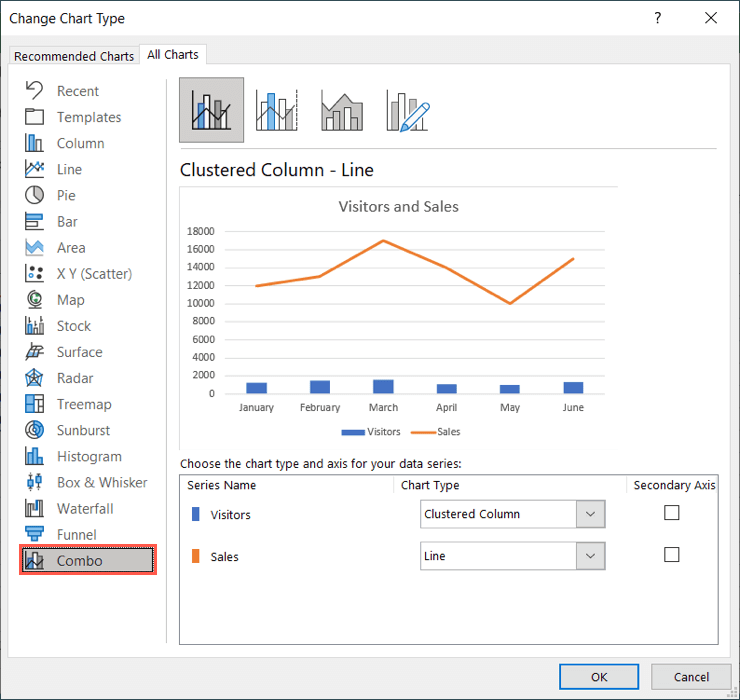
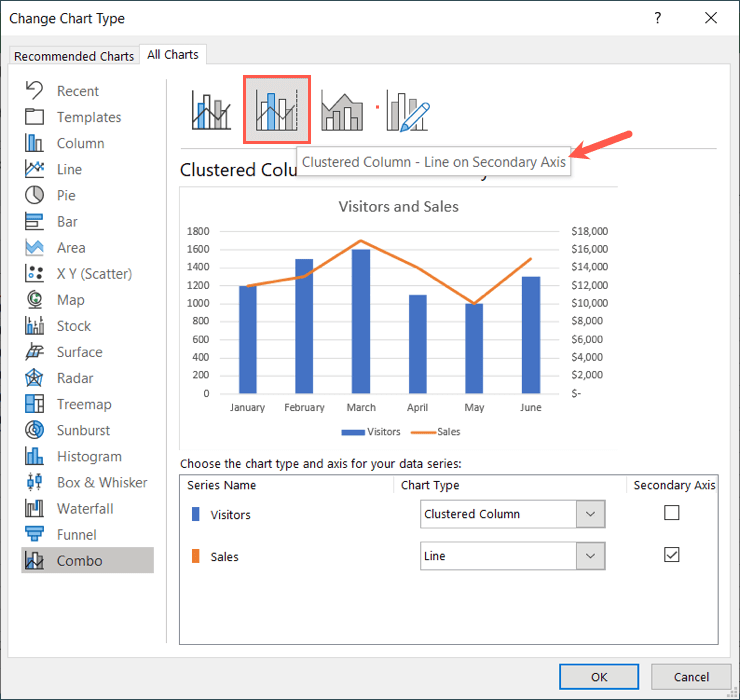
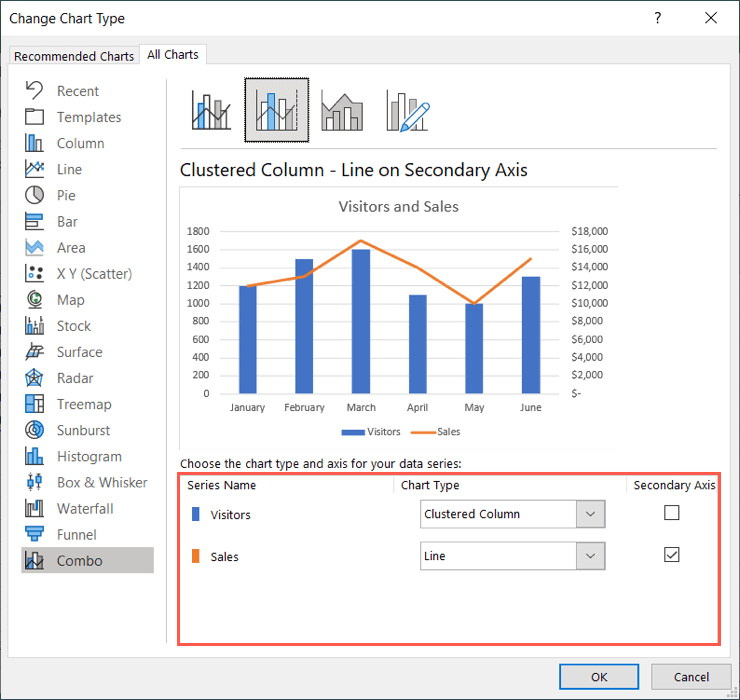
Vedrai quindi il grafico aggiornato con il suo asse verticale secondario (asse y), che dovrebbe fornire una visualizzazione più accurata dei dati.

Come rimuovere un asse secondario in Excel
Se aggiorni i tuoi dati e non hai più bisogno dell'asse secondario o semplicemente decidi di rimuoverlo, puoi farlo in due modi..
Seleziona il grafico, vai alla scheda Progettazione graficoed esegui una delle seguenti operazioni.
Rimuovi l'asse
Per rimuovere semplicemente l'asse secondario senza altre modifiche al grafico, procedi nel seguente modo:
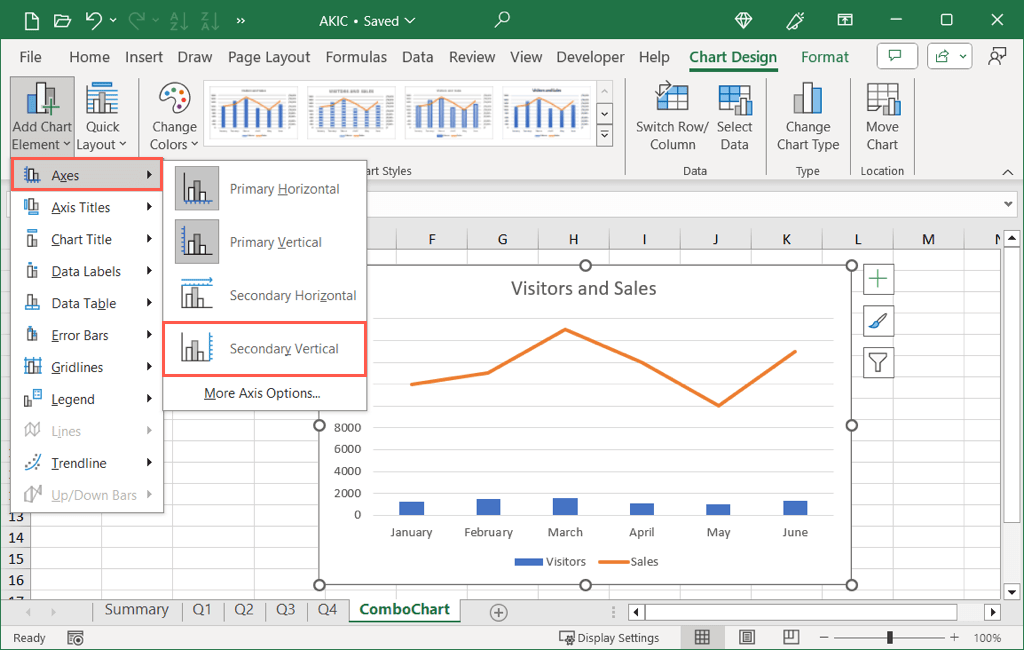
Rimuovi l'asse e modifica il Grafico
Per rimuovere l'asse e allo stesso tempo modificare il grafico, ad esempio riportandolo a un tipo di grafico precedente, utilizza invece questi passaggi:

L'aggiunta di un asse Y secondario al grafico può aiutare te e gli altri a comprendere dati complessi in modo più significativo. Ora che sai come aggiungere un asse secondario in Excel, dai un'occhiata anche al nostro tutorial per aggiunta di barre di errore a un grafico in Excel.
.