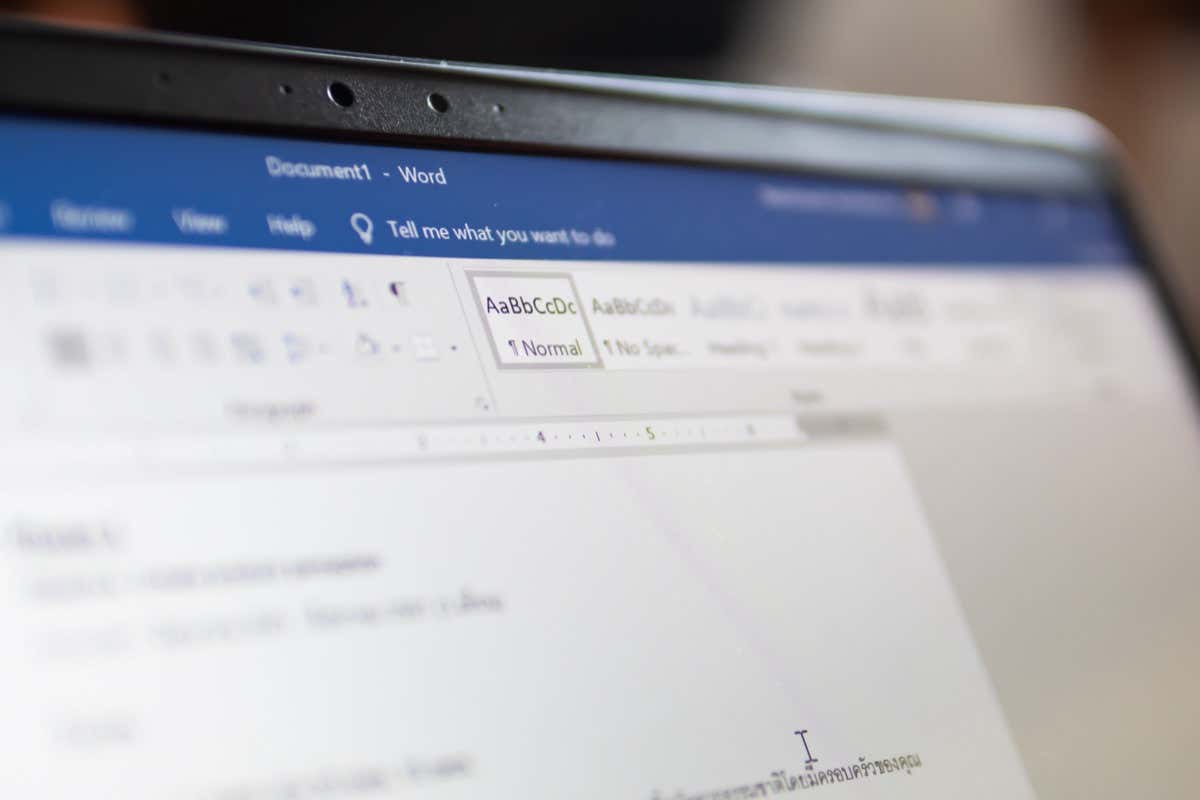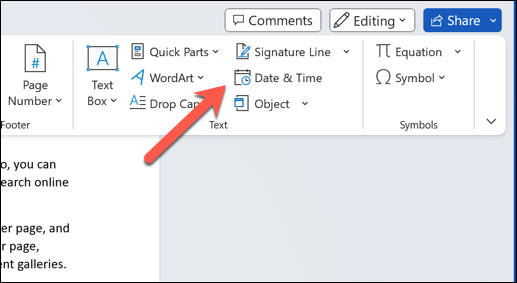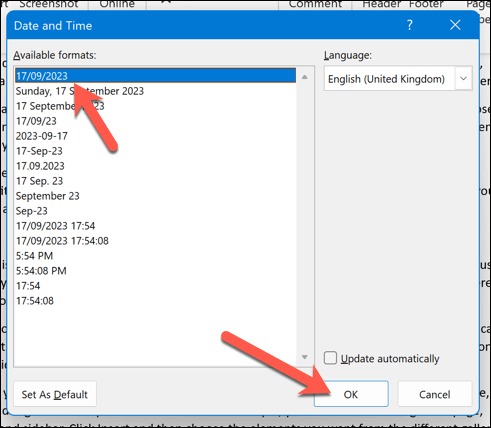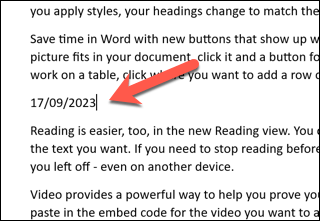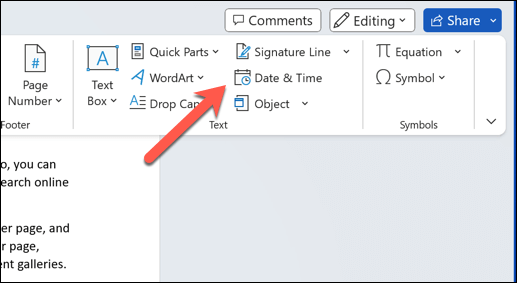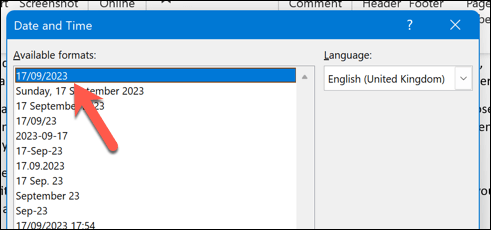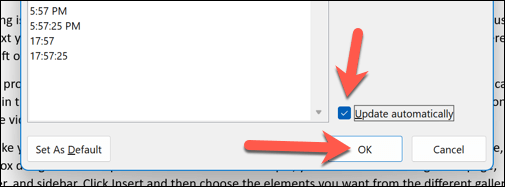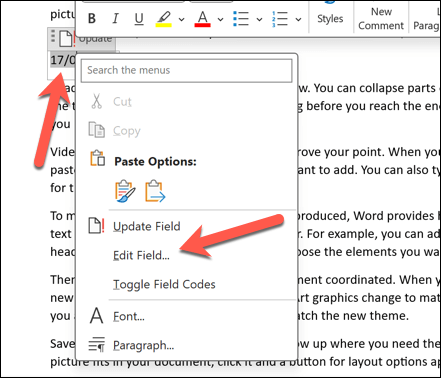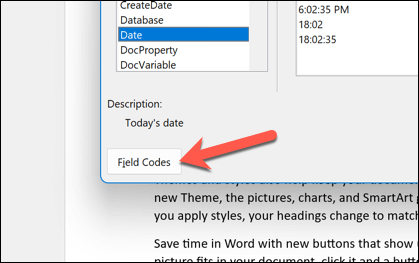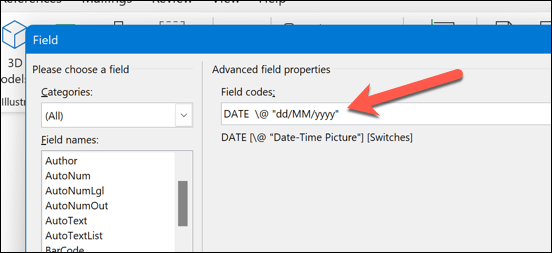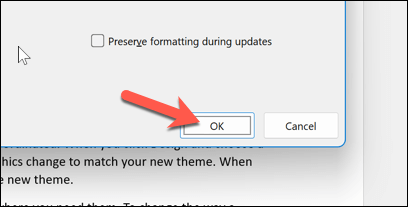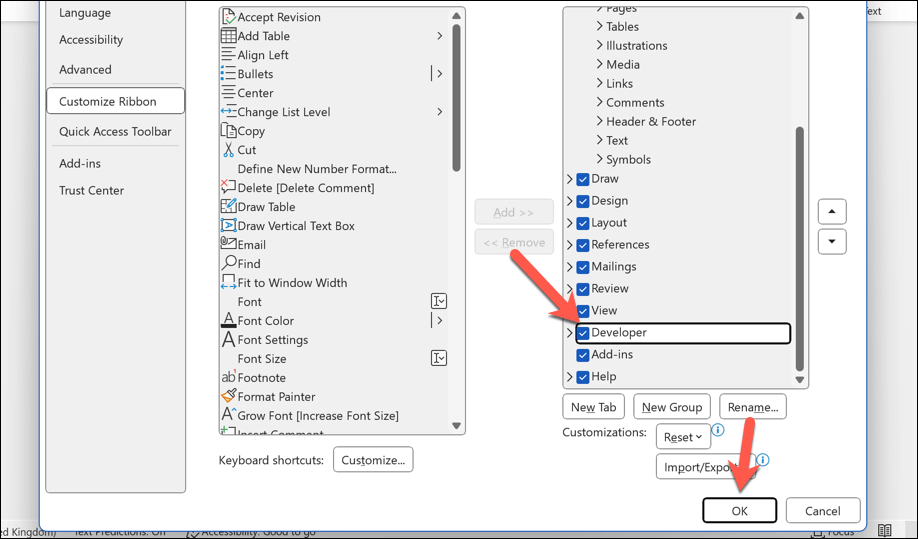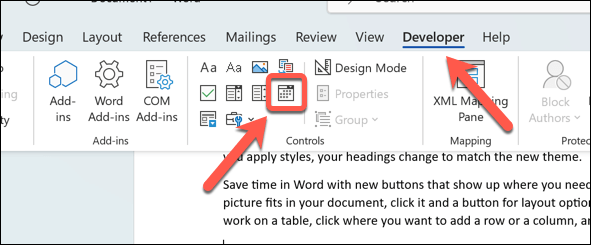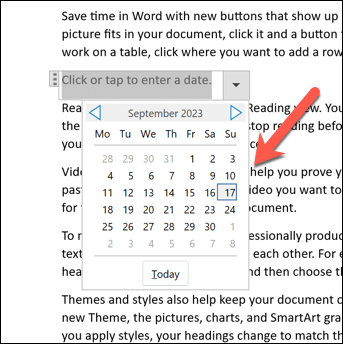Se stai scrivendo un documento in Microsoft Word, potresti voler includere la data e l'ora. Ad esempio, scrivere una lettera (per convenzione) richiede solitamente l'inserimento della data. Potresti volerlo aggiungere in base alle tue esigenze, mostrando quando il documento è stato creato senza affidarsi a Word per farlo per te.
Per fortuna, esistono diversi modi per inserire date nei documenti di Word. È possibile inserire la data corrente come testo semplice, come un campo che si aggiorna automaticamente o come elenco a discesa. Puoi anche utilizzare una scorciatoia da tastiera per inserire rapidamente la data e l'ora.
Di seguito ti mostreremo come utilizzare questi quattro metodi per inserire date nei documenti di Microsoft Word.
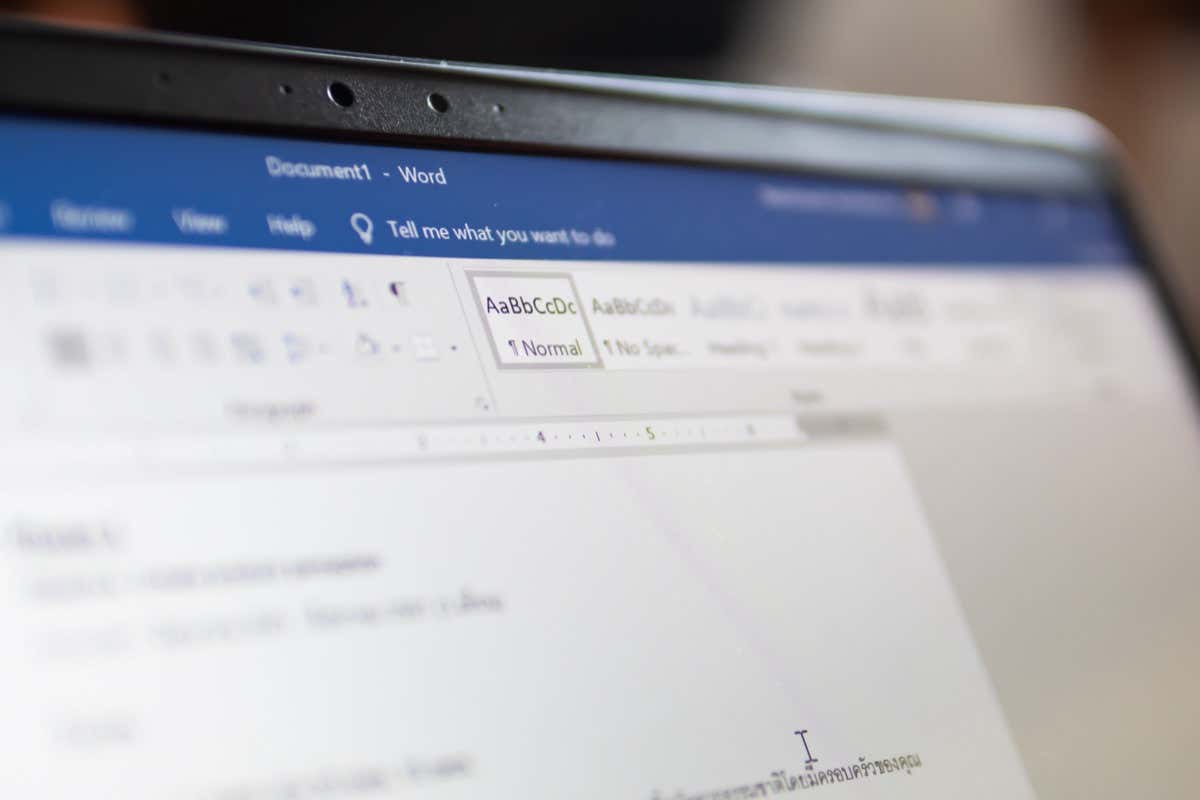
Come inserire la data corrente come testo normale in Microsoft Word
Uno dei modi più semplici per inserire la data corrente nel documento Word è utilizzare il pulsante Data e ora. Ciò inserirà la data come testo semplice, il che significa che non cambierà né si aggiornerà a meno che non la modifichi manualmente.
Per utilizzare questo metodo, segui questi passaggi.
Posiziona il cursore nel punto in cui desideri inserire la data nel documento Word.
Seleziona la scheda Inseriscisulla barra multifunzione, quindi premi il pulsante Data e oranel gruppo Testo.
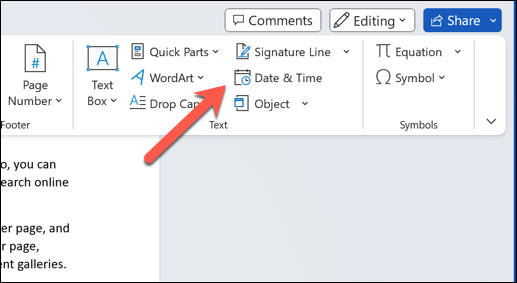
Verrà visualizzata la casella Data e oracon un elenco di formati di data e ora. Scegli il formato desiderato e fai clic su OK.
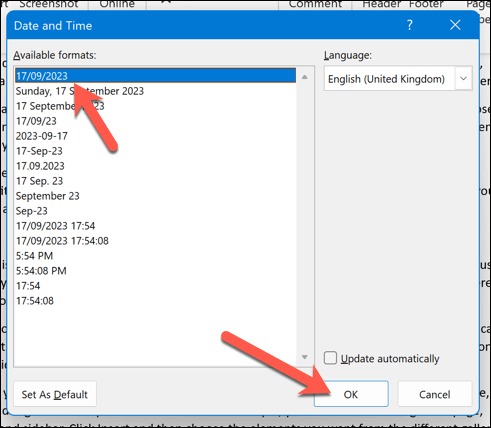
La data corrente verrà inserita come testo normale nella posizione del cursore.
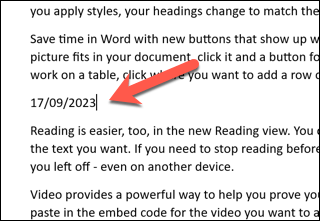
Come fare Inserisci la data corrente come campo dati che si aggiorna automaticamente in Word
Se desideri inserire la data corrente come un campo che si aggiorna automaticamente ogni volta che apri o stampi il documento, puoi utilizzare lo stesso comando Data e ora. Tuttavia, dovrai cambiare il modo in cui funziona.
Per fare ciò, apri il documento Word e posiziona il cursore lampeggiante nel punto in cui desideri inserire il valore della data o dell'ora.
Seleziona Inserisci>Data e orasulla barra multifunzione.
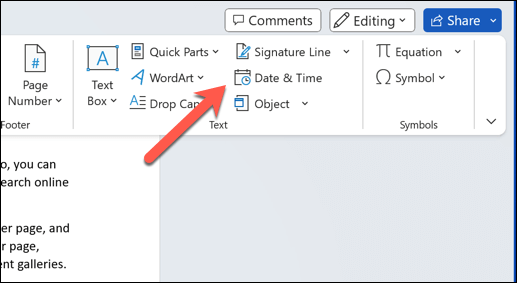
Si aprirà la casella Data e oracon un elenco di formati di data e ora: scegli il formato che desideri utilizzare dall'elenco Formati disponibili.
.
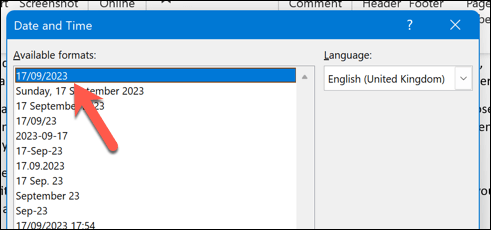
Premi la casella di controllo Aggiorna automaticamentein basso. Ciò garantirà che il valore della data venga sempre aggiornato.
Premi OKper salvare le modifiche.
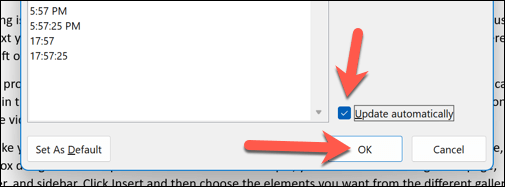
La data corrente verrà inserita come campo dati personalizzato nella posizione del cursore con uno sfondo grigio quando la selezioni. Seleziona il campo e premi il pulsante Aggiornaper aggiornare manualmente il campo.

Formattazione e personalizzazione dei campi data in Word
Dopo aver inserito le date nel documento Word, puoi formattarle e personalizzarle in base alle tue esigenze. Ad esempio, potresti voler modificare il formato della data, la lingua o lo stile.
Per formattare e personalizzare le date in Word, segui questi passaggi.
Seleziona la data che desideri formattare o personalizzare. Se si tratta di un campo, vedrai uno sfondo grigio quando lo selezioni.
Fai clic con il pulsante destro del mouse sul campo e premi Modifica campodal menu.
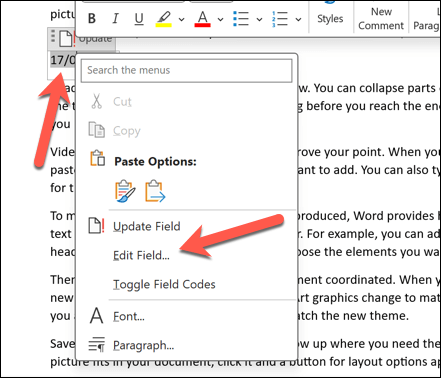
Nella casella Formati datanel menu Campo, modifica Formato data ISO nel formato che preferisci.

In alternativa, premi il pulsante Codici di camponell'angolo in basso a sinistra. Vedrai il codice di campo per la data sulla destra, che assomiglia a questo: { DATE @ “MMMM d, yyyy” }.
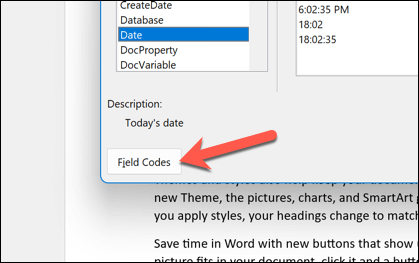
Per modificare il formato della data, modifica il testo tra virgolette. Puoi utilizzare simboli e lettere diversi per rappresentare parti diverse della data. Ad esempio, puoi utilizzare "d" per il giorno, "M" per il mese, "y" per l'anno e così via, che riflette formati ISO tipici di data e ora.
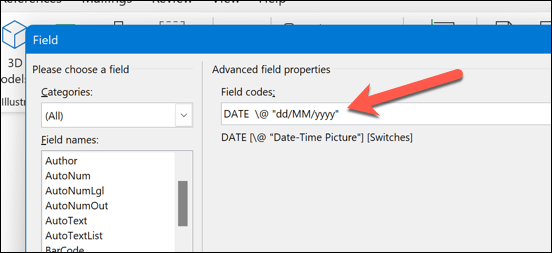
Dopo aver modificato il campo della data, premi OKper chiudere la finestra di dialogo.
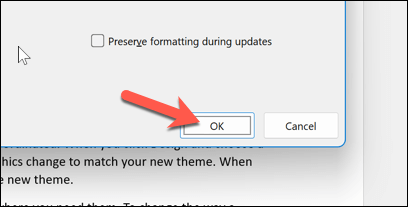
Seleziona nuovamente il campo e seleziona il pulsante Aggiorna. La data verrà aggiornata in base alle modifiche apportate.

Come inserire una data in Word utilizzando un menu a discesa per la selezione della data
Un altro modo per inserire una data nel documento Word è utilizzare un campo a discesa di selezione della data. Questo è un tipo di campo che ti consente di scegliere una data da un calendario senza fare affidamento su codici di campo complessi..
Ciò è utile se desideri creare forme o modelli che richiedono l'inserimento di date, ad esempio.
Per fare ciò, posiziona il cursore lampeggiante sul documento in cui desideri inserire la tua data.
Verifica che la scheda Sviluppatoresia visibile sulla barra multifunzione. In caso contrario, puoi attivarlo premendo File>Opzioni>Personalizza barra multifunzionee abilitando la casella di controllo Sviluppatoreprima di salvare le modifiche.
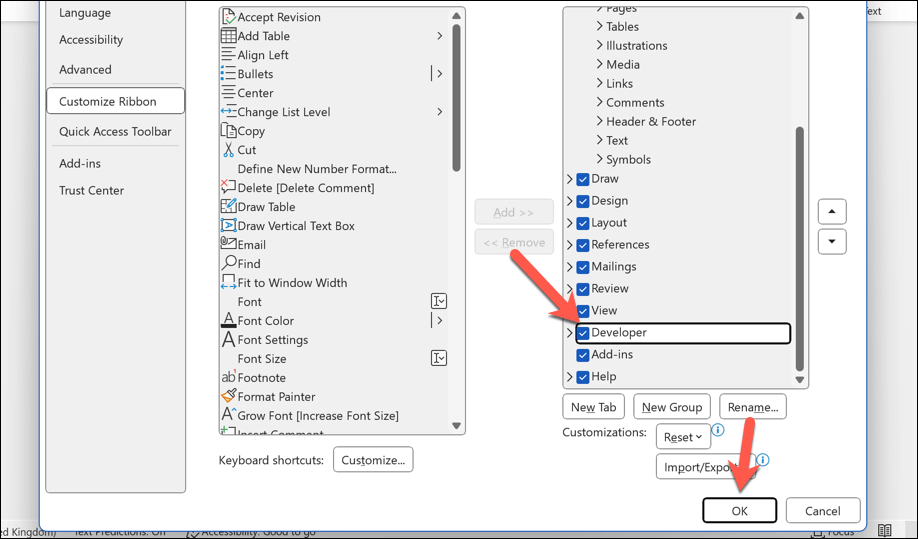
Successivamente, premi la scheda Sviluppatoree seleziona Controllo contenuto selettore datanel gruppo Controlli.
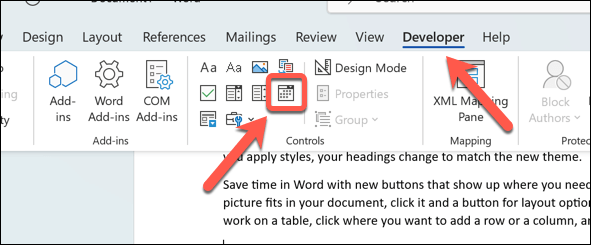
Un campo a discesa per la selezione della data verrà inserito nella posizione del cursore. Puoi fare clic su di esso per scegliere una data da un calendario.
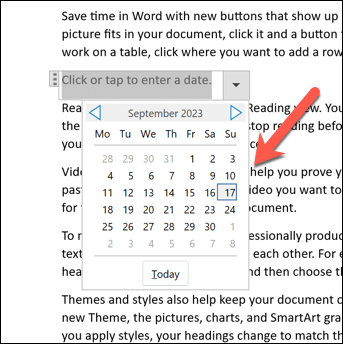
La data verrà applicata immediatamente. Per modificarlo nuovamente, seleziona la freccia verso il bassoaccanto al campo per visualizzare nuovamente il calendario, quindi scegli una nuova data.

Per modificare il formato o il colore del campo, seleziona prima il campo, quindi premi il pulsante Proprietànel gruppo Controlliper apportare le modifiche.

Come inserire la data e l'ora utilizzando una scorciatoia da tastiera in Word
Puoi anche utilizzare le scorciatoie da tastiera in Word per inserire rapidamente la data o l'ora nel documento di Word. Le informazioni verranno inserite direttamente nel punto in cui è posizionato il cursore lampeggiante: non sono richiesti passaggi aggiuntivi.
Per fare ciò, apri il documento Word e posiziona il cursore lampeggiante nel punto in cui desideri che appaiano la data e l'ora.
Successivamente, premi Alt + Maiusc + Dsulla tastiera. Verrà inserita la data corrente nel formato mese, giorno, anno(ad esempio, 12 gennaio 2023).
In alternativa, premi Alt + Maiusc + Tsulla tastiera. Verrà inserita l'ora corrente nel formato Ora:Minuti AM/PM(ad esempio, 15:26).
Puoi combinare queste scorciatoie per inserire la data e l'ora contemporaneamente. Assicurati comunque di lasciare uno spazio tra loro.
Utilizzo della data e dell'ora nei documenti Word
Grazie ai passaggi precedenti, puoi inserire rapidamente le date nei documenti di Microsoft Word. A seconda delle tue preferenze, le informazioni possono essere statiche o pronte per essere modificate ogni volta che apri il documento..
Ricorda, tuttavia, che funzionalità come il selettore data non funzioneranno se utilizzi apri il tuo documento Word fuori Word uno strumento come Google Documenti. Se desideri converti il tuo documento Word, dovrai inserire la data e l'ora come testo normale per assicurarti che venga convertita correttamente.
.
Post correlati: