Che tu sia nuovo a Microsoft Outlook o al mondo delle riunioni, puoi pianificare riunioni in pochi minuti. Seleziona o aggiungi i tuoi partecipanti, tieni traccia di chi partecipa e apporta modifiche prima della data della riunione.
Per la tua prossima conferenza, avvio o aggiornamento, ecco come pianificare una riunione in Outlook.
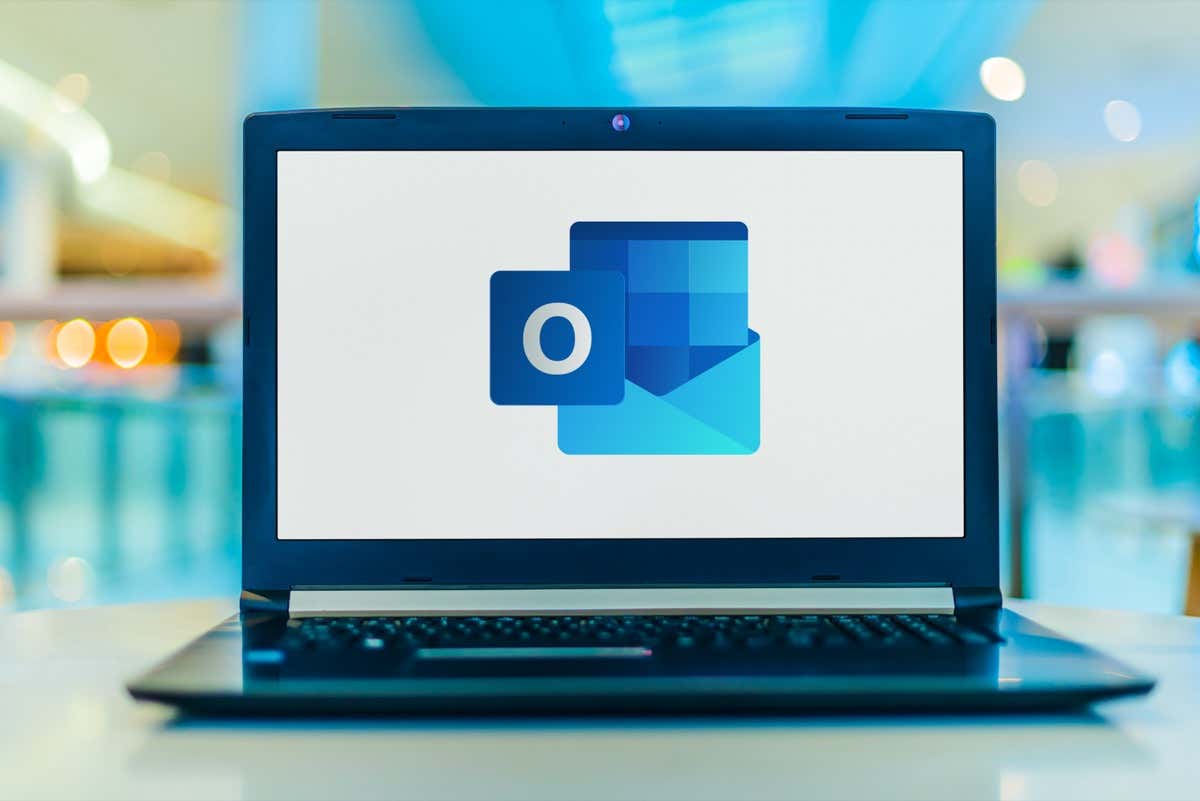
Come fare Pianifica una riunione in Outlook
Se desideri pianificare una riunione utilizzando Microsoft Outlook, hai a disposizione diversi modi per visualizzare la nuova finestra dell'evento. Apri Outlook e vai al punto qui sotto.
Dalla tua casella di posta di Outlook
Quando visualizzi la tua casella di posta, vai alla scheda Home, apri il menu a discesa Nuovi elementie scegli Riunione. Puoi anche utilizzare la scorciatoia da tastiera Ctrl+ Maiusc+ Q.
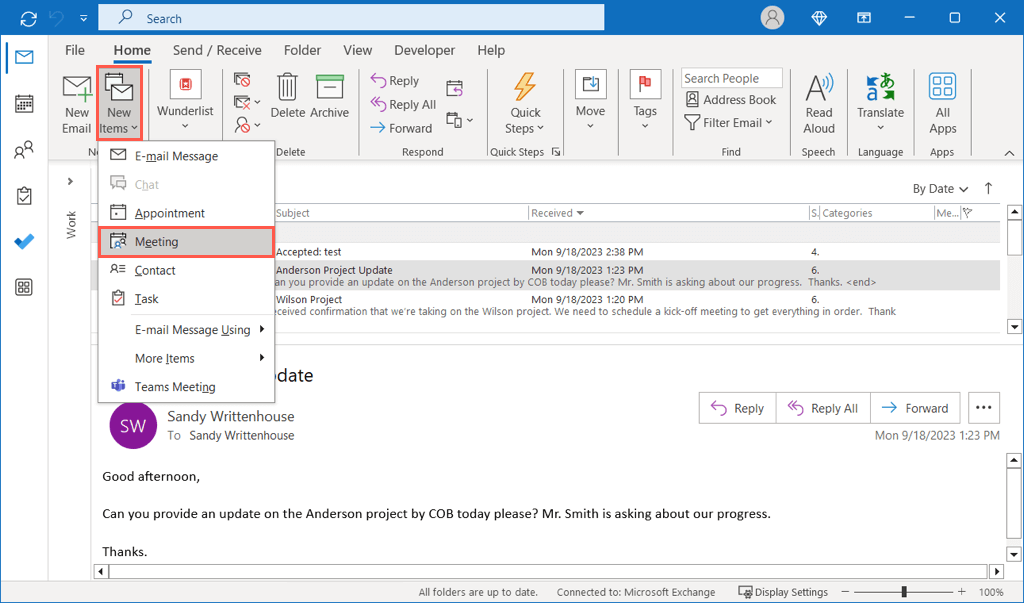
Vuoi creare una riunione da un'e-mail specifica in Outlook? Seleziona il pulsante Altre azioni(tre punti) sul messaggio e scegli Riunione.
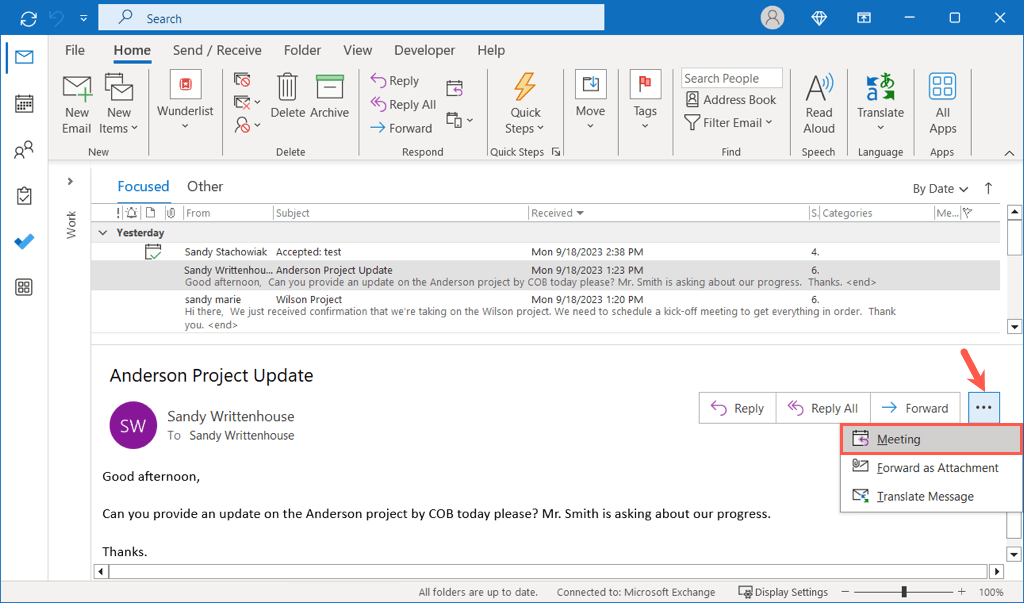
In alternativa, seleziona l'e-mail, vai alla scheda Homee scegli Rispondi con riunionenella barra multifunzione o utilizza Ctrl+ Alt+ R.
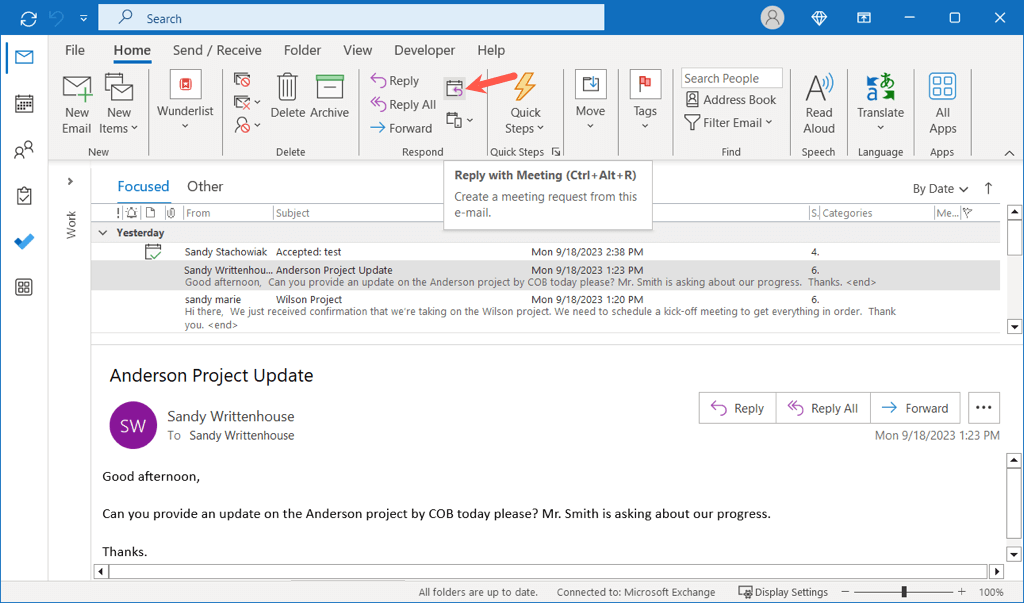
Dal tuo calendario di Outlook
Se stai visualizzando il calendario di Outlook, vai alla scheda Homee seleziona Nuova riunionenella barra multifunzione. Puoi anche utilizzare la scorciatoia da tastiera Ctrl+ Maiusc+ Q.
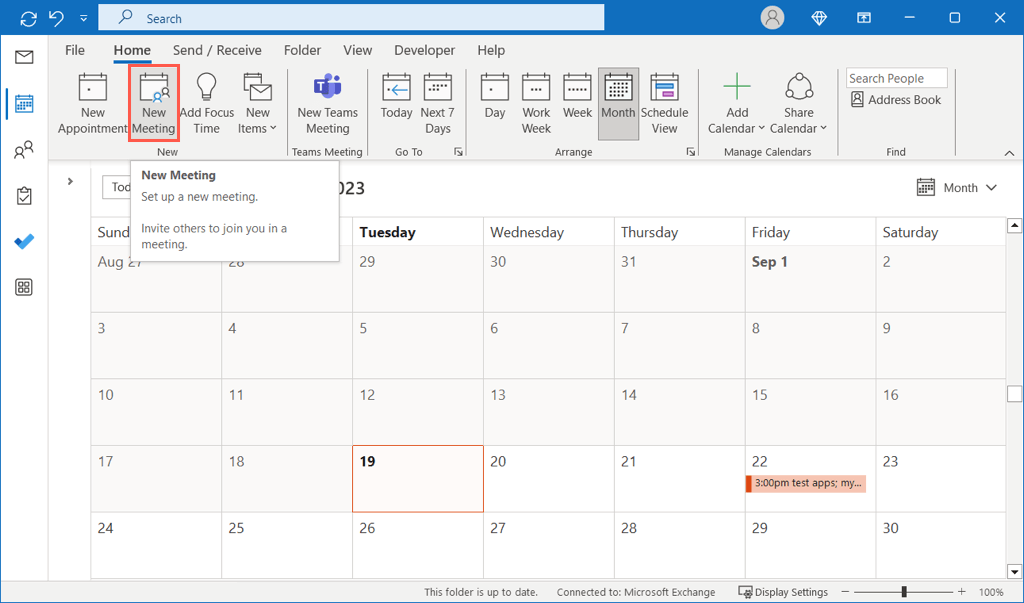
In alternativa, scegli la data che desideri utilizzare e fai clic con il pulsante destro del mouse sull'ora. Seleziona Nuova richiesta di riunioneo Nuova riunione ricorrentein base alle tue preferenze.
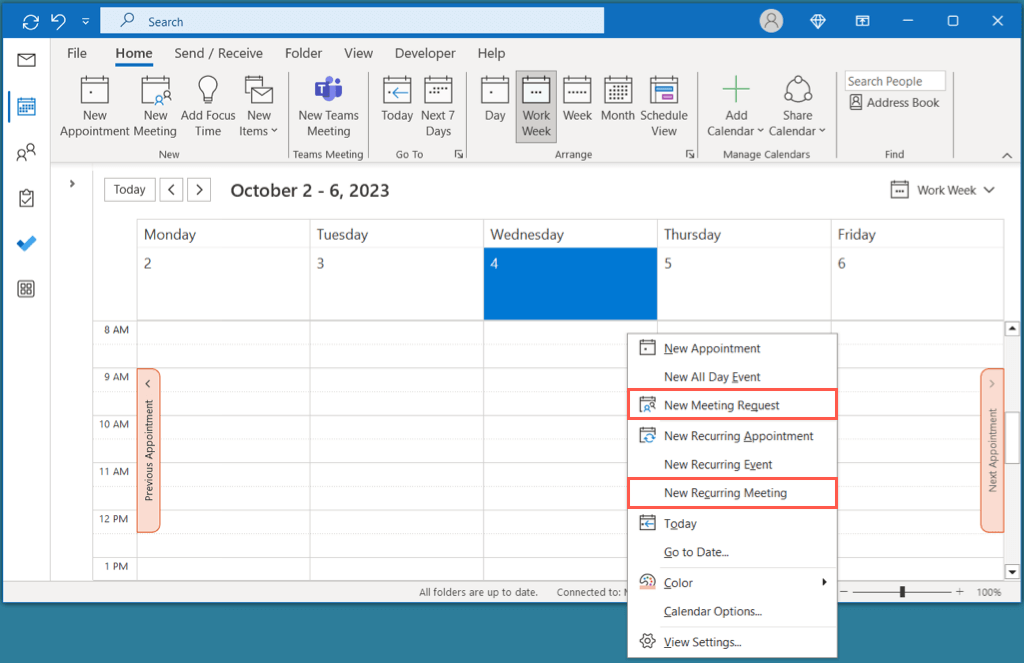
Nota: se fai doppio clic sull'ora in una visualizzazione del calendario, per impostazione predefinita viene creato un appuntamento anziché una riunione.
Inserisci i dettagli della riunione
Una volta aperta la nuova finestra della riunione utilizzando uno dei metodi sopra indicati, puoi aggiungere i dettagli in qualsiasi ordine.
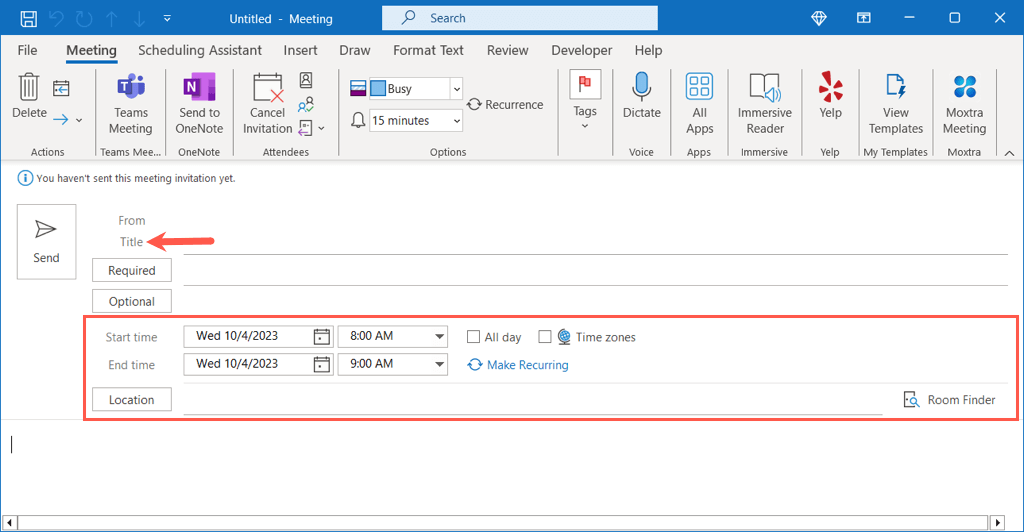
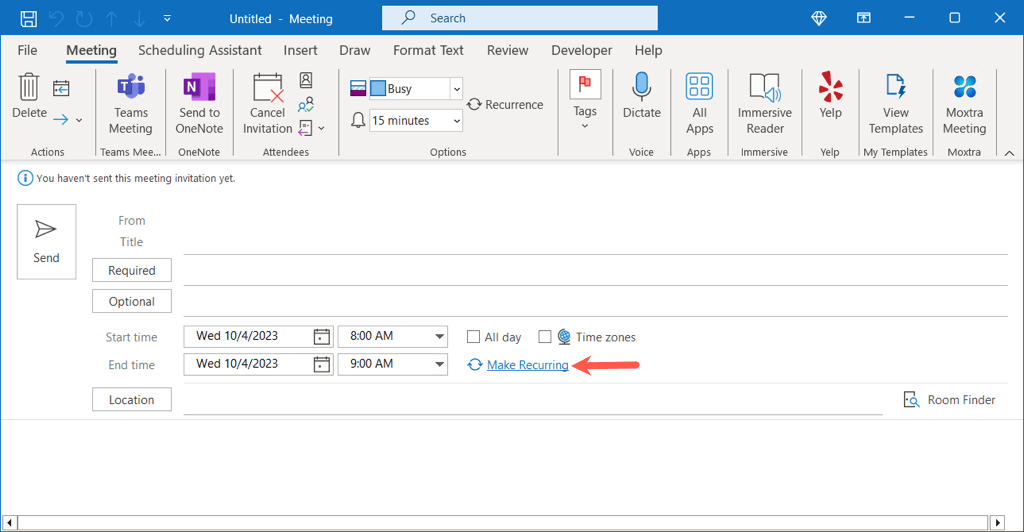
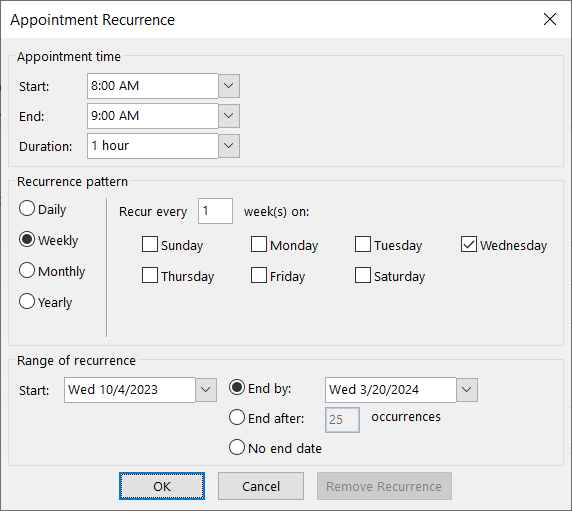
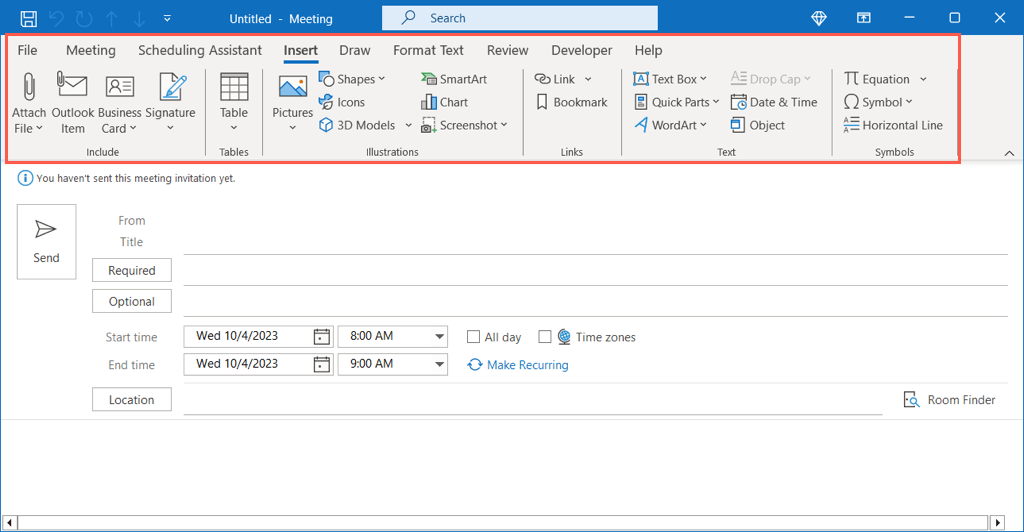
Come aggiungere partecipanti
Simile alla creazione della riunione in Outlook, hai più di un modo per aggiungere partecipanti. Puoi includere i partecipanti in qualsiasi momento durante la configurazione della riunione. Per invitare i partecipanti dopo aver pianificato la riunione, vai alla sezione seguente.
Inserisci i partecipanti alla riunione
Puoi aggiungere rapidamente partecipanti alla riunione inserendo i loro nomi o indirizzi email accanto a Obbligatorio(coloro che devono partecipare) o Facoltativo(coloro che possono partecipare) in nella parte superiore della finestra.
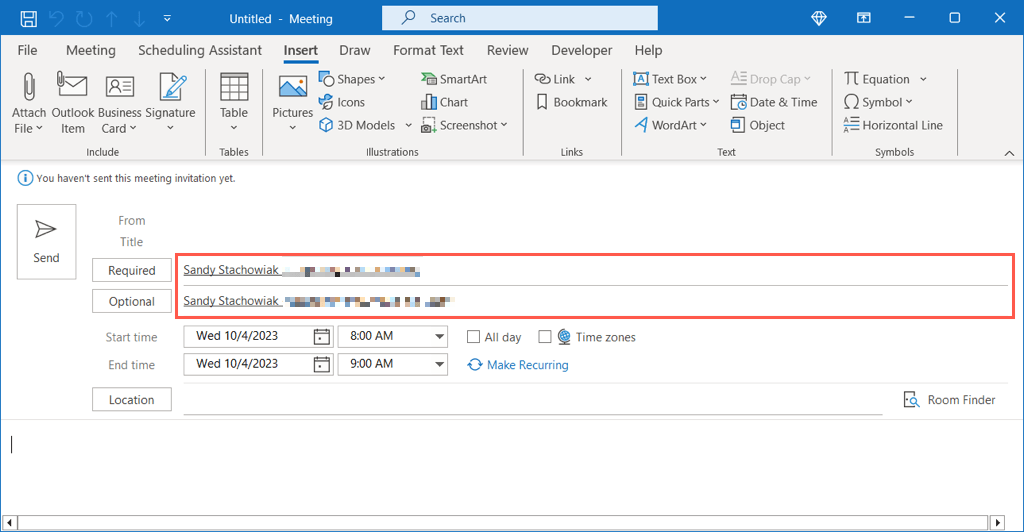
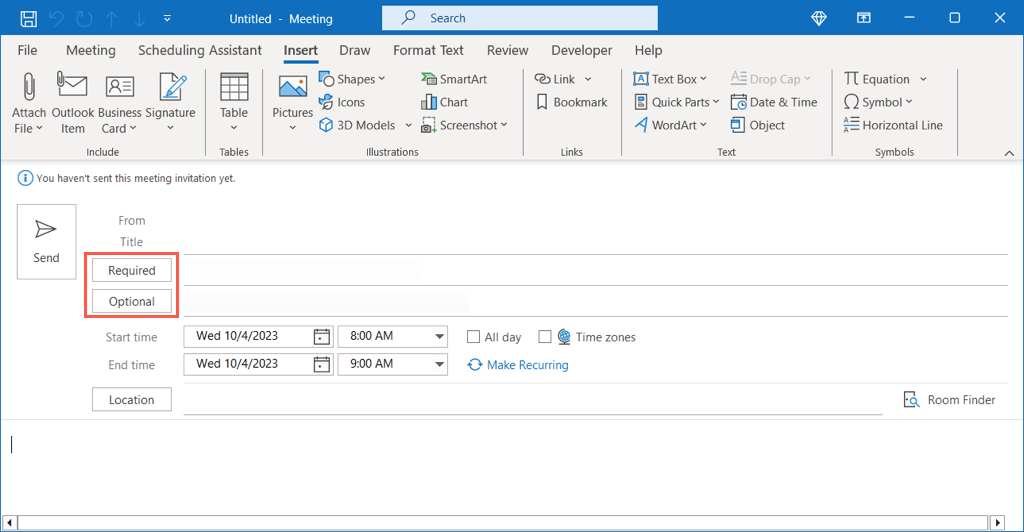
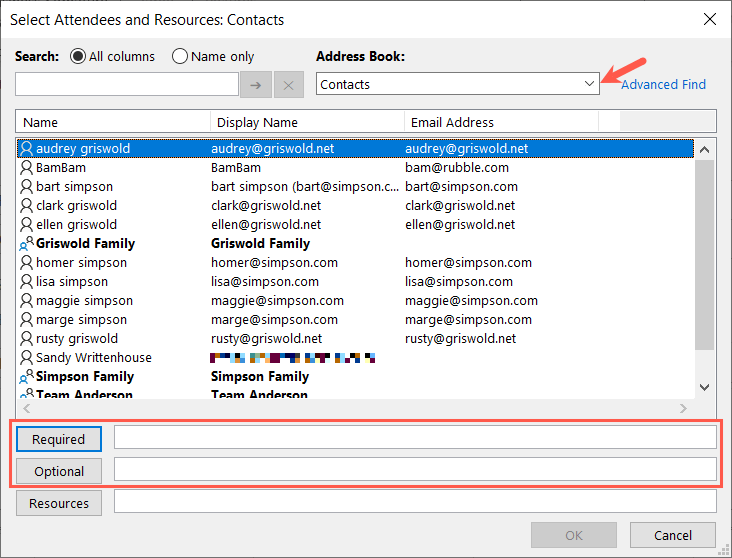
Utilizza l'Assistente di pianificazione
Un altro modo per aggiungere partecipanti alla riunione è utilizzare l'Assistente di pianificazione. Questa funzione è disponibile per gli utenti di Microsoft 365 e di account Exchange.
Vai alla scheda Assistente Pianificazioneed esegui una delle seguenti operazioni:
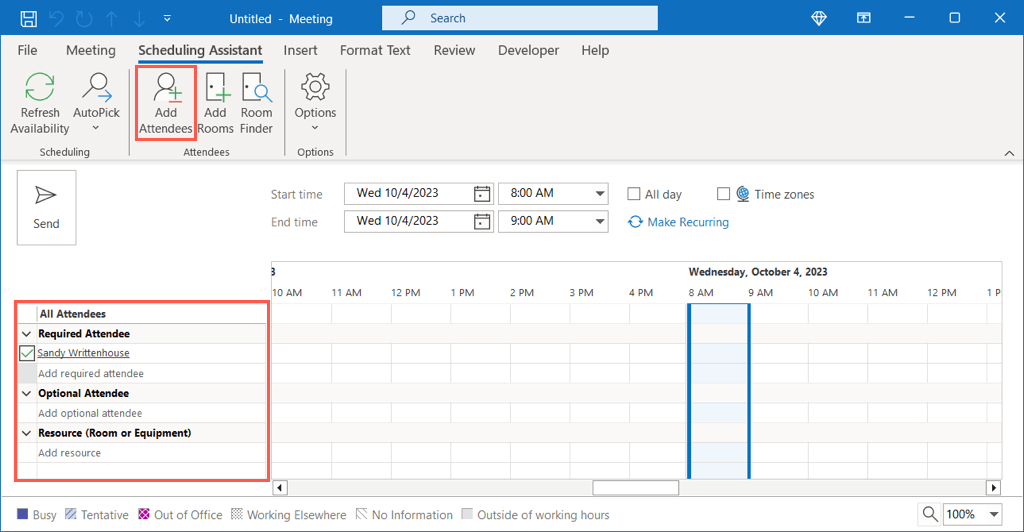
Una volta terminato di utilizzare l'Assistente Pianificazione, seleziona la scheda Riunioneper tornare alla configurazione della riunione.
Come monitorare i partecipanti
Per vedere chi ha accettato, rifiutato, potrebbe partecipare (provvisorio) o non ha risposto alla tua convocazione di riunione, vai al Calendario in Outlook..
Fai doppio clic sulla riunione per aprirla e vai alla scheda Monitoraggio. Vedrai ciascun invitato, se è obbligatorio o facoltativo, e la loro risposta al tuo invito alla riunione sulla destra.
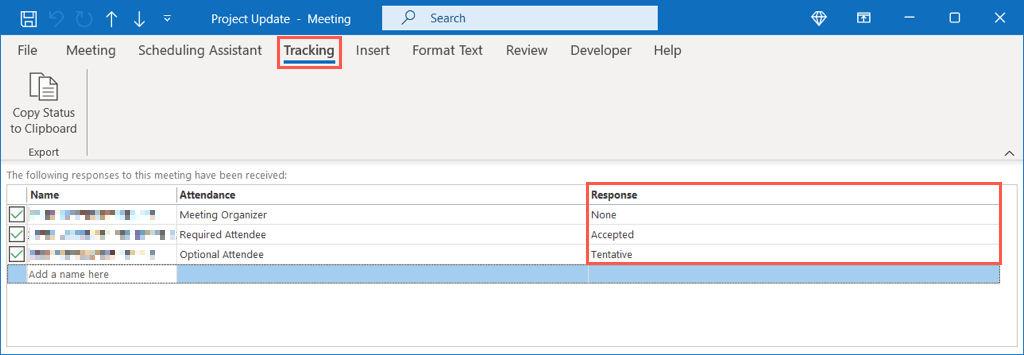
Come modificare le riunioni esistenti
Succedono continuamente cose che potrebbero richiedere la modifica di una riunione che hai pianificato. Ad esempio, potresti voler aggiungere o rimuovere partecipanti, modificare la data o l'ora o includere un file.
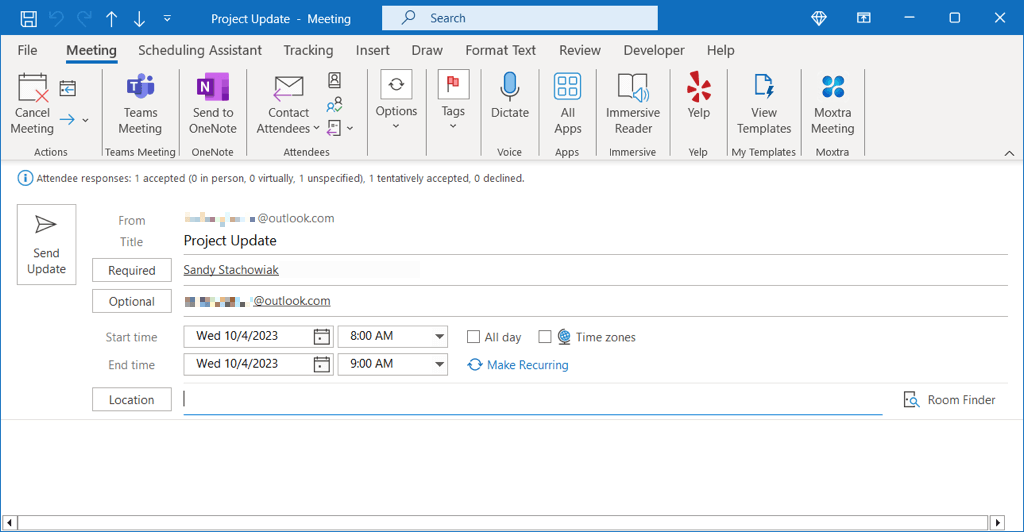
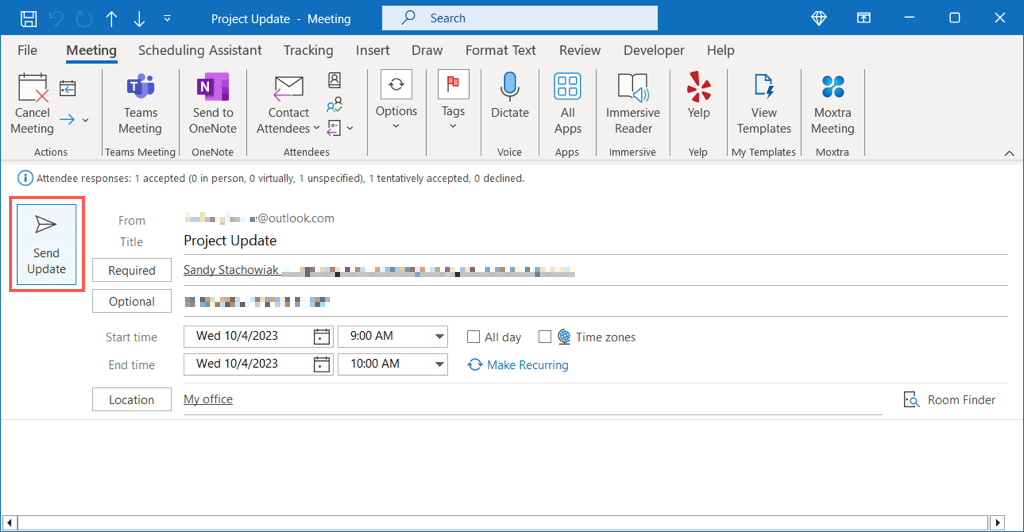
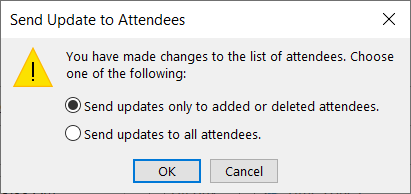
Modifiche per organizzatori che non partecipano alla riunione
Se non sei il proprietario della riunione ma desideri aggiornare l'evento aggiungendo altri partecipanti, questa è un'opzione.
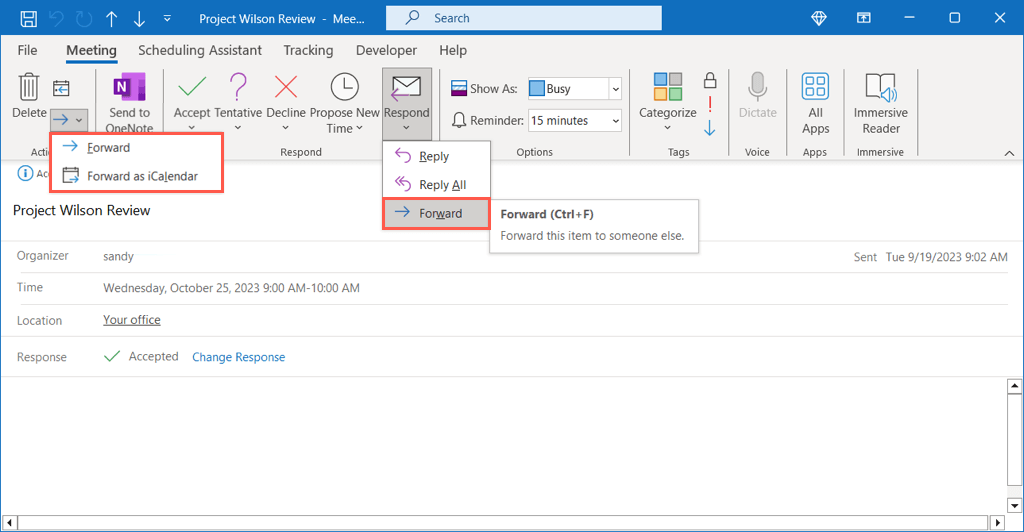
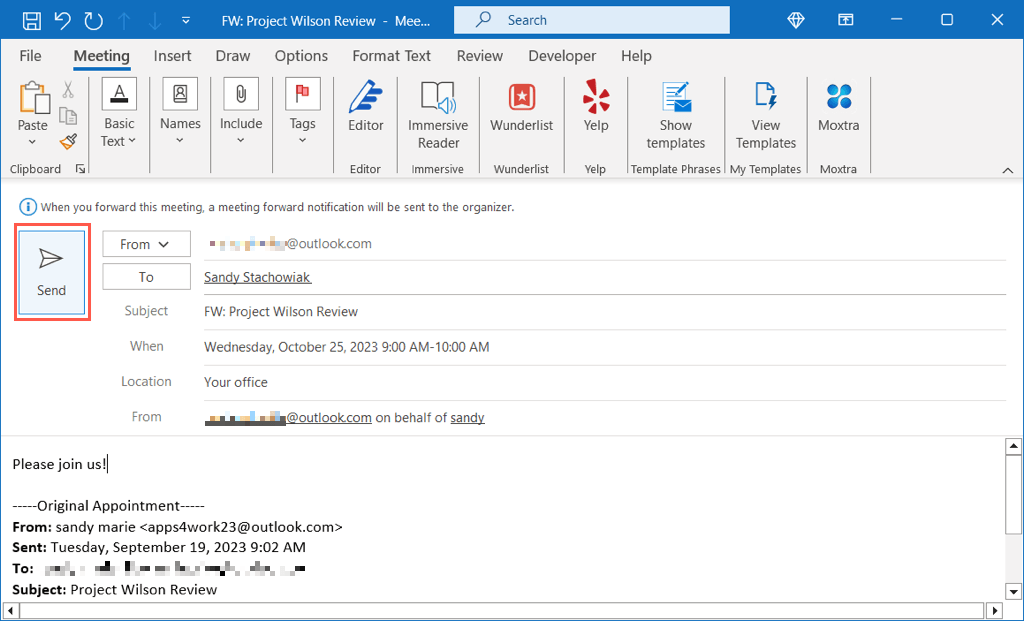
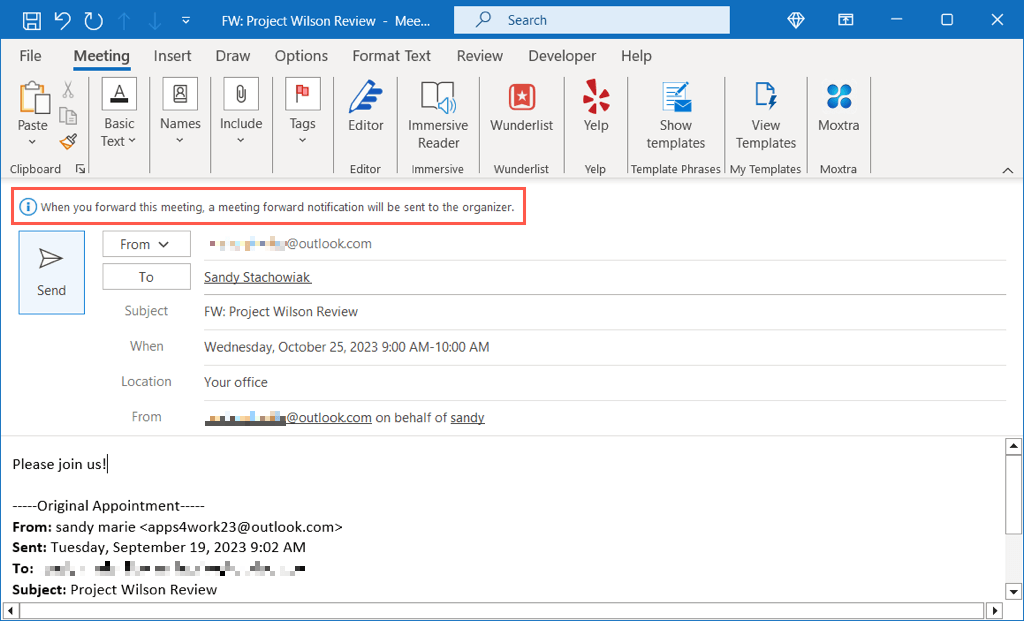
Nota: se l'organizzatore della riunione ha disabilitato l'inoltro, non è possibile inviare la convocazione della riunione a un altro partecipante.
Come iniziare in ritardo o Fine anticipata
Outlook per Microsoft 365 fornisce una comoda funzionalità per avviare automaticamente le riunioni in ritardo o terminarle in anticipo. Ciò è utile per concedere a tutti qualche minuto in più tra una riunione e l'altra..
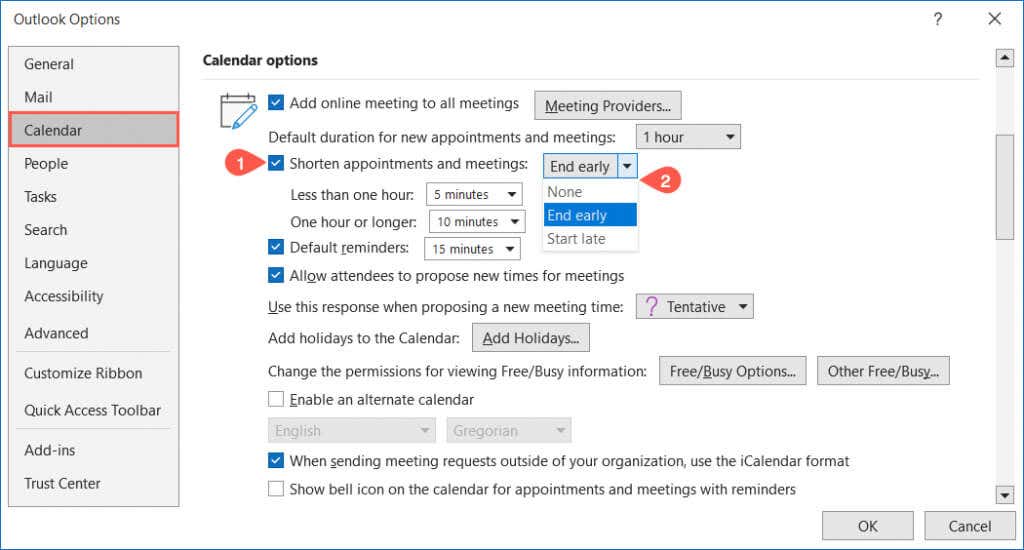
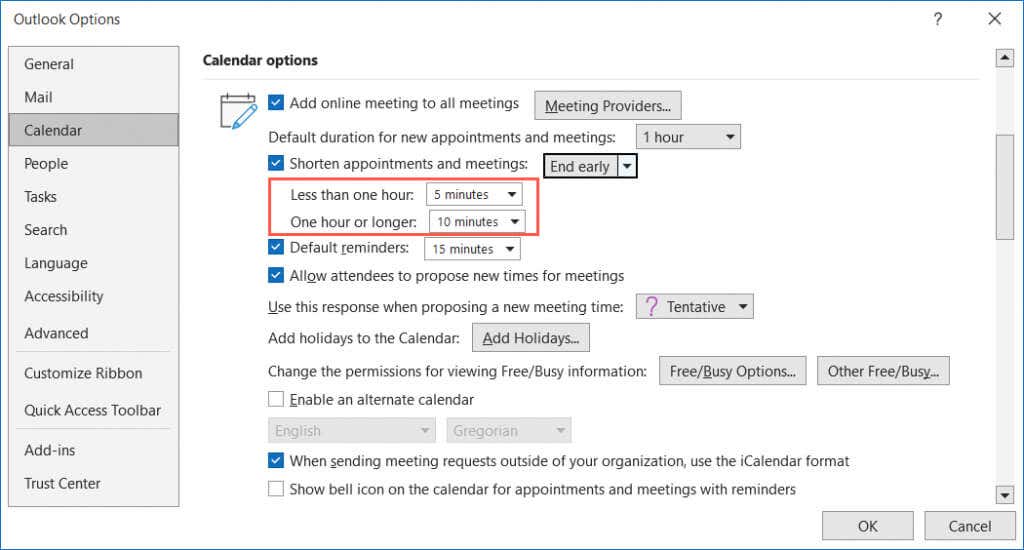
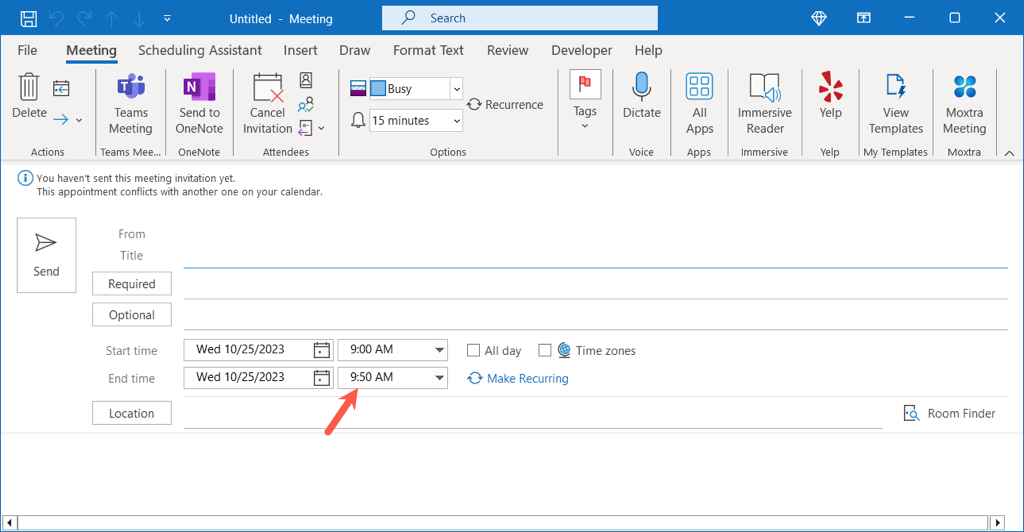
Preparati all'incontro
Configurare una riunione in Outlook è facile. Se necessario, puoi aggiungere più partecipanti, allegare elementi e apportare modifiche prima della riunione.
Ora che sai come pianificare una riunione in Outlook, dai un'occhiata a come aggiungere Zoom a Microsoft Outlook per le videochiamate.
.