Grazie alle capacità grafiche dell'API DirectX, Microsoft Windows si è affermato come il miglior sistema operativo per i giochi. Ma cosa dovresti fare quando questo componente cruciale non funziona correttamente sul tuo computer?
DirectX doveva essere installato separatamente nelle versioni precedenti di Windows poiché spesso veniva fornito in pacchetto insieme ai giochi. Al giorno d'oggi, tuttavia, il processo dovrebbe essere automatico, il che rende un po' complicato trovare un modo per farlo manualmente. Per aiutarti, ecco tutti i metodi per reinstallare DirectX sul tuo PC Windows.
Quando è necessario reinstallare DirectX sul computer?
Per impostazione predefinita, Windows 11/10 include già l'ultima versione di DirectX 12. Di solito, ciò significa che il tuo PC rimane aggiornato su tutti i nuovi driver, offrendoti le migliori prestazioni grafiche sul tuo hardware.
Ma a volte è possibile incorrere in problemi tecnici. Forse il tuo Gli aggiornamenti di Windows sono in pausa. Forse l'installazione di DirectX è stata danneggiata. Qualunque sia il motivo, se si verificano problemi grafici sul tuo computer (ad esempio durante l'esecuzione dei videogiochi), la prima cosa da provare è reinstallare DirectX.
Metodo n. 1: scarica il programma di installazione di DirectX
Anche se DirectX viene installato e aggiornato automaticamente, esiste ancora un programma di installazione autonomo. Può essere utilizzato per aggiungere manualmente moduli DirectX obsoleti sul tuo computer senza rimuovere l'installazione DirectX esistente.
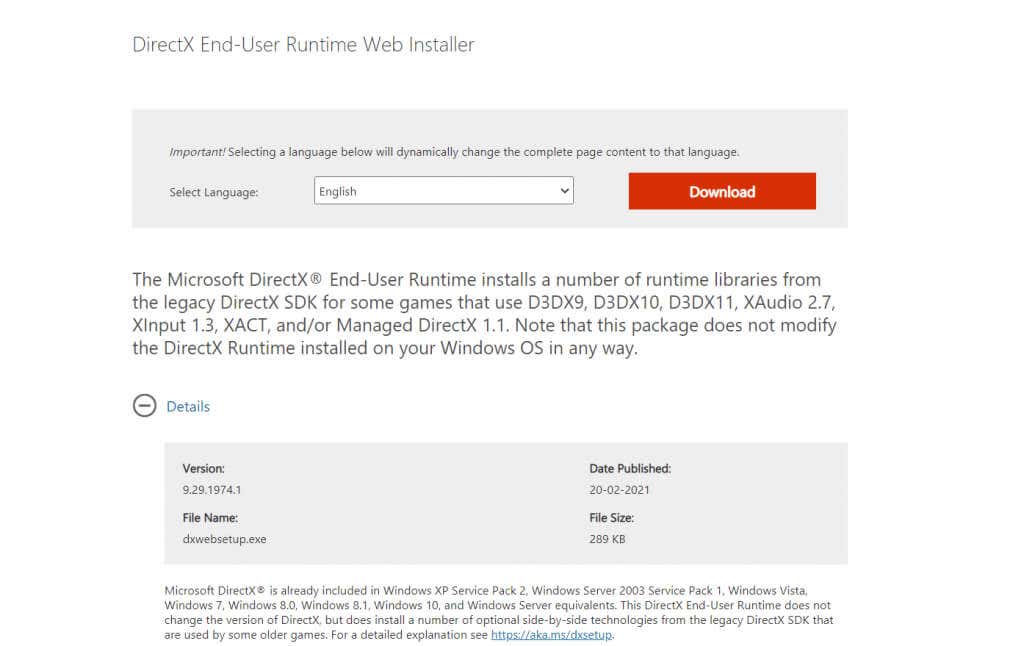
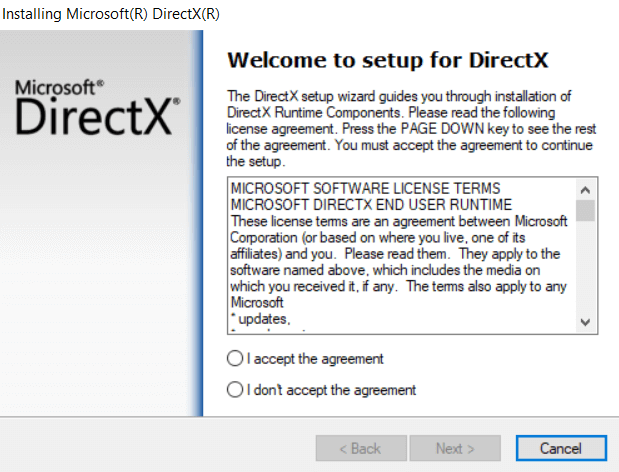

L'utilizzo del programma di installazione ufficiale di Windows è il metodo consigliato per reinstallare DirectX sul tuo sistema. Non dovresti affrontare alcun problema relativo a DirectX una volta che il programma di installazione runtime ha eseguito il suo lavoro..
Metodo n. 2: controlla gli aggiornamenti di Windows
Poiché DirectX è incluso in Windows 11/10 per impostazione predefinita, non è necessario cercare un programma di installazione autonomo. Solo rimanendo aggiornato sono sufficienti per garantire che sul tuo sistema sia installata la versione più recente di DirectX 12, poiché gli aggiornamenti di Windows includono pacchetti DirectX.



Una volta aggiornato con gli aggiornamenti di Windows, non dovrai più preoccuparti di reinstallare DirectX. Il sistema operativo configurerà automaticamente i moduli DirectX per fornirti l'ultima versione possibile che il tuo hardware può supportare.
Metodo n. 3: disabilita app e servizi di terze parti
Nel caso in cui i primi due metodi non funzionino, è probabile che il problema sia altrove. Molto raramente, un'applicazione o un servizio di terze parti interferisce con DirectX. Questa interferenza può causare problemi con DirectX anche con la versione corretta installata sul tuo computer.

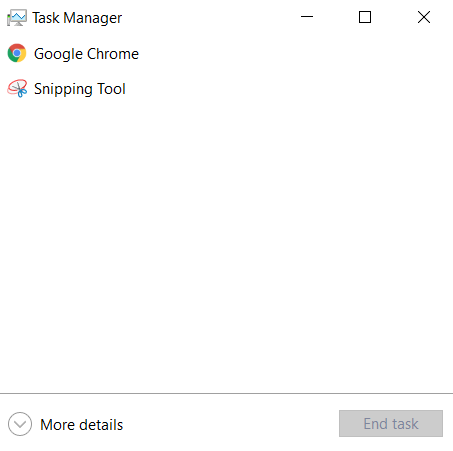
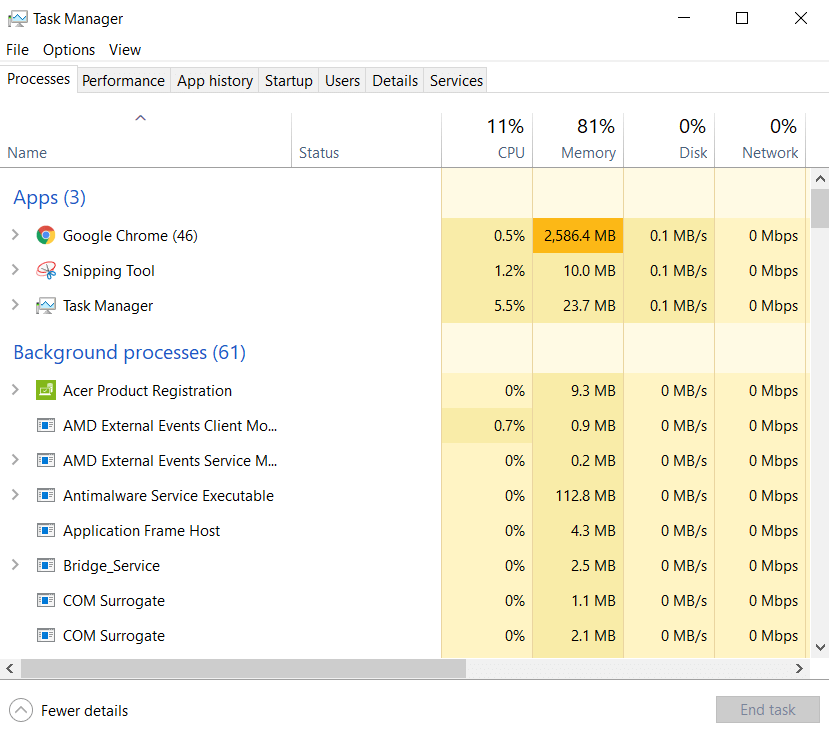
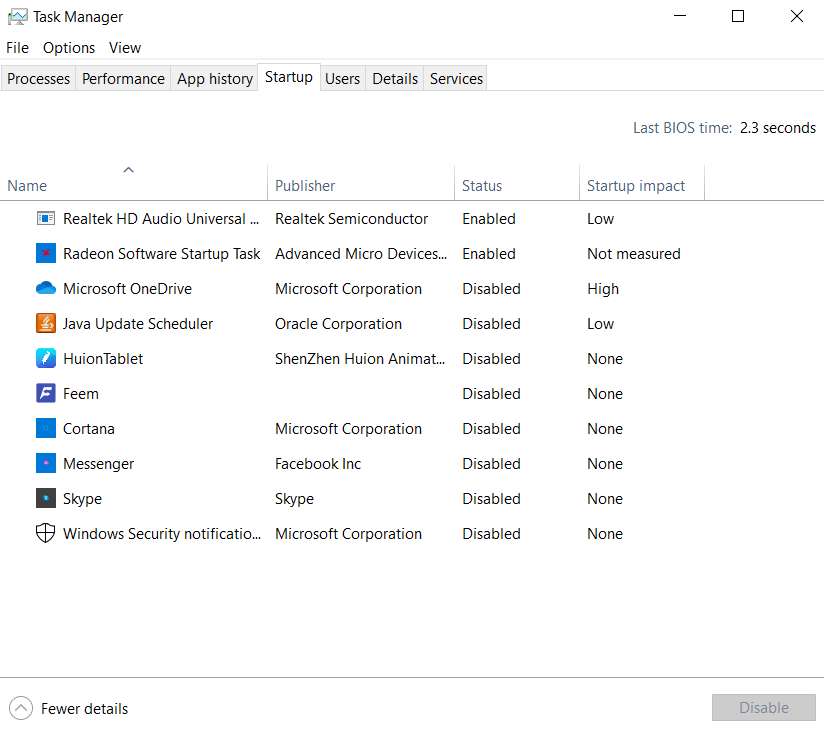

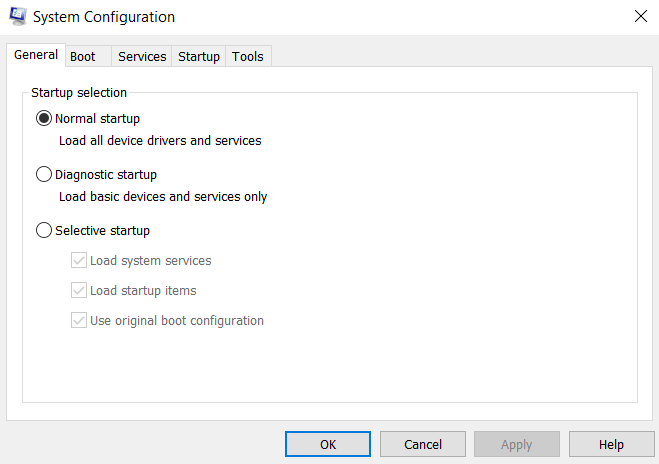
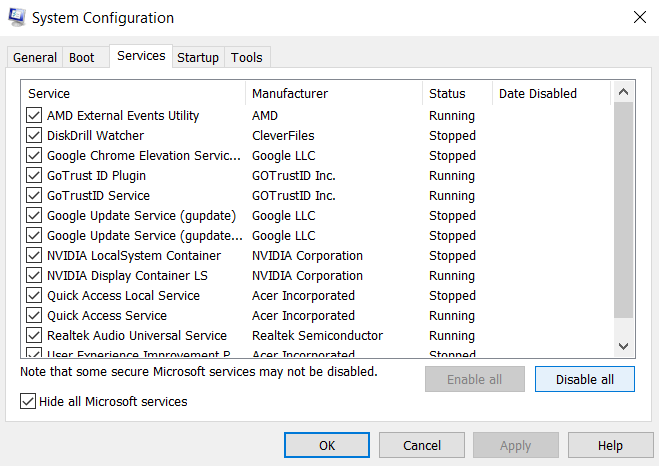
Tieni presente che questo passaggio non è permanente. Molti dei servizi presenti in questo elenco, sebbene non essenziali, sono comunque in qualche modo utili e devono funzionare per garantire le migliori prestazioni del tuo computer. Questo ci consente solo di verificare se qualche applicazione di terze parti potrebbe interferire con la tua installazione di DirectX.
Ora non devi fare altro che riavviare il PC e verificare se DirectX funziona. Se lo è, allora il colpevole è uno dei servizi dell'elenco precedente. Ti consigliamo di abilitarli uno per uno per trovare l'applicazione incriminata, dopodiché potrai disinstallarla o disabilitarla.
Una volta terminato, ricordati di tornare all'app Configurazione di sistema e selezionare Avvio normale per ripristinare le impostazioni predefinite.
Metodo n. 4: esegui il controllo file di sistema nel prompt dei comandi
Se hai installato DirectX correttamente, aggiornato il computer e anche controllato eventuali servizi in conflitto, l'unica possibilità rimasta è la corruzione dei dati. Driver e file di sistema danneggiati possono spesso generare errori strani e possono essere difficili da diagnosticare.
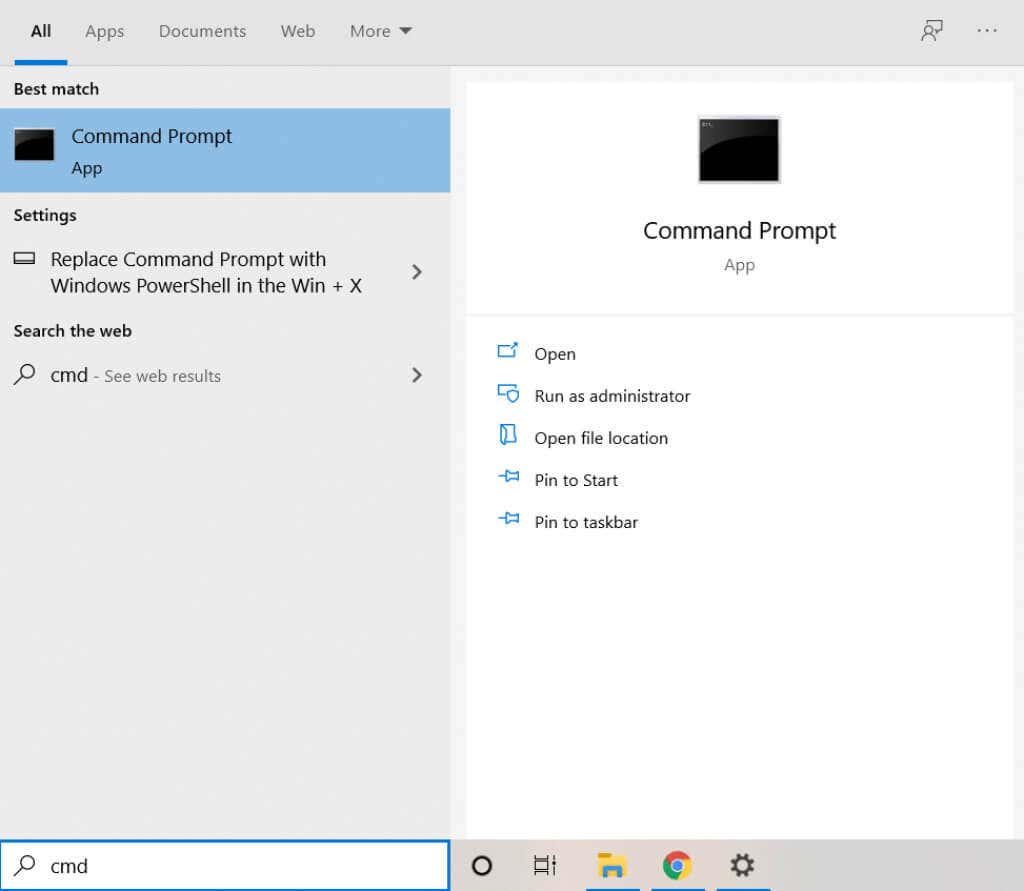
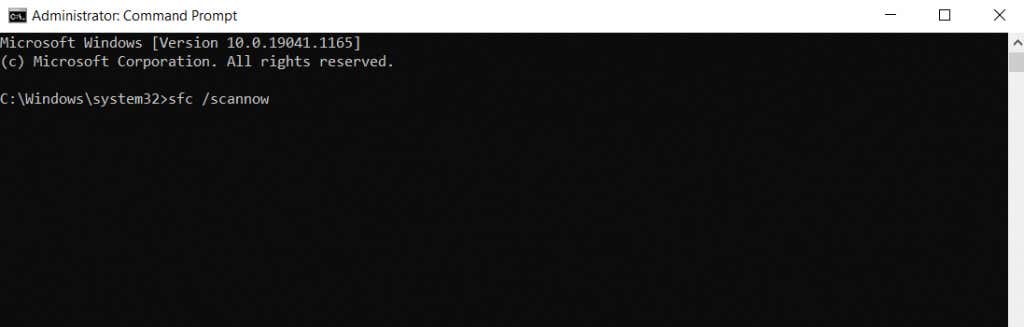

Qual è il modo migliore per reinstallare DirectX su Windows 11/10?
Poiché DirectX è un componente integrale di Windows 11/10, in genere non devi preoccuparti di installarlo da solo. Invece, gli aggiornamenti di Windows risolveranno automaticamente i problemi di DirectX, lasciandoti libero di giocare ed eseguire altre applicazioni grafiche.
Ma nel caso in cui il tuo computer mostri problemi con DirectX, non sarebbe una cattiva idea reinstallarlo manualmente. Puoi utilizzare il programma di installazione autonomo di Microsoft a questo scopo o semplicemente assicurarti che gli aggiornamenti di Windows non vengano bloccati.
Se l'installazione di DirectX non è il problema, dovresti verificare la presenza di applicazioni in conflitto e danneggiamento del sistema. Risolvere questi problemi garantisce che DirectX funzionerà senza problemi sul tuo computer Windows.
.