Vuoi rimuovere completamente VirtualBox dal tuo PC Microsoft Windows? Ciò è molto probabile perché Windows Update continua a dirti di eliminarlo a causa di un problema di compatibilità.
Esistono diversi modi per disinstallare VirtualBox in Windows 10 e 11 e questo post ti guiderà attraverso di essi. Passa alla sezione che illustra la rimozione di VirtualBox utilizzando un'utilità di rimozione software se desideri rimuovere tutte le voci di registro associate.
Metodo 1: disinstallare VirtualBox tramite il riquadro App e funzionalità
Il modo più semplice per disinstallare Oracle VM VirtualBox è utilizzare la console App e funzionalità nelle Impostazioni di Windows.
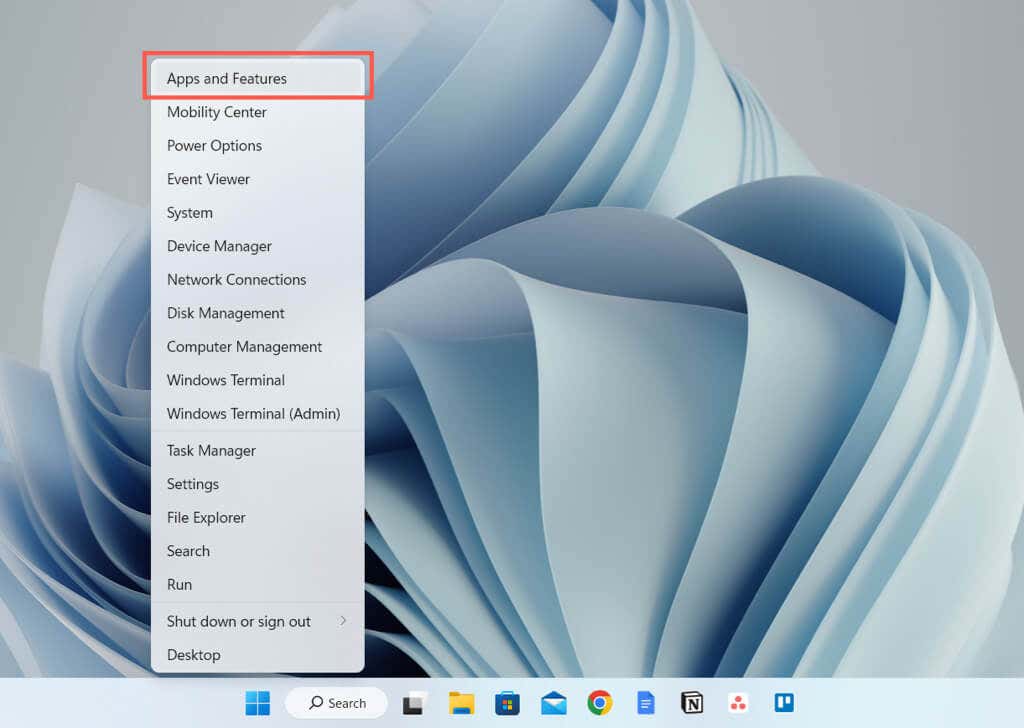
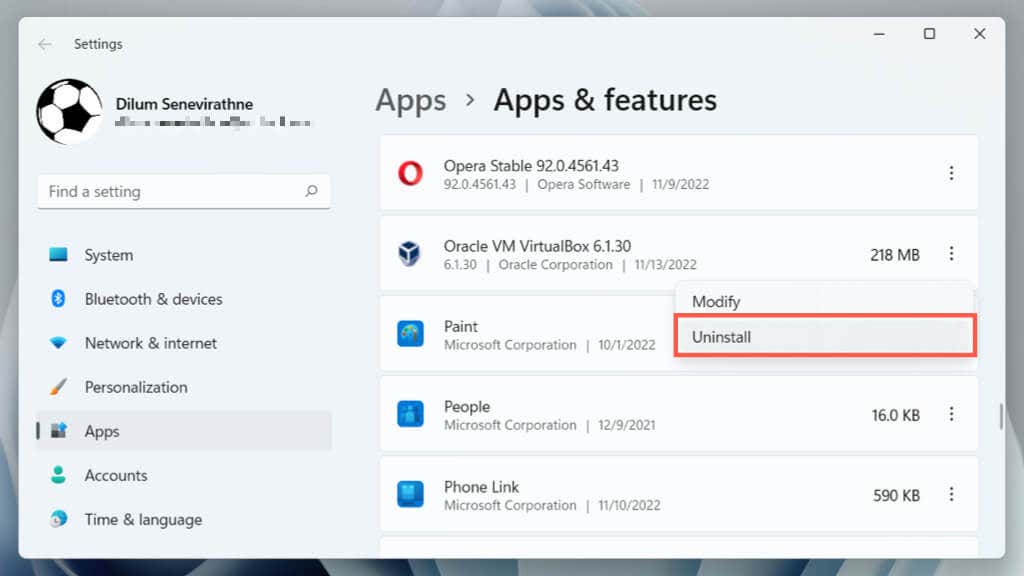
Metodo 2: disinstallare VirtualBox tramite il pannello di controllo
In alternativa, utilizza il riquadro Programmi e funzionalità meno recenti in Pannello di controllo di Windows per rimuovere VirtualBox.
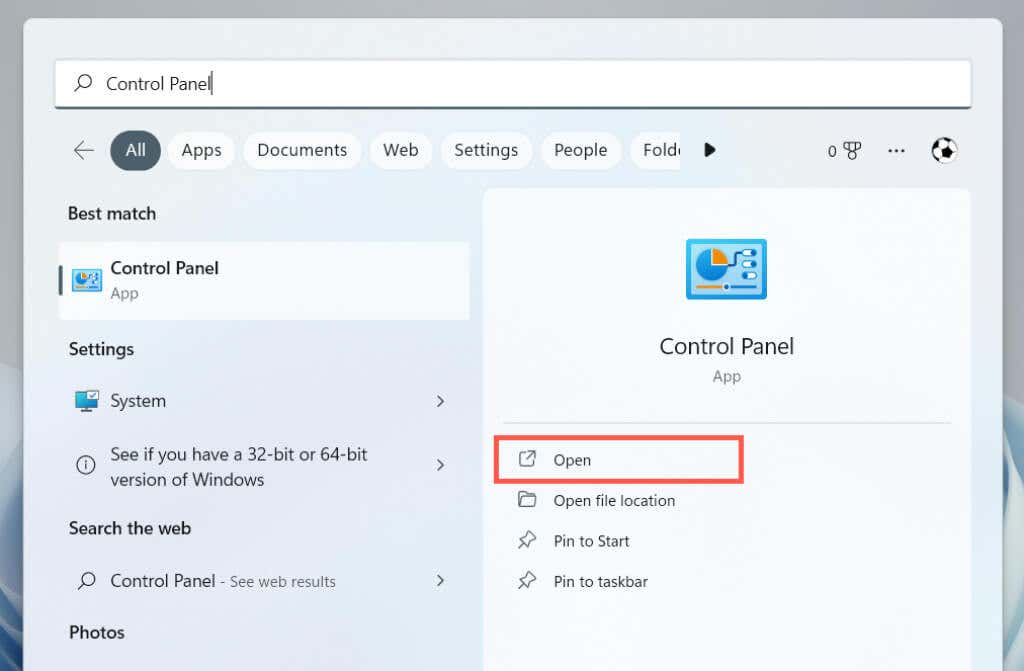
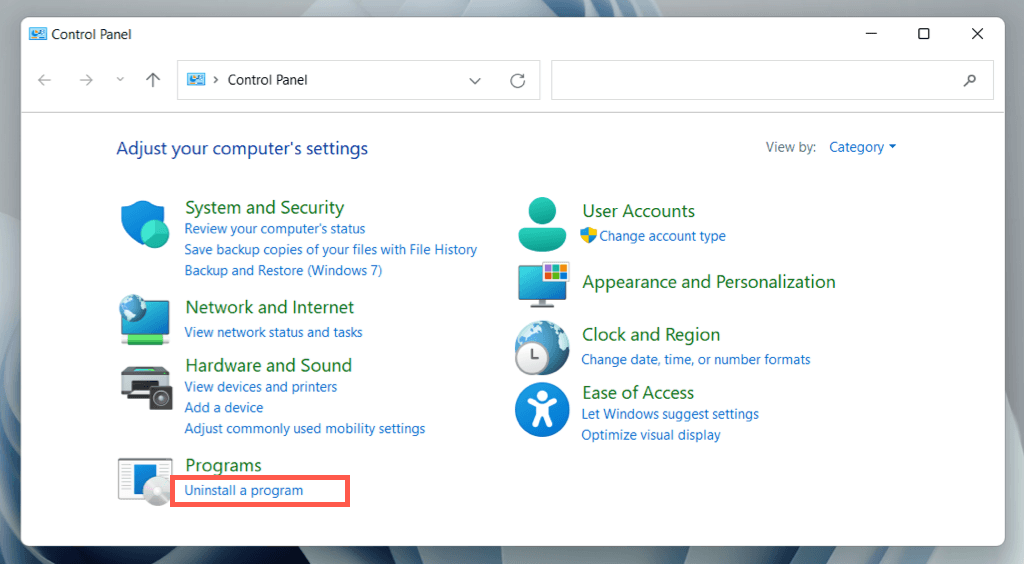
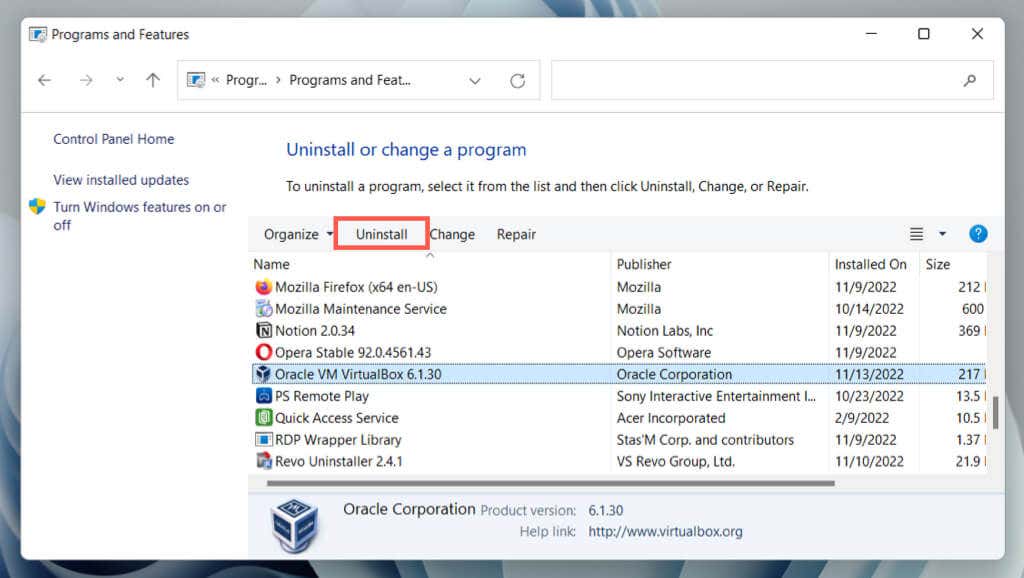
Metodo 3: disinstallare VirtualBox utilizzando il programma di installazione di Windows
Se VirtualBox non viene visualizzato nell'app Impostazioni o nel Pannello di controllo, utilizza il programma di installazione di Virtualbox per rimuovere il programma.
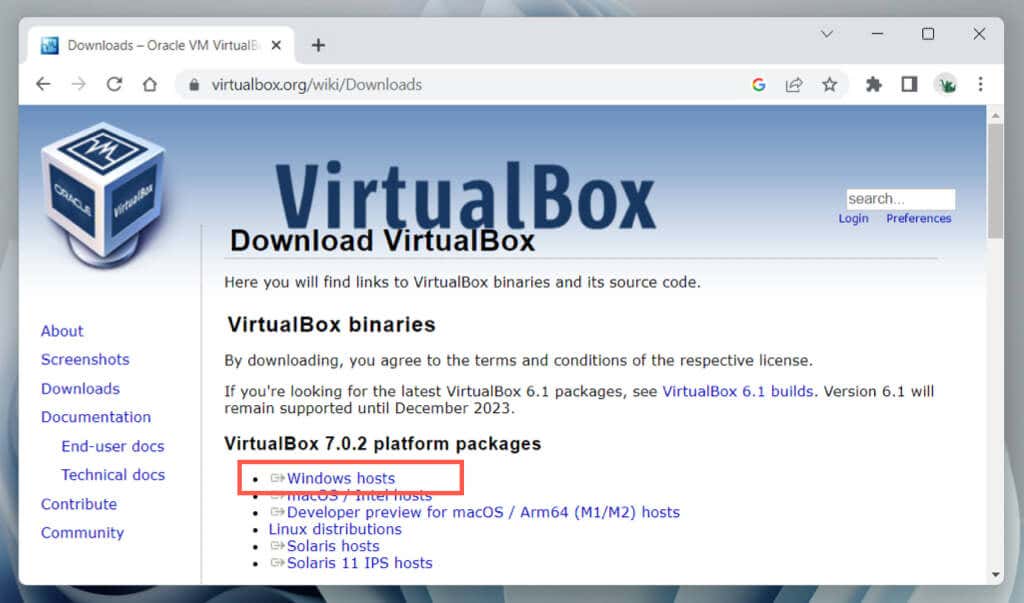
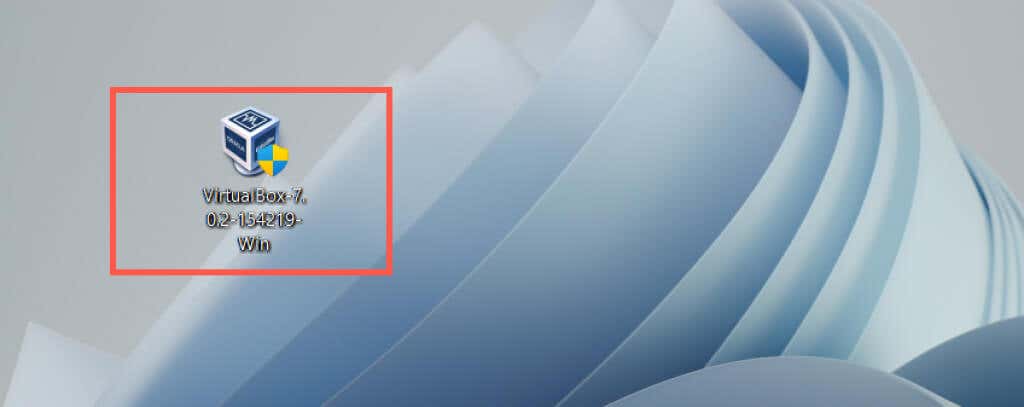
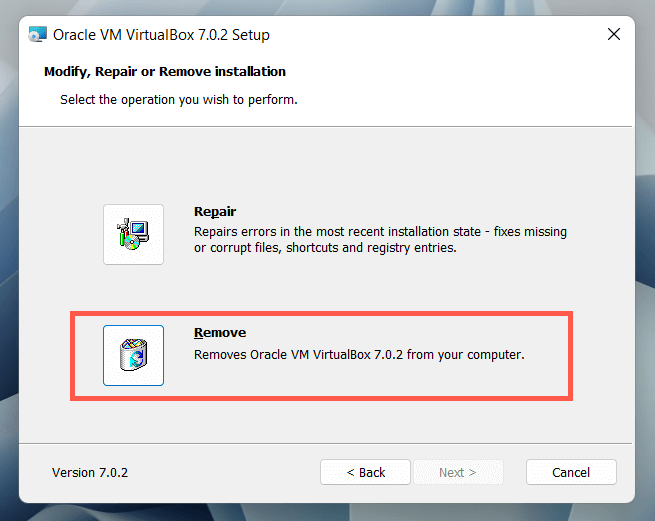
Metodo 4: disinstallare VirtualBox tramite Windows PowerShell
Un altro modo per rimuovere VirtualBox è tramite la console di Windows PowerShell.
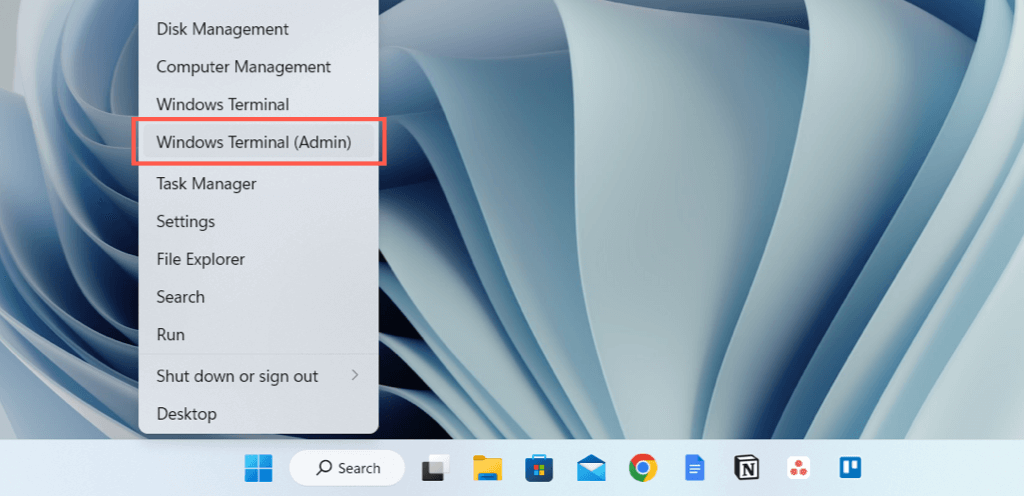
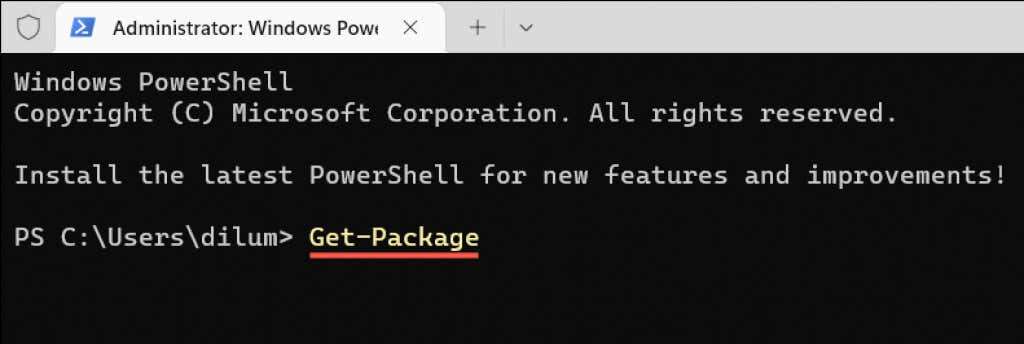


Metodo 5: disinstallare VirtualBox utilizzando uno strumento di rimozione software
Utilizza un utilità di rimozione software dedicata per rimuovere VirtualBox e tutte le sue voci di registro. Ad esempio, ecco la versione gratuita di Programma di disinstallazione Revo in azione.
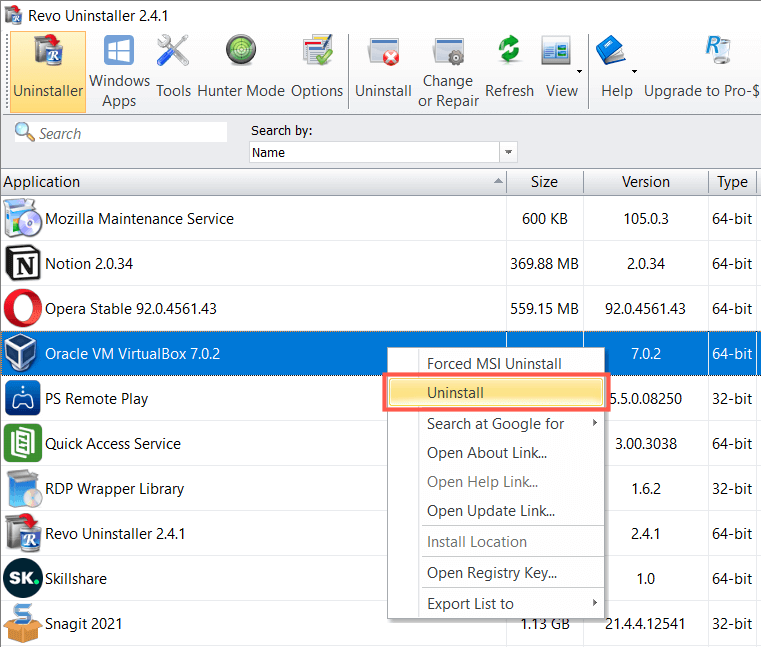
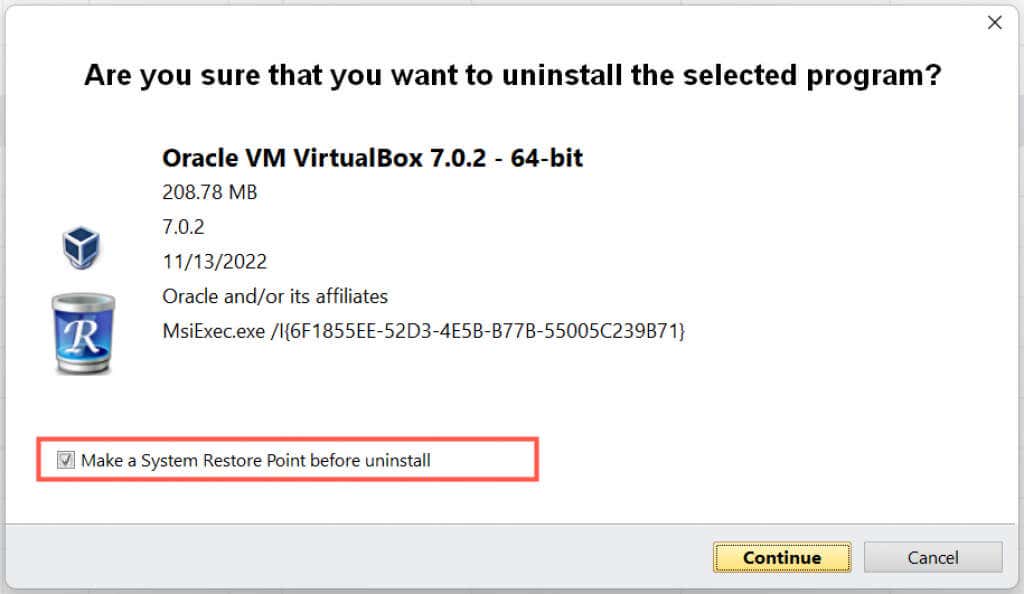
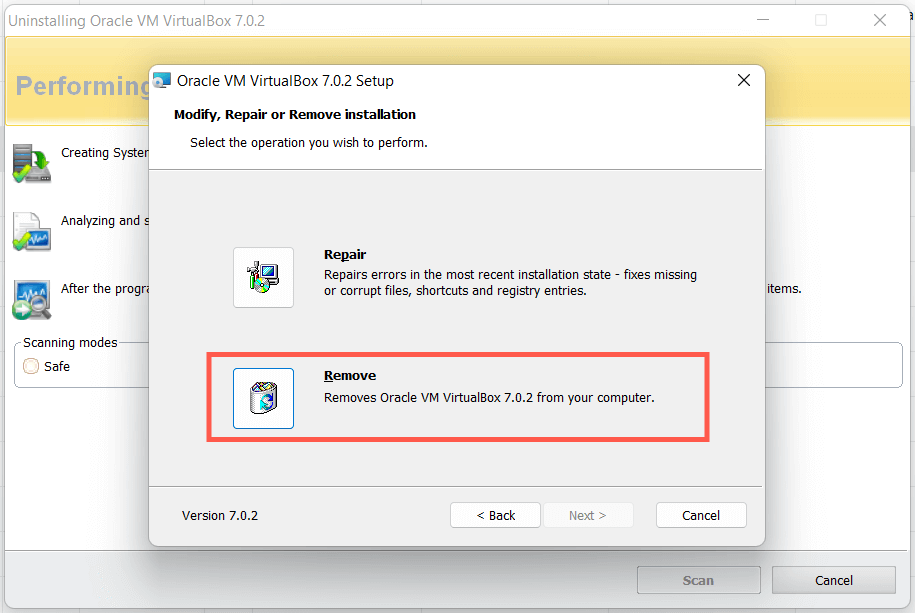
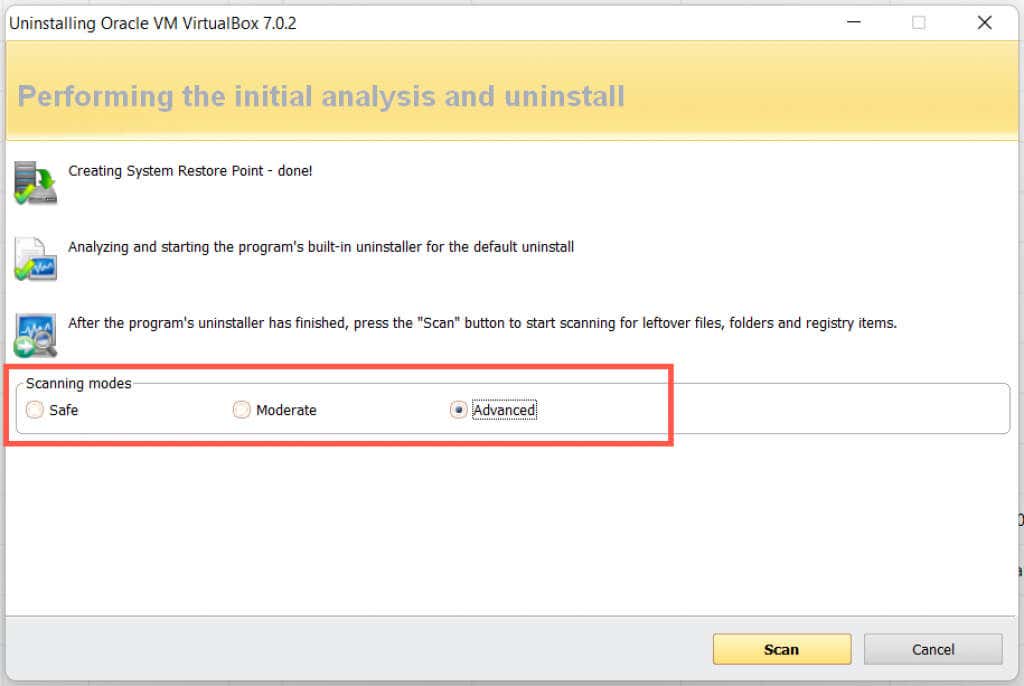
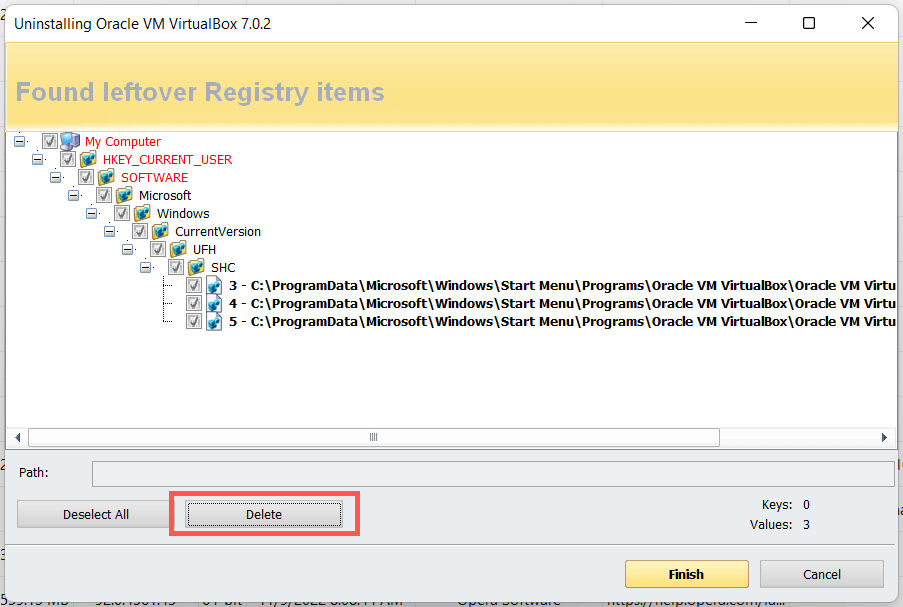
Se in seguito riscontri problemi con Windows, utilizzare Ripristino configurazione di sistema per ripristinare le modifiche.
Rimuovi le cartelle VirtualBox rimanenti
Nonostante utilizzi uno dei metodi sopra indicati, avrai ancora un paio di cartelle rimanenti da eliminare dal disco rigido o dall'SSD del tuo computer. Puoi trovarli in Disco locale C>Utenti>[Il tuo nome utente].
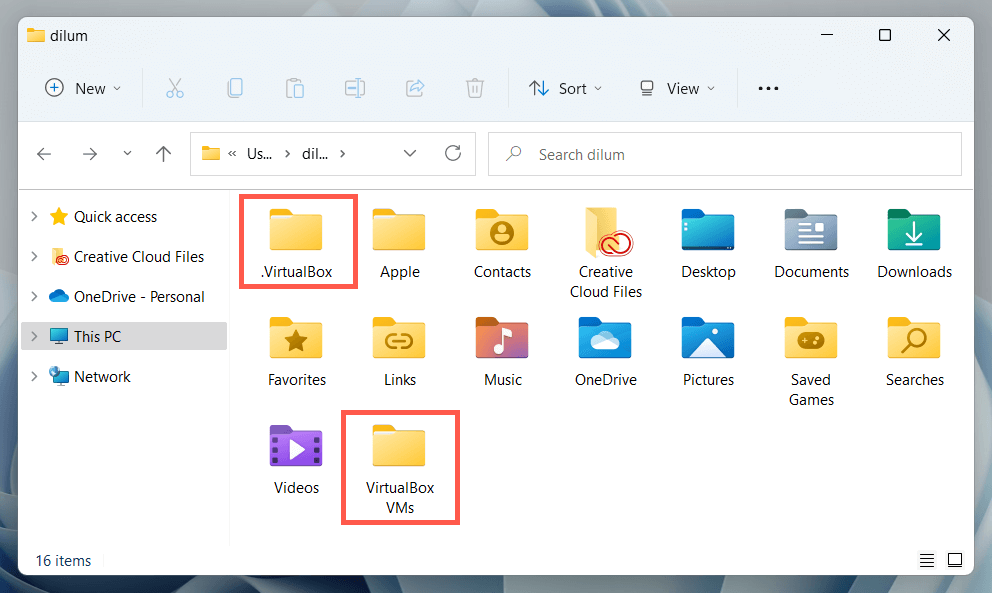
Fuori dagli schemi
Supponiamo che continui a ricevere notifiche di incompatibilità di Windows Update nonostante la rimozione di VirtualBox. In tal caso, potresti avere emulatori Android che utilizzano una tecnologia di virtualizzazione open source simile sul tuo computer, ad esempio BlueStacks, LDPlayer e così via. Prova a rimuovere anche loro..
.