VT-x o Intel Virtualization Technology consente ai processori di eseguire macchine virtuali. Non sorprende, quindi, che un errore "VT-x non è disponibile (VERR_VMX_NO_VMX)" impedisca a VirtualBox di funzionare correttamente.
Questo errore indica che sul tuo processore non è abilitata la virtualizzazione. Ciò potrebbe essere dovuto a molte ragioni, da una precauzione di sicurezza a un conflitto con un'altra tecnologia. Per fortuna, ci sono molte soluzioni semplici per questo problema. Ecco tutti i modi per risolvere questo comune Errore VirtualBox.
Correzione 1: abilitare VT-X dal BIOS
La spiegazione più semplice per ricevere l'errore "VT-x non è disponibile" è che la funzionalità non è abilitata sul tuo computer.
Questo è probabile se è la prima volta che esegui VirtualBox sul computer. Per risolverlo, devi solo accedere alle impostazioni del BIOS e abilitare le opzioni VT-x e VT-d. Di solito viene chiamata Intel Virtualization Technology o modalità SVM nei computer AMD.
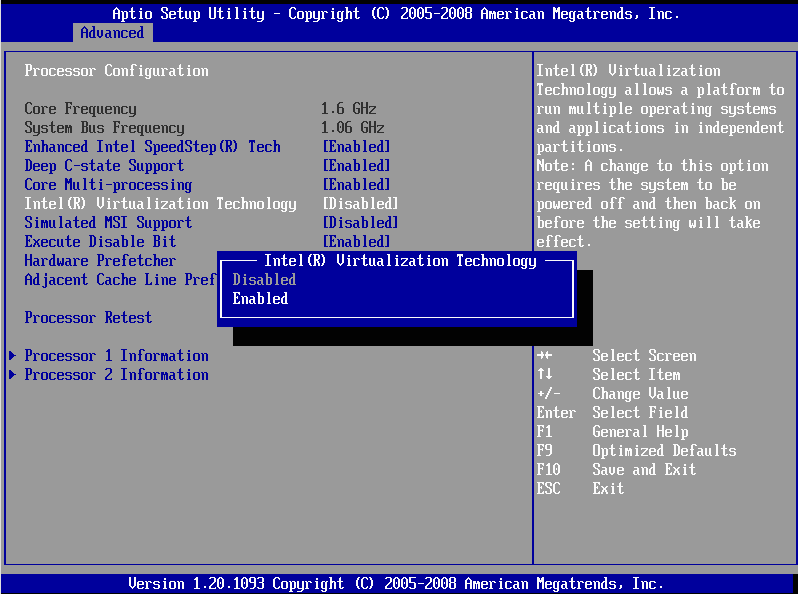
Potrebbe essere necessario curiosare nei vari menu del BIOS, poiché la posizione dell'opzione varia tra le diverse schede madri. In alcuni lo troverai in Sicurezza; su altri, in Avanzate.
Correzione 2: disabilita Hyper-V
Microsoft Windows ne ha la propria versione di virtualizzazione e non funziona bene con strumenti di terze parti come VirtualBox. Devi disabilitarlo per rimuovere il conflitto e far funzionare correttamente VirtualBox.
La funzionalità si chiama Hyper-V e non è presente in tutte le versioni di Windows. Solo le versioni a 64 bit di Windows 10 Pro, Enterprise o Education possiedono Hyper-V. Se utilizzi Windows 10 o Windows 11 Home edition, puoi tranquillamente saltare questo passaggio.
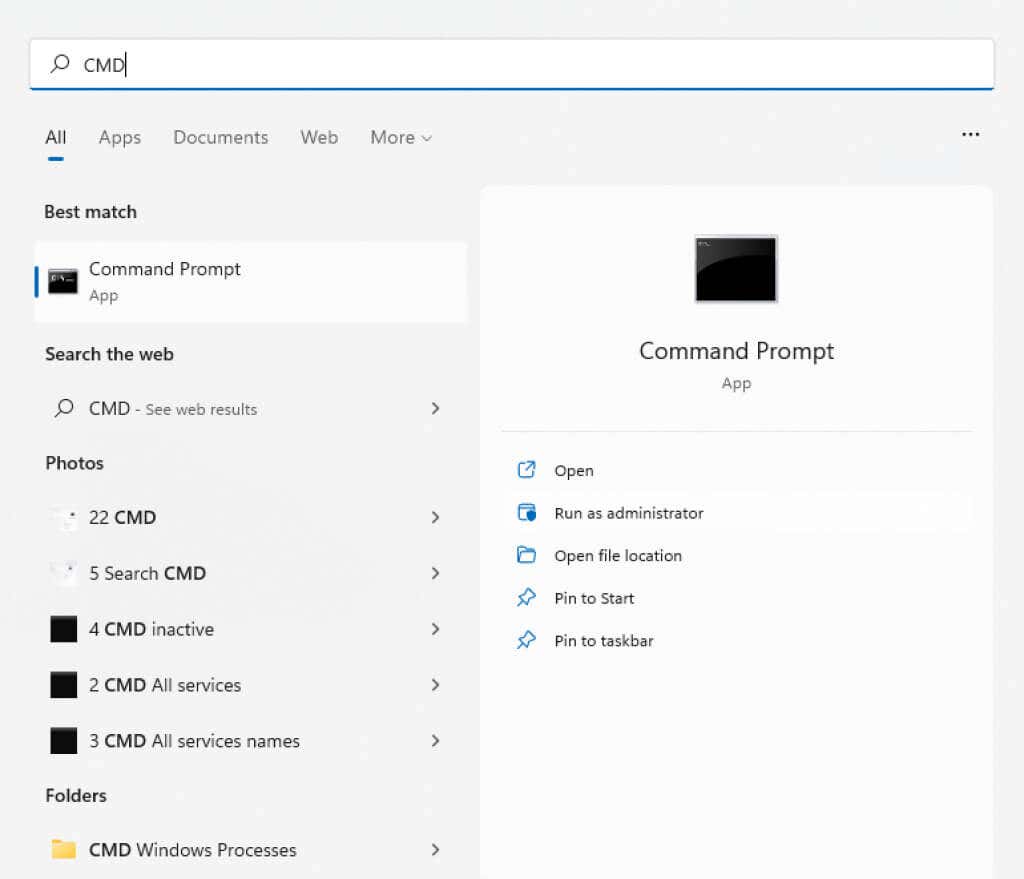
Questa operazione modificherà i dati di configurazione di avvio, rimuovendo il servizio Hyper-V dall'elenco.
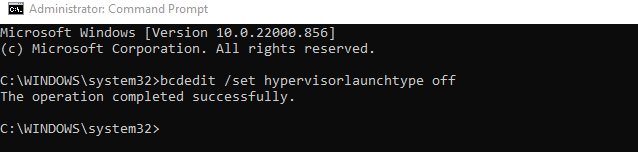
Ciò impedisce a DISM (Deployment Image Servicing and Management) di aggiungere automaticamente il servizio quando aggiorna l'immagine Windows.

Correzione 3: disabilita l'integrità della memoria
Sicurezza di Windows include una funzionalità di protezione basata sulla virtualizzazione in grado di rilevare l'inserimento di codice di basso livello e proteggere il tuo PC anche dal malware più pericoloso. Ma proprio come Hyper-V, questo crea un conflitto con VirtualBox.
La maggior parte degli utenti non ha bisogno della sicurezza avanzata fornita dall'isolamento Core. I laptop moderni lo hanno disabilitato per impostazione predefinita, poiché è in conflitto con il software integrato utilizzato per ottimizzare le prestazioni dell'hardware.
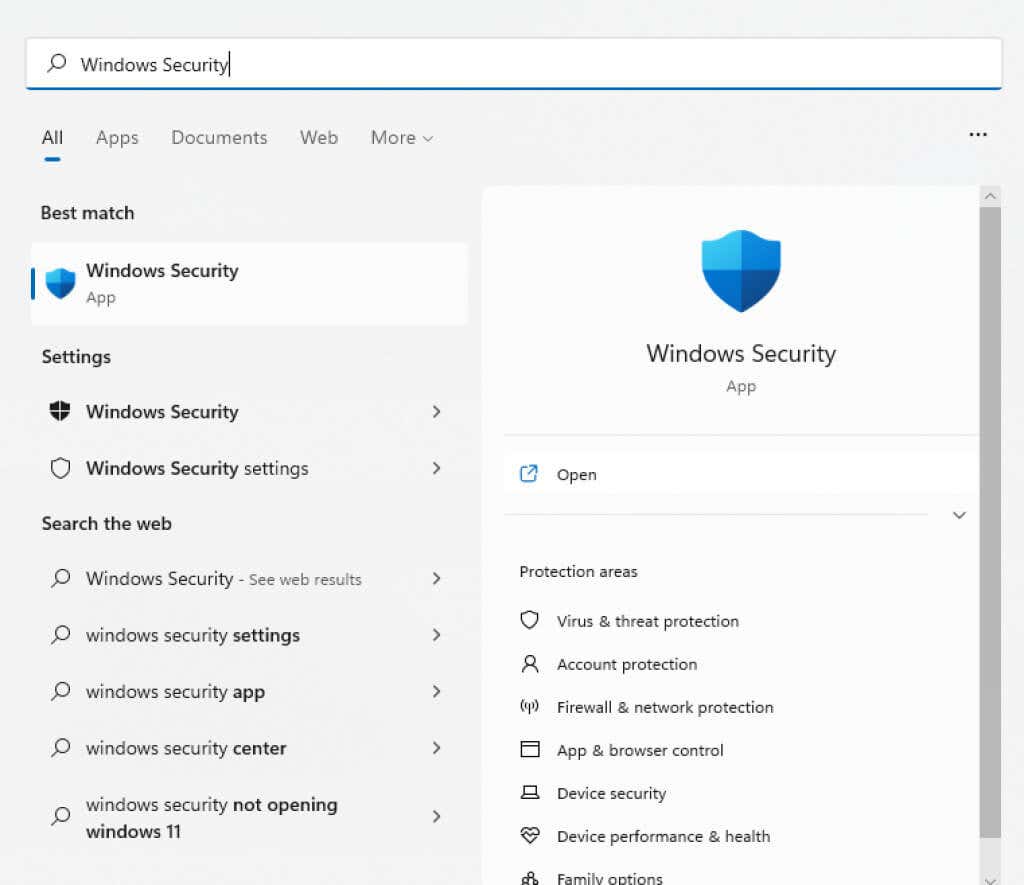
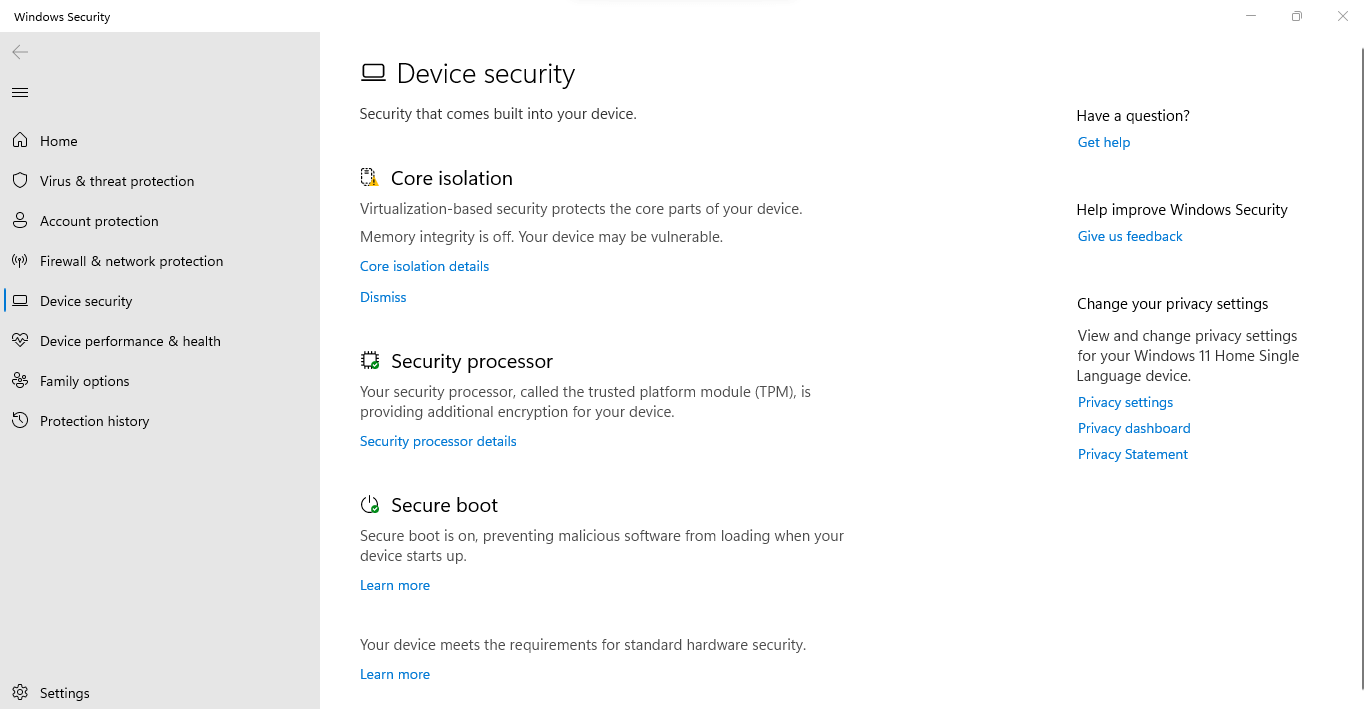
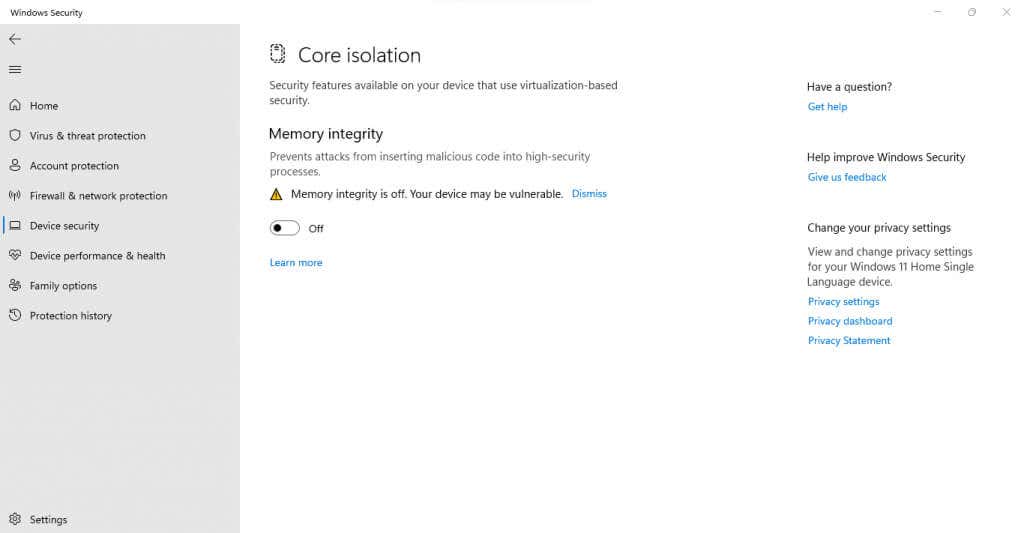
Correzione 4: controlla le impostazioni dell'antivirus
Se utilizzi uno strumento antivirus di terze parti, l'applicazione potrebbe bloccare alcune funzionalità di virtualizzazione sul tuo PC. Avast, ad esempio, disabilita automaticamente VT-x su alcuni computer.
Devi controllare le impostazioni della tua app antivirus per qualsiasi cosa relativa alla virtualizzazione dell'hardware e assicurarti di consentirla. In Avast, devi selezionare Generale>Risoluzione dei problemi>Abilita virtualizzazione assistita da hardware.
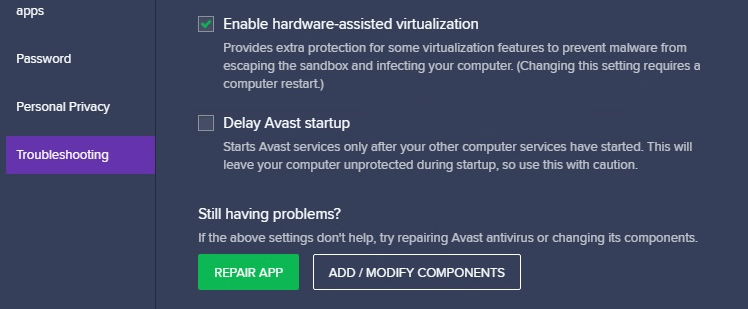
Qual è il modo migliore per correggere l'errore "VT-x non disponibile (VERR_VMX_NO_VMX)" in Windows?
Avere Virtualizzazione Hyper-V in esecuzione e interferire con VirtualBox è il motivo più comune per cui viene visualizzato un errore VT-x su Windows 10. Puoi risolverlo facilmente disabilitando la funzionalità tramite il prompt dei comandi.
L'errore appare anche su molti PC perché la virtualizzazione è disabilitata nel BIOS. Questo è altrettanto facilmente risolvibile: apri le impostazioni del BIOS e abilita la modalità Intel Virtualization o SVM..
Infine, il tuo sistema potrebbe ricevere l'errore VT-x a causa di funzionalità di sicurezza troppo zelanti. Disabilita l'integrità della memoria da Sicurezza di Windows e controlla le impostazioni del tuo antivirus di terze parti per trovare e risolvere eventuali conflitti. VirtualBox ora dovrebbe funzionare senza problemi.
.