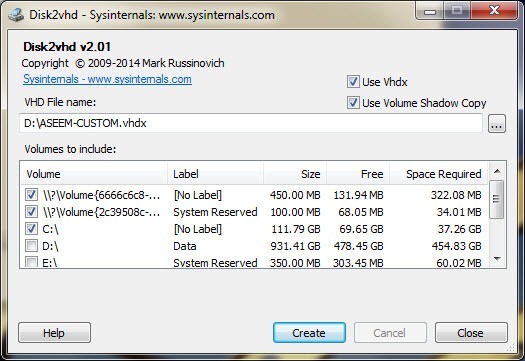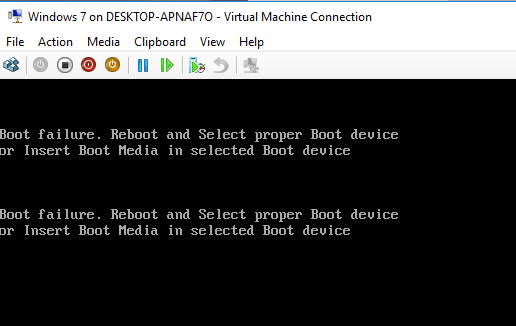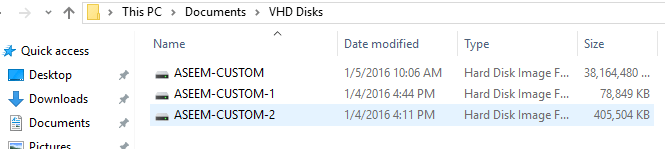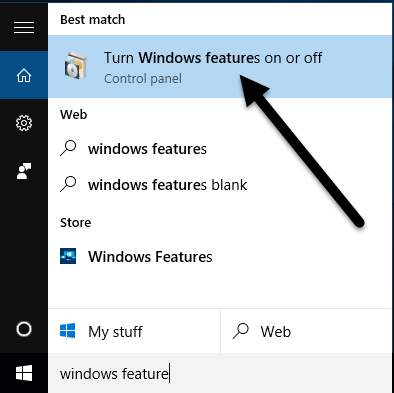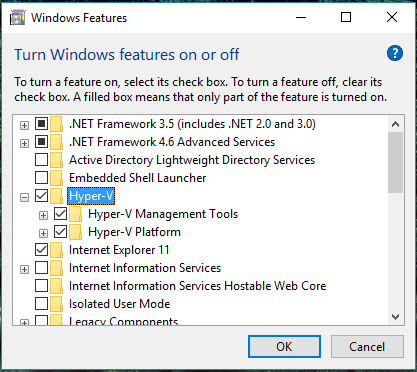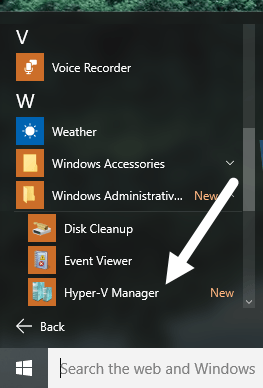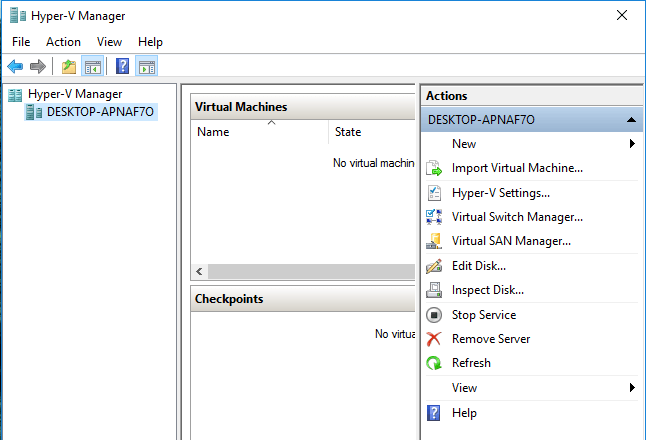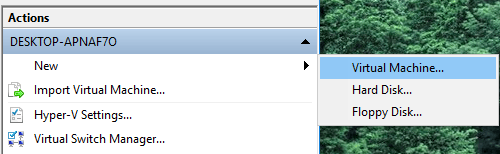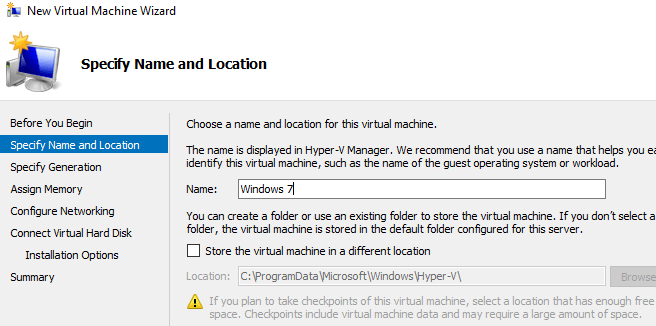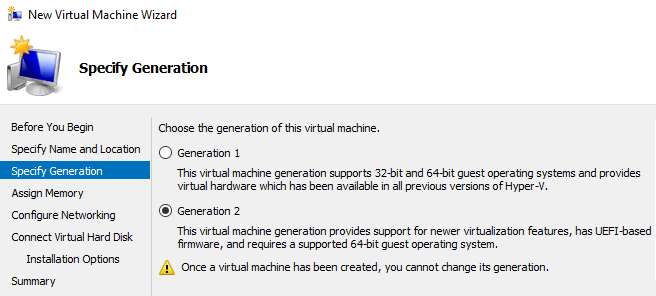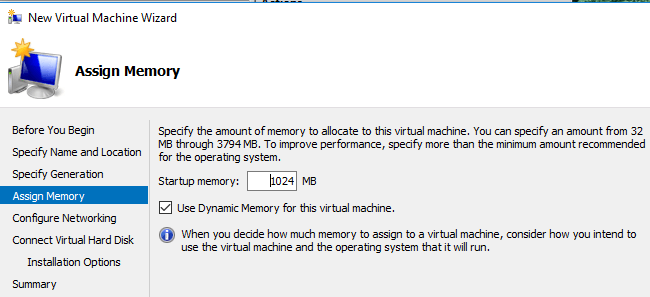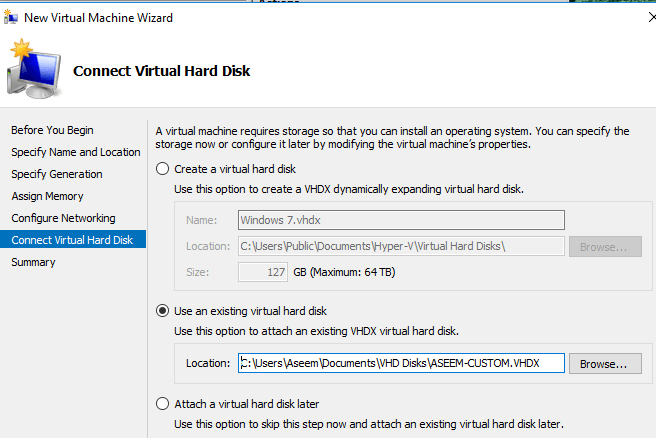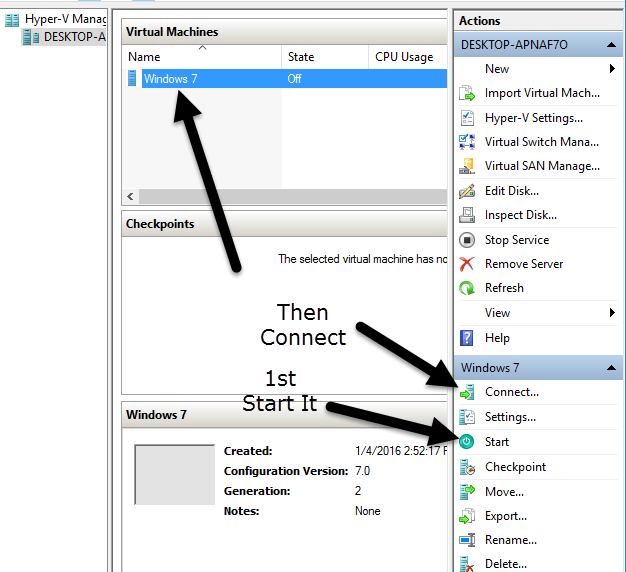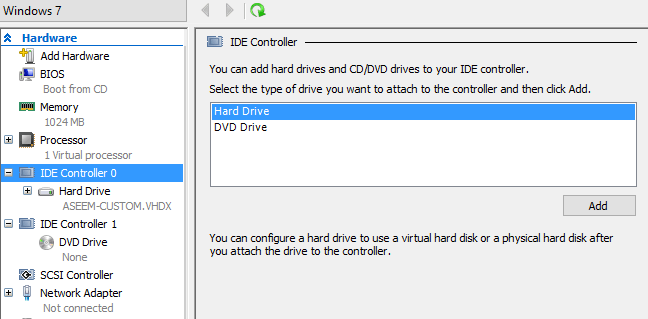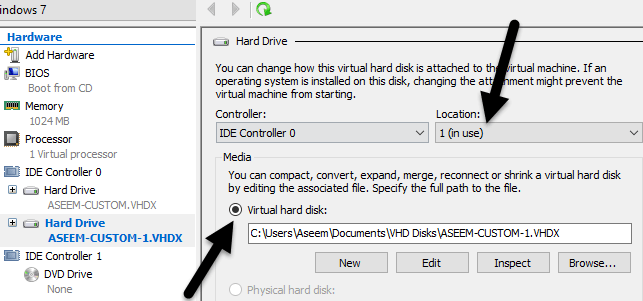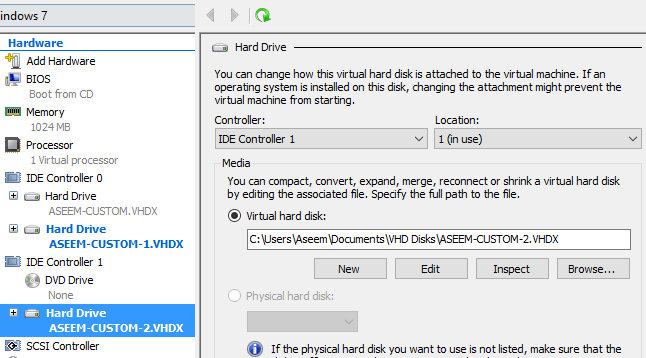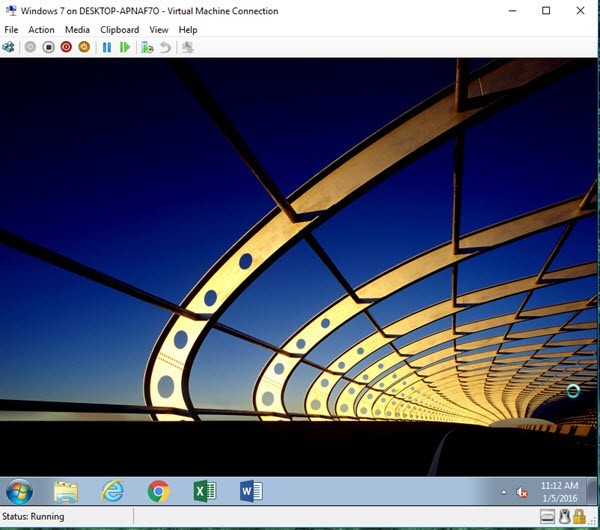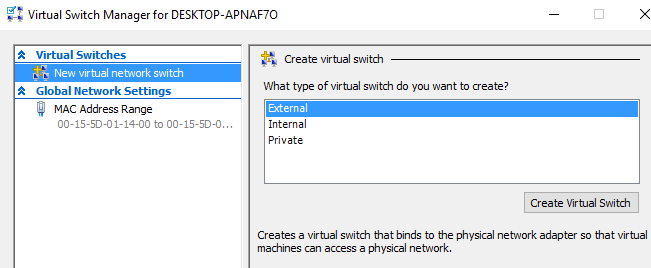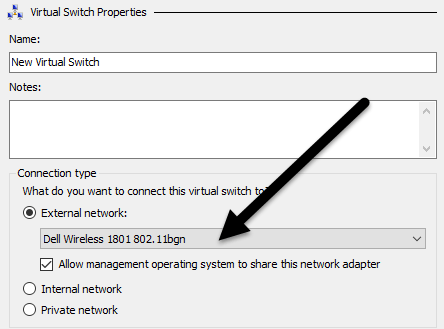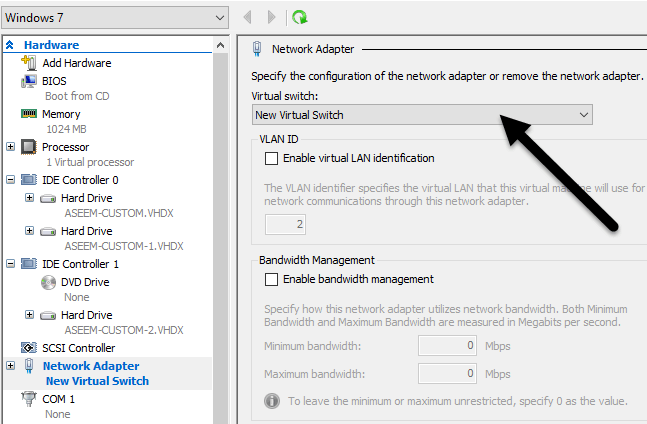Un ottimo modo per salvarti da virus, malware e spyware consiste nell'utilizzare una macchina virtuale per navigare su Internet invece del normale PC Windows. Quindi cos'è una macchina virtuale? È fondamentalmente una copia completa di Windows che viene eseguita all'interno di un'altra copia di Windows chiamata host.
La versione virtuale di Windows è solo un file di grandi dimensioni e un software speciale in esecuzione sul tuo computer Windows (software di virtualizzazione) funge da falso computer in modo che Windows può essere eseguito. Qualsiasi cosa tu faccia nella macchina virtuale non influenzerà il tuo sistema operativo host. Quindi potresti scaricare 10 virus sulla macchina virtuale e il tuo sistema operativo principale sarebbe al sicuro.
La cosa bella delle macchine virtuali è che puoi ripristinarle. Quindi, se si ottiene un virus durante la navigazione nella macchina virtuale, è sufficiente ripristinare la macchina virtuale allo stato predefinito al momento della prima installazione e ricominciare da capo. È anche un ottimo modo per aumentare la tua privacy perché puoi semplicemente cancellare qualsiasi cosa tu abbia fatto in una macchina virtuale.
Prima di iniziare, parliamo dei requisiti. Esistono molti strumenti di virtualizzazione del software come VMWare, Parallels, VirtualBox, ecc., Ma ho intenzione di limitarmi solo al software Microsoft. Per far funzionare tutto questo, hai bisogno di due cose:
Vale anche la pena notare che anche se è possibile utilizzare Windows XP, Vista e 7 come macchina virtuale, è meglio se puoi convertire un computer Windows 8.1 o Windows 10 perché la risoluzione più alta che Hyper-V supporta per i sistemi operativi precedenti è 1600 × 1200. È davvero fastidioso e non so perché Microsoft non si sia ancora preoccupata di risolvere questo problema. Ad ogni modo, è solo un problema per quelli con monitor ad alta risoluzione.
Converti Windows OS in VHD
Iniziamo con la parte facile: convertire la tua versione corrente di Windows in una macchina virtuale ( File VHD o VHDX). Per fare ciò, scarica lo strumento Disk2VHD menzionato sopra ed esegui il file EXE.
Quando lo esegui, vedrai una schermata come quello sopra. Non c'è molto altro da fare qui oltre a scegliere la posizione in cui si desidera salvare il file VHDX e quali volumi si desidera includere.
Se si dispone di un disco rigido di grandi dimensioni, è possibile solo lascia che salvi il file nella stessa partizione di Windows. In caso contrario, scegliere un'altra posizione come un secondo disco rigido o un disco rigido USB esterno. Per impostazione predefinita, seleziona tutti i volumi che trova sul tuo computer, il che potrebbe non essere quello che desideri.
Nel mio caso, ho diversi dischi rigidi collegati al computer, quindi ho solo desidera selezionare il volume C: \, che ha una dimensione di 37,26 GB. Inoltre, si desidera assicurarsi di selezionare qualsiasi altro volume creato durante l'installazione di Windows, molto probabilmente il volume Avvioe Riservato al sistema. Questi sono in genere molto piccoli: nel mio caso, il volume Riservato di sistema è solo 34 MB e l'altro volume, che non ha etichetta, è solo 322,08 MB.
È molto importante selezionare questi altri volumi oltre al volume principale di Windows perché, in caso contrario, il sistema operativo non si avvia quando lo si carica in Hyper-V. Invece, riceverai un messaggio Errore di avvio! Questo perché quei due volumi extra dicono al sistema dove si trova Windows e come avviarlo.
Probabilmente ci vorrà del tempo per creare il file VHDX in base alla grandezza della partizione di Windows. Una volta terminato, avrai un file molto grande e due file più piccoli.
Installa Hyper-V in Windows 8.1 / 10
Successivamente, dobbiamo installare gli strumenti Hyper-V in Windows 8.1 o Windows 10 Pro. Se si dispone delle edizioni Home, sarà necessario eseguire l'aggiornamento a Pro prima di poter installare Hyper-V. Fai clic su Start e digita Funzioni di Windows.
In alto, fai clic su Attiva le funzionalità di Windows acceso o spento. Apparirà una finestra in cui potrai spuntare oggetti extra che vuoi installare. Vai avanti e seleziona la casella Hyper-V. Dovrebbe inoltre selezionare automaticamente le caselle Strumenti di gestione Hyper-Ve Piattaforma Hyper-V
Fare clic su OK e lasciare che Windows installi le funzionalità. Dovrai anche riavviare il tuo computer. Una volta eseguito il backup, fai clic su Start, Tutte le app, quindi scorri fino a Strumenti di amministrazione di Windows. Dovresti vedere Hyper-V Managerelencato lì. Puoi anche fare clic su Start e digitare Hyper-V per cercarlo.
Configurazione Hyper-V
Ora per la parte divertente! Iniziamo con Hyper-V. Vai avanti e apri Hyper-V Manager e vedrai un'area di lavoro vuota.
All'estrema sinistra c'è il server, che dovrebbe sii il nome del tuo computer. Nella sezione centrale sono elencate le macchine virtuali e i checkpoint. Sulla destra, hai un menu dinamico che cambia a seconda di quale elemento è selezionato nelle sezioni di sinistra. Per iniziare, seleziona il nome del computer all'estrema sinistra.
Ora all'estrema destra, fai clic su Nuovoe poi Macchina virtuale. Questo farà apparire il nuovo wizard della macchina virtuale. Il primo passo è dare un nome alla tua macchina virtuale.
Successivamente, devi scegliere la generazione per la macchina virtuale. Se stai convertendo una versione a 64 bit di Windows in una macchina virtuale e l'hardware del tuo computer supporta UEFI, vai avanti e scegli Generation 2, dal momento che consente funzionalità più avanzate. Utilizza Generazione 1per le versioni a 32 bit di Windows o se il tuo computer utilizza il BIOS legacy. Generation 2 supporta anche schermi widescreen durante la virtualizzazione di Windows 8.1 o Windows 10.
Se non hai idea di cosa significhi, basta scegliere la Generazione 1 per essere sicuri. Nota che se la macchina virtuale non si avvia, puoi facilmente eliminarla e ricominciare da capo. Seleziona una generazione diversa e controlla se si avvia correttamente. L'eliminazione della macchina virtuale all'interno di Hyper-V non elimina i file VHDX originali.
Nella schermata successiva, devi scegliere la quantità di memoria che desideri assegnare alla tua macchina virtuale. L'ho lasciato al valore predefinito di 1024 MB, ma puoi aumentarlo se hai abbastanza RAM disponibile sul tuo computer host.
Vai avanti e salta la schermata Configura reteper ora, perché dovremo farlo in seguito. Per ora, lasciatelo a Non connesso. Nella schermata Connetti disco rigido virtuale, devi selezionare Utilizza un disco rigido virtuale esistente.
Fai clic sul pulsante Sfogliae seleziona l'immagine VHDX che rappresenta la tua partizione Windows effettiva. Questo dovrebbe essere il file VHDX veramente grande. Dovremo aggiungere manualmente le altre due unità VHDX dopo la procedura guidata, che mostrerò più in basso. A questo punto, esamina il riepilogo e fai clic su Fine.
Ora dovresti vedere un nuovo elemento elencato in Macchine virtuali. Se fai clic su questo, vedrai altre opzioni nel riquadro di destra.
Per avviare la macchina virtuale, selezionalo e quindi fai clic su Start. La colonna Statocambierà in In esecuzione. Successivamente per visualizzare la macchina virtuale, fai clic su Connetti. Se lo hai fatto ora, vedrai quel messaggio di errore che ho menzionato all'inizio dell'articolo: Errore di avvio. Dobbiamo ancora aggiungere gli altri dischi rigidi.
Seleziona la macchina virtuale e fai clic su Disattiva. Quindi fai clic sul link Impostazioni. Sul lato sinistro, dovresti vedere Controller IDE 0e Controller IDE 1. Fai clic prima su Controller 0. Se hai scelto Generation 2, vedrai solo Controller SCSI
Vedrai che il primo file VHDX abbiamo aggiunto nella procedura guidata è già elencato. Ora dobbiamo aggiungere il secondo e il terzo file. Assicurati che Disco rigidosia selezionato e fai clic su Aggiungi.
Il La caselladovrebbe scegliere automaticamente 1poiché lo slot 0è preso dal nostro primo file VHDX. Ogni controller IDE ha solo due slot disponibili per l'aggiunta di unità. Fai clic su Disco rigido virtualee scegli il tuo secondo file VHDX.
Ora fai clic su Controller IDE 1, quindi fai clic su Aggiungipulsante di nuovo. Fai la stessa cosa qui, ma scegli il tuo terzo file VHDX.
Ora che abbiamo tutti e tre i file VHDX allegati, possiamo fare clic su OK e avvia la nostra macchina virtuale. Questa volta dovresti avere una schermata con il caricamento di Windows!
Configura rete
Infine, dobbiamo configurare il networking per la macchina virtuale in modo che sia possibile connettersi alla rete locale e a Internet. Per fare ciò, fai clic su Gestore degli switch virtualinella parte superiore del menu a destra.
Fai clic su Nuovo switch di rete virtuale, quindi seleziona Esternodalla casella di riepilogo. Infine, fai clic su Crea commutatore virtuale.
Dai al tuo interruttore virtuale un nome se lo desideri e quindi scegli il rete corretta dalla casella a discesa. Se si dispone di più di una scheda di rete, scegliere quella connessa alla rete e a Internet. Una volta che il tuo switch è stato creato, dobbiamo dire alla macchina virtuale di usarlo. Per farlo, fai clic sulla macchina virtuale in Gestione Hyper-V e poi fai clic sul link Impostazioninel riquadro di destra.
Fai clic su Scheda di rete, quindi scegli il nuovo switch virtuale che hai creato nel passaggio precedente. Questo è tutto! Ora quando avvii la tua macchina virtuale, dovrebbe ottenere l'accesso alla rete tramite il computer host.
Si spera che questo articolo ti aiuti a prendere il tuo PC attuale e convertirlo in una macchina virtuale che puoi eseguire sullo stesso computer PC o un altro PC, se ti piace. Ci sono molte cose che possono andare storte in questo processo, quindi sentiti libero di commentare se incontri dei problemi. Buon divertimento!