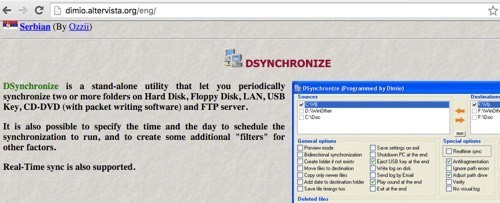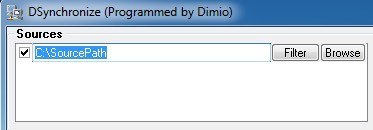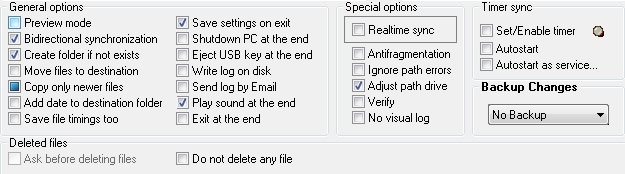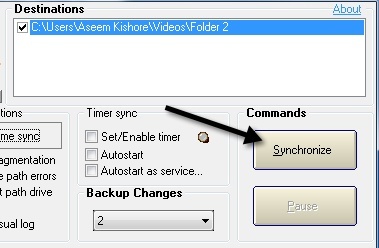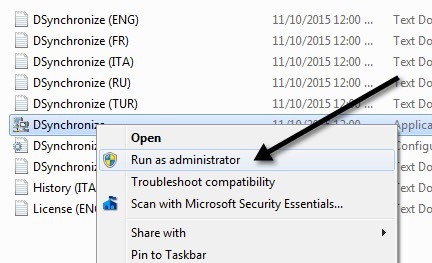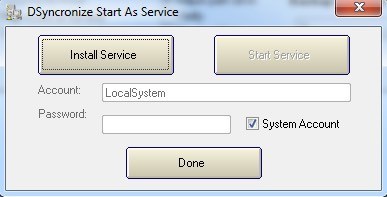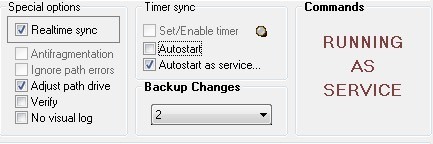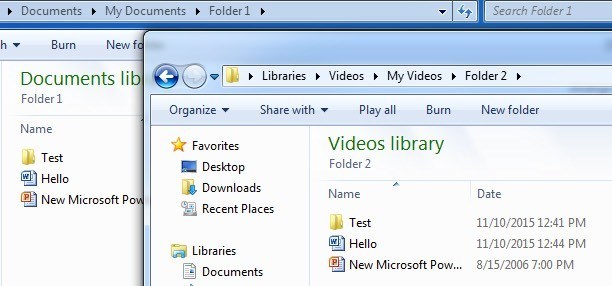Hai mai voluto sincronizzare due cartelle in due posizioni diverse in tempo reale? Forse hai una cartella sul tuo desktop o laptop e vuoi sincronizzarla con un altro PC in casa o su un dispositivo di archiviazione esterno come un hard disk USB o un dispositivo NAS (Network Attached Storage)?
Ci sono molti programmi freeware che possono aiutarti a sincronizzare due cartelle, ma pochissimi di loro fanno un buon lavoro di sincronizzazione delle cartelle in tempo reale. Quello che intendo in tempo reale è che l'utente non deve aprire manualmente il programma ed eseguire la sincronizzazione o aspettare che il programma venga eseguito su base ricorrente.
In questo articolo, I sto andando a scrivere su un programma freeware che è possibile utilizzare per impostare la sincronizzazione in tempo reale tra due cartelle memorizzate in posizioni diverse. Questo è utile per scopi di backup o se stai lavorando in una squadra e vuoi evitare un servizio cloud come Dropbox o Google Drive.
Dsynchronize
DSynchronize è un programma freeware scritto da alcuni sviluppatori in Polonia il cui sito web sembra uscito dagli anni '90! Tuttavia, non giudicare un libro dalla sua copertina perché i programmi che scrive sono eccellenti.
In primo luogo, quando visiti il link sopra, devi scorrere verso il basso un po 'per arrivare al programma corretto. All'inizio pensavo di essere sul sito sbagliato perché continuavo a leggere del suo primo programma chiamato Dspeech. Scorri verso il basso passato e passato Dshutdown e vedrai Dsynchronize.
Come notato in precedenza, si tratta di un sito Web piuttosto brutto. Per fortuna, il software è pulito e non contiene junkware, malware, pubblicità, ecc. Una volta scaricato il file ZIP, andare avanti ed estrarre tutti i file e quindi eseguire il file dell'applicazione.
Quando si per prima cosa esegui l'applicazione, vedrai due caselle in alto per l'origine e la destinazione. Dobbiamo prima configurarli.
Seleziona la casella Origini e quindi premi Invio. Vedrai ora due pulsanti visualizzati a destra: Filtroe Sfoglia.
Fai clic sul pulsante Sfogliae scegli la tua prima cartella. Una volta selezionato, puoi fare clic sul pulsante Filtrose desideri escludere determinati tipi di file o escludere le sottocartelle. Se vuoi sincronizzare tutto, non preoccuparti del pulsante del filtro.
Ora che abbiamo selezionato le nostre due cartelle, possiamo iniziare a configurare le opzioni. Per impostazione predefinita, la sincronizzazione funzionerà solo quando fai clic sul pulsante Sincronizza. Secondo la documentazione, dovresti eseguire una normale sincronizzazione prima di attivare la sincronizzazione in tempo reale.
Tuttavia, prima di eseguire qualsiasi sincronizzazione, configuriamo le opzioni. Per iniziare, se vuoi mantenere sincronizzate le modifiche tra entrambe le cartelle, devi selezionare Sincronizzazione bidirezionale. Ciò abiliterà automaticamente anche la casella Copia solo i file più recenti. Raccomando anche di selezionare Crea cartella se non esistein modo che quando crei una nuova cartella in una cartella, crei automaticamente la stessa cartella nell'altra cartella sincronizzata.
Un'altra opzione importante è Modifiche di backup. Questo è utile se vuoi conservare diverse versioni delle modifiche nel caso in cui non volessi cancellare qualcosa o vuoi vedere le versioni precedenti di un documento, ecc.
Ci sono molte altre opzioni, che sono auto-esplicativi. Se sei confuso, assicurati di leggere il file TXT che si trova nella cartella in cui è stata decompressa l'applicazione.
Vai avanti e fai clic sul pulsante Sincronizzaper completare una sincronizzazione. Una volta fatto questo, ora puoi apportare alcune modifiche e quindi eseguire un'altra sincronizzazione per assicurarti che funzioni come preferisci.
In per ottenere la sincronizzazione in tempo reale, devi selezionare la casella Sincronizzazione in tempo realein Opzioni speciali. Ora se lasci aperta la finestra del programma e inizi ad aggiungere, rimuovere o aggiornare i file nella cartella di origine o di destinazione, vedrai che le cartelle vengono aggiornate automaticamente senza alcun intervento da parte dell'utente.
Questo non è ancora l'ideale perché devi mantenere aperta la finestra del programma, ma lo sviluppatore è stato abbastanza intelligente da capirlo. In Sincronizzazione con il timer, devi selezionare altre due opzioni: Avvio automaticoe Avvia automaticamente come servizio.
Quando prova a controllare il pulsante di avvio automatico, riceverai un messaggio che ti dice che devi avviare Dsynchronize come amministratore. Per fare ciò, chiudi il programma, quindi fai clic con il tasto destro del mouse sul file dell'applicazione e scegli Esegui come amministratore.
Ora dovresti riuscire a selezionare la casella Avvio automaticosenza il messaggio. Successivamente, seleziona la casella Avvio automatico come servizioe riceverai un popup in cui devi fare clic sul pulsante Installa servizio.
Dopo averlo fatto, il pulsante Avvia serviziodiventa selezionabile. Fai clic su questo e non preoccuparti di account, password, ecc. Assicurati che Account di sistemasia selezionato. Fai clic su Finee dovresti vedere che il programma ora dice che è in esecuzione come servizio.
Questo è tutto! Ora chiudi il programma e avvia l'aggiornamento, aggiungendo o eliminando i dati dalle tue cartelle e guardali mentre quelle azioni vengono sincronizzate all'altra cartella.
Nel complesso, il programma ha funzionato molto bene nei miei test e sono rimasto impressionato dalla velocità e dal fatto che ho potuto conservare i backup delle modifiche e visualizzare un file di registro di tutto ciò che è stato aggiornato, aggiunto o eliminato. Se hai qualche domanda, sentiti libero di postare un commento. Buon divertimento!