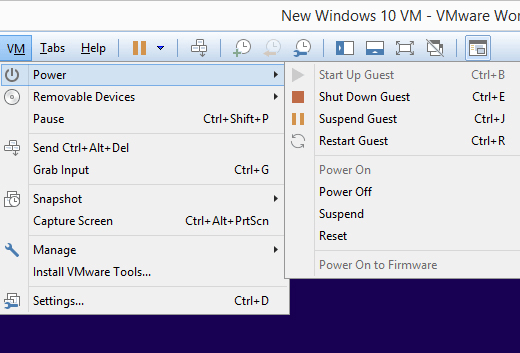VMware Workstation Pro è un software di virtualizzazione a pagamento che ti consente di eseguire un altro sistema operativo all'interno di quello attuale. Vuoi usare Linux per alcune situazioni ma hai solo un computer Windows 10? Nessun problema: utilizzare VMware Workstation su Windows per installare Ubuntu.
Questo programma consente persino di eseguire più sistemi operativi contemporaneamente. Se tutto ciò che hai è Windows 10, ma ti piace giocare ai vecchi giochi di Windows XP e utilizzare anche alcuni programmi che funzionano solo su aMac, carica la macchina virtuale XP o Mac, rendila a schermo intero e usala come faresti tu erano l'unico sistema operativo che avevi.

Il processo di installazione di un nuovo sistema operativo in VMware Workstation è abbastanza semplice perché la procedura guidata di installazione semplifica notevolmente. Di seguito sono riportati screenshot dettagliati che mostrano tutto ciò che devi sapere, dalla schermata di configurazione iniziale fino all'avvio nel nuovo sistema operativo.
Suggerimento: assicurati anche di leggere la sezione sul molto in fondo a questa pagina per alcuni suggerimenti per la prima installazione.
Installa nuovo sistema operativo nella workstation VMware
Passaggio 1: vai a File>Nuova macchina virtuale.
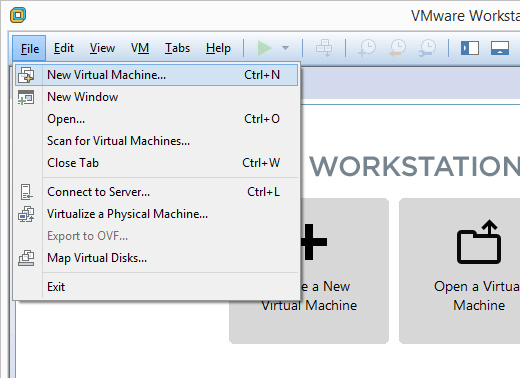
Passaggio 2: seleziona Tipico (consigliato), quindi premi Avanti.
In_content_1 all: [300x250] / dfp: [640x360]->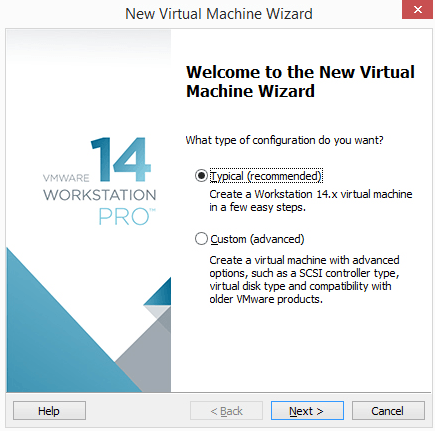
Passaggio 3: scegli come installare il sistema operativo.
Seleziona Installa discose il sistema operativo è nell'unità disco. Altrimenti, scegli File immagine disco di installazione (iso)se hai un file che contiene il sistema operativo, come un ISO di Windows 10 o un ISO per macOS.
Passaggio 4 : scegli con precisione dove si trovano i file del sistema operativo.
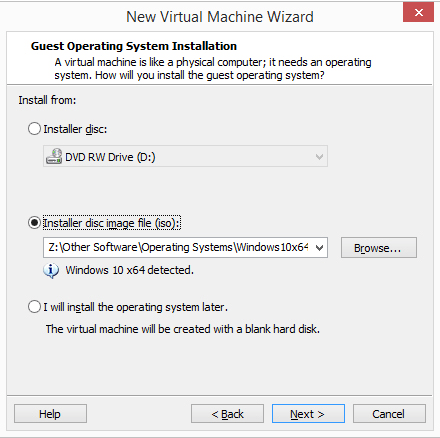
Se hai scelto di installare dal sistema operativo da un disco, selezionare l'unità disco corretta dal menu a discesa. Per un'installazione ISO, seleziona Sfogliae posiziona l'immagine ISO.
Passaggio 5: premi Avantiper procedere alla schermata in cui assegna un nome alla nuova macchina virtuale e scegli dove archiviare i suoi file. Inserisci tali informazioni e seleziona nuovamente Avanti.
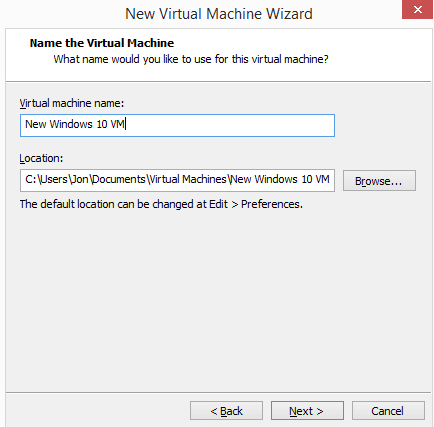
Importante: assicurati di scegliere una posizione in grado di gestire i possibili file ultra-grandi creati dal sistema operativo mentre lo usi. Potresti finire per aver bisogno di centinaia di gigabyte se usi pesantemente questa VM. Memorizzandolo su un esternoil disco rigido è una buona idea se il disco rigido locale non ha spazio.
Nota: per alcune configurazioni del sistema operativo, ti verrà chiesto di inserire la chiave del prodotto usato per attivarlo. Dovresti essere in grado di saltare questo passaggio se desideri inserire la chiave in un secondo momento.
Passaggio 6: definisci come deve essere effettuato lo spazio di archiviazione con questa macchina virtuale, quindi premi Avanti.
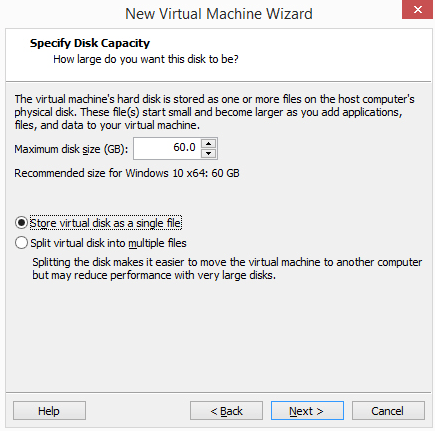
È possibile modificare la dimensione massima dell'unità Virtualhard dalla casella piccola. Dalla parte inferiore di questa finestra ci sono due opzioni: Memorizza disco virtuale come file singoloe Memorizza disco virtuale in più file.
Scegli la seconda opzione se pensi di poter spostare un giorno il disco rigido VMware su un altro computer, ma prendi nota del testo su quello schermo che menziona una possibile riduzione delle prestazioni usando file multipli con un disco rigido di grandi dimensioni.
In altre parole, se si prevede di archiviare molti dati in questa macchina virtuale, selezionare l'opzione "file singolo", altrimenti selezionare "file multipli".
Passaggio 7: selezionare Personalizza hardware e apporta le modifiche necessarie. Puoi modificare i dettagli relativi a memoria, processori, unità disco, adattatore di rete, controller USB, scheda audio, stampante e display.
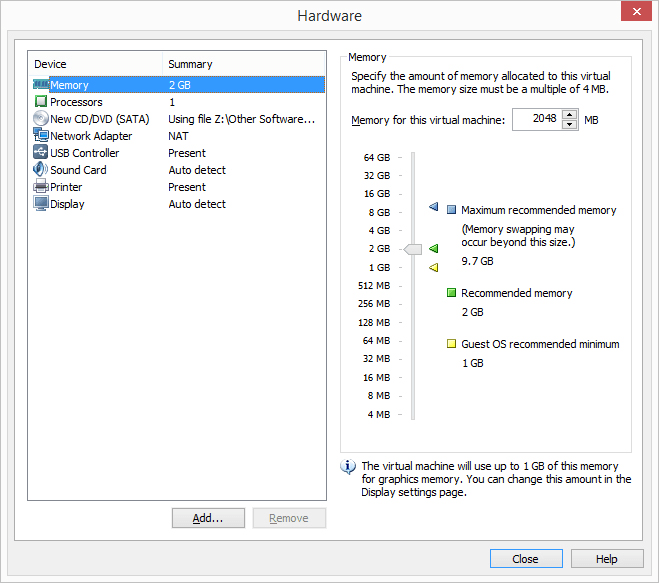
Ad esempio, la sezione Memoriaindica come specificare la quantità di RAM fisica assegnata alla macchina virtuale. Se in seguito decidi di aver dato troppo poca memoria alla VM, potrebbe funzionare lentamente. Allo stesso modo, se dai troppo, il tuo hostcomputer funzionerà lentamente e avrà difficoltà anche usando il VM.
VMware Workstation consiglia un importo specifico basato su quanto hai installato, ma puoi regolare la memoria su tutto che ti piace (anche se è meglio attenersi al livello consigliato). Diversi sistemi operativi richiedono diverse quantità di memoria (ad esempio, Windows 10 ha bisogno di più di Windows 2000).
NetworkAdapterè un componente importante qui che potresti dover dover modificare in seguito se la tua macchina virtuale non ha accesso a Internet. Esistono più opzioni e alcune potrebbero funzionare o meno in base alla configurazione del computer host e al funzionamento del sistema operativo guest (VM). Puoi saltare questo per ora per avere l'opzione predefinita selezionata per te.
Passaggio 8: scegli Chiudiper uscire da Hardwareschermo, quindi premere Finish.
VMware Workstation creerà il disco virtuale specificato al passaggio 6 e accenderà automaticamente la macchina virtuale. Questo processo potrebbe richiedere del tempo, ma puoi guardare la barra di avanzamento per una stima di quando finirà.
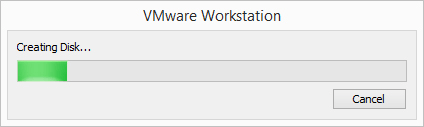
Passaggio 9: segui le istruzioni visualizzate sullo schermo per iniziare l'installazione del sistema operativo. Peresempio, se vedi Premi un tasto qualsiasi per avviare CD o DVD, fallo per avviare la configurazione del sistema operativo.
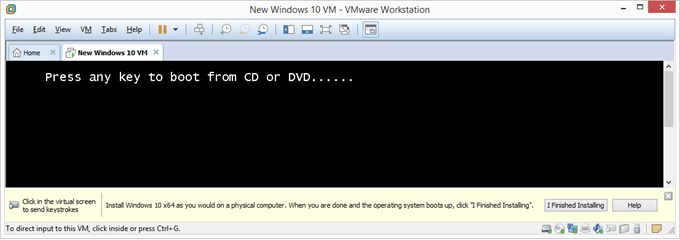
Passaggio 10: segui le istruzioni per l'installazione del tuo sistema operativo specifico per aggiungere il sistema operativo a VMware Workstation.
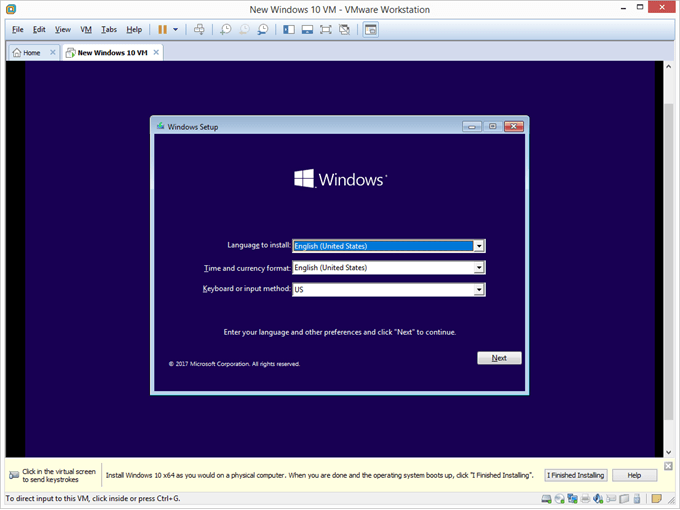
Cose da ricordare
L'opzione VM>Snapshotè il modo in cui "congeli" lo stato corrente della VM in modo da poter tornare allo stesso stato più tardi. Potrebbe essere necessario eseguire questa operazione se il sistema operativo si guasta in seguito, si perdono molti virus che non possono essere ripuliti o si desidera semplicemente iniziare da una nuova installazione.
Si consiglia di creare una nuova istantanea nel momento in cui il sistema operativo è completamente installato e si effettua l'accesso, ma primasi apportano modifiche alla VM.
Tuttavia, anche dopo, prendi in considerazione l'installazione di tutti gli aggiornamenti del sistema operativo e di tutti i tuoi programmi necessari, come il tuo browser Web preferito e software antivirus, Adobe Flash, ecc., quindi fai un'altra istantanea. Il ripristino della VM in uno stato che include quegli elementi ti farà risparmiare tempo senza doverli reinstallare tutti.
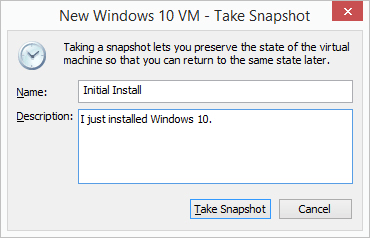
Una volta che il sistema operativo è stato installato e è in esecuzione, vai su VM>Impostazioniper regolare qualsiasi impostazioni hardware modificate o non modificate dal passaggio 7. Alcune opzioni sono modificabili solo quando la macchina virtuale è spenta.
In qualsiasi momento quando si trova la macchina virtuale VMware, è possibile spegnerla o riavviarla dal Menu VM>Potenza. Questo è anche il modo in cui sospendi la VM, il che significa metterla in pausa in modo da poter riprendere lo stesso punto esatto al successivo accesso. Questo è diverso dall'accenderlo da uno stato spento in cui è necessario accedere nuovamente, aprire programmi e file, ecc.