Il "dxgmms2.sys" schermata blu della morte (BSOD) si verifica quando il file di sistema DirectX Graphics MMS in Windows 10 si arresta in modo anomalo a causa di driver della scheda grafica obsoleti, difettosi o danneggiati. Ma raramente, anche il danneggiamento generale dei file e gli errori relativi alla memoria possono contribuire al problema.
Se continui a riscontrare ripetutamente l'errore BSOD "dxgmms2.sys" durante la riproduzione di giochi o lo streaming di video sul tuo PC Windows 10, l'elenco dei metodi di risoluzione dei problemi di seguito dovrebbe aiutarti a risolverlo.

Aggiorna i driver della scheda grafica
Nella maggior parte dei casi, il BSOD "dxgmms2.sys" deriva da driver video obsoleti, quindi è una buona idea iniziare aggiornandoli. È possibile ottenere una copia aggiornata dei driver con una breve ricerca sui siti Web dei produttori di schede grafiche come NVIDIA, AMD e Intel.
Supponi di non conoscere la marca e il modello specifici della tua scheda grafica. In tal caso, puoi fare affidamento su strumenti di rilevamento automatico come NVIDIA Smart Scan, Rilevamento automatico del driver AMD e Driver Intel e assistente di supporto per scaricare automaticamente i driver. Puoi anche utilizzare uno strumento di aggiornamento driver dedicato aiutarti in questo.
Aggiorna Windows 10
Le versioni obsolete di Windows 10 possono anche causare il BSOD "dxgmms2.sys" . Se hai ripetutamente rimandare l'installazione degli aggiornamenti del sistema operativo sul tuo computer, devi applicarli immediatamente. Ciò dovrebbe eliminare eventuali bug e problemi noti aggiornando contemporaneamente i componenti DirectX obsoleti.
1. Apri il menu Starte seleziona Impostazioni.
In_content_1 all: [300x250] / dfp: [640x360]- ->2. Seleziona Aggiorna e sicurezza.
3. Seleziona Verifica la disponibilità di aggiornamenti.
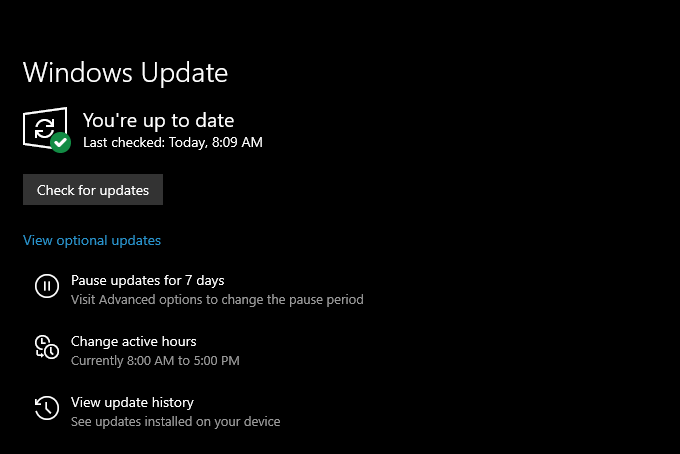
Supponiamo che Windows Update rilevi eventuali aggiornamenti in sospeso, seleziona Scarica e installaper installarli.
Ripristina i driver della scheda grafica
Se hai iniziato a riscontrare l'errore "dxgmms2.sys", dopo aver aggiornato i driver grafici in Windows 10, è necessario ripristinarli.
1. Premi Windows+ Xe seleziona l'opzione Gestione dispositivi.
2. Espandi Schede video.
3. Fai clic con il pulsante destro del mouse sulla scheda video e seleziona Proprietà.
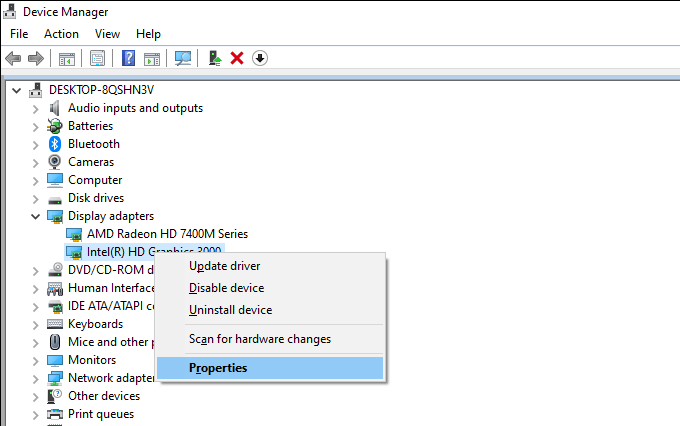
4. Passa alla scheda Driver.
5. Seleziona Ripristina driver.
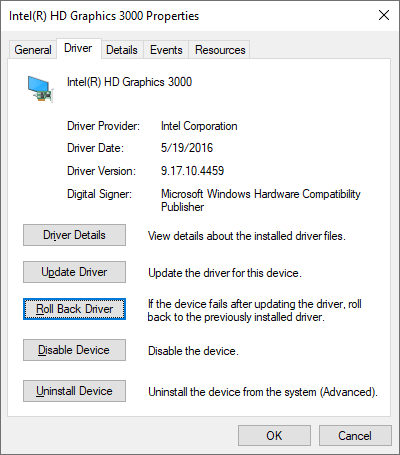
6. Riavvia il computer.
Reinstalla i driver della scheda grafica
Se l'errore BSOD "dxgmms2.sys" persiste, devi reinstallare i driver della scheda grafica sul tuo computer.
1. Apri Gestione dispositivi.
2. Espandi Schede video.
3. Fai clic con il pulsante destro del mouse sulla scheda video e seleziona Disinstalla dispositivo.
4. Seleziona la casella accanto a Elimina il software del driver per questo dispositivoe seleziona Disinstalla.
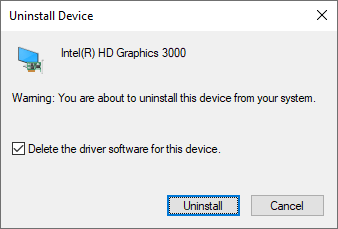
5. Premi Windows+ Xe seleziona App e funzionalità.
6. Rimuovere qualsiasi software di supporto del driver della scheda video elencato.
7. Riavvia il tuo computer.
Windows 10 installerà automaticamente una serie di driver video generici all'avvio. Tuttavia, è necessario ottenere i driver più recenti dal produttore della scheda grafica e applicarli il prima possibile.
Aggiorna gioco, browser o client di streaming
Esiste un videogioco specifico, web browser o client di streaming che attiva l'errore "dxgmms2.sys" sul tuo computer? Aggiorna l'applicazione alla sua ultima versione e controlla se questo aiuta.
Ripara file danneggiati ed errori di unità
Windows 10 offre diversi strumenti da riga di comando che puoi eseguire da una console di Windows PowerShell con privilegi elevati per verificare e risolvere problemi con file danneggiati ed errori di unità. Dovresti eseguirli nell'ordine in cui appaiono di seguito. Tuttavia, il completamento potrebbe richiedere molto tempo (circa un'ora o più).
Esegui Controllo file di sistema (SFC)
1. Premi Windows+ Xe seleziona Windows PowerShell (amministratore).
2. Digita sfc /scannow”.
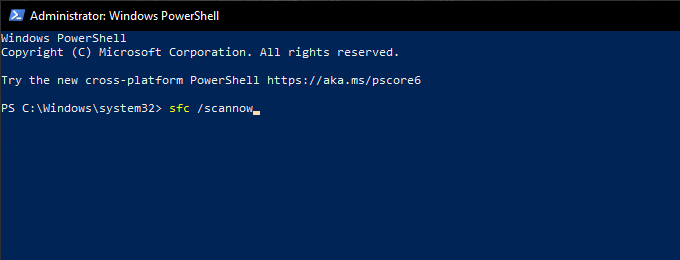
3. Premi Invio”.
Esegui lo strumento DISM (Deployment Image Servicing and Management)
1. Apri una console di Windows PowerShell con privilegi elevati.
2. Immettere il seguente comando e premere Enter”:
DISM / Online / Cleanup-Image / CheckHealth
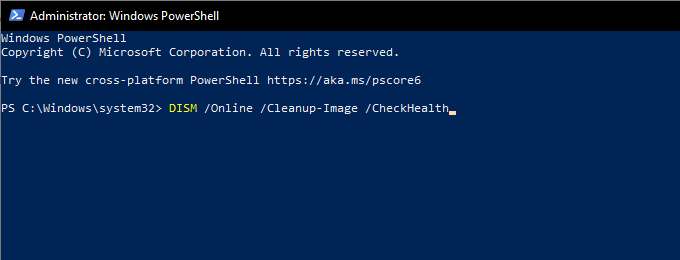
3. Se il comando DISM rileva problemi con il tuo computer, esegui i due comandi seguenti:
DISM / Online / Cleanup-Image / ScanHealth
DISM / Online / Cleanup-Image / RestoreHealth
Esegui Check Disk Utility (CHKDSK)
1. Apri una console di Windows PowerShell con privilegi elevati.
2. Digita chkdsk c: /r”.
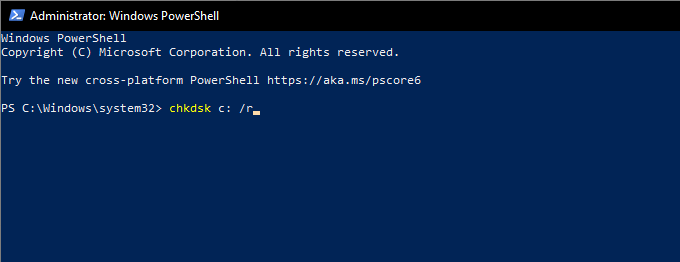
3. Premi Invio”.
4. Digita Yper confermare che desideri che l'utilità di controllo del disco venga eseguita al successivo riavvio del computer.
5. Premi di nuovo Invioe riavvia il computer.
6. Attendi che l'utilità di controllo del disco termini la scansione e la riparazione degli errori dell'unità. Windows 10 verrà caricato subito dopo.
Esegui ripristino configurazione di sistema
Ti sei preso il tempo di configurare Ripristino configurazione di sistema in Windows 10? In tal caso, probabilmente hai un punto di ripristino da un momento in cui il tuo PC funzionava correttamente. Prova a usarlo per ripristinare il sistema operativo a uno stato precedente.
1. Premi Windows+ Rper aprire la casella Esegui. Quindi, digita sysdm.cple seleziona OK”.
2. Passa alla scheda Protezione del sistema.
3. Seleziona Ripristino configurazione di sistema.
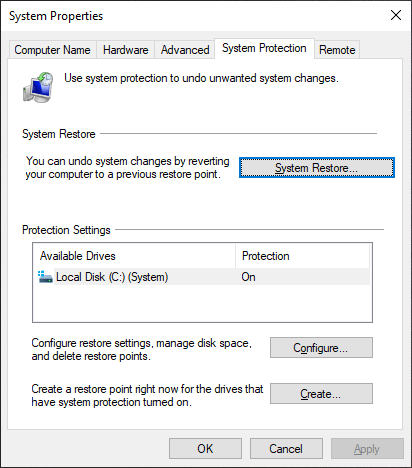
4. Seleziona Avanti.
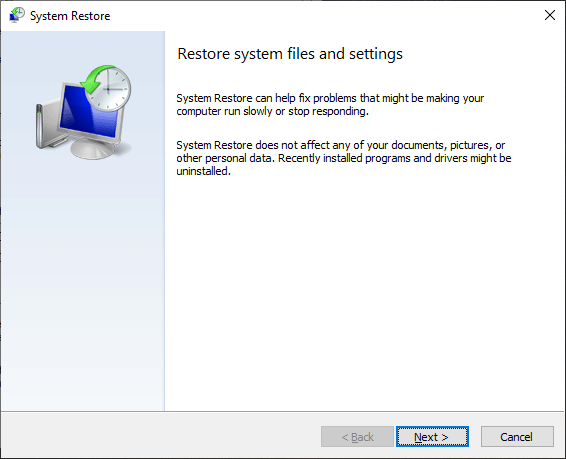
5. Scegli un punto di ripristino e segui tutte le istruzioni sullo schermo per applicarlo.
Disinstalla Windows Update
I nuovi aggiornamenti di Windows 10 migliorano la stabilità del sistema operativo, ma alcuni possono anche finire rompere le cose. Se un recente aggiornamento di Windows ha causato la visualizzazione dell'errore BSOD "dxgmms2.sys", è necessario rimuoverlo. Tuttavia, non è necessario disinstallare alcun aggiornamento di sicurezza.
1. Apri la casella Esegui. Quindi, digita appwiz.cple seleziona OK”.
2. Seleziona Visualizza aggiornamenti installatiin alto a sinistra nella finestra Programmi e funzionalità.
3. Seleziona l'aggiornamento facoltativo o della funzione più recente e seleziona Disinstalla.
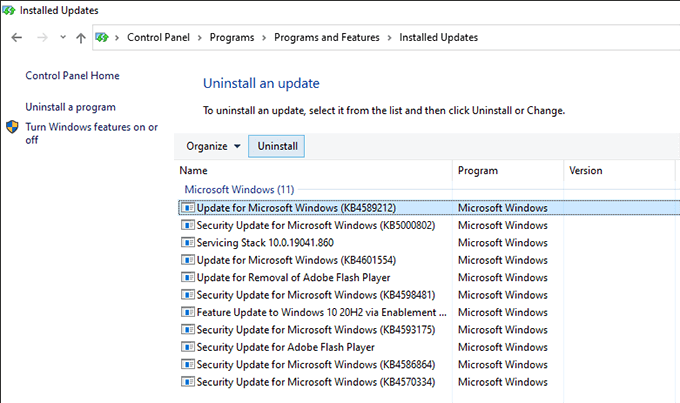
Esegui diagnostica della memoria
La memoria difettosa è un'altra causa del BSOD "dxgmms2.sys". Puoi verificare la presenza di problemi relativi alla memoria utilizzando lo strumento di diagnostica della memoria di Windows integrato in Windows 10.
1. Premi Windows+ S, digita windows memory diagnosticse seleziona Apri”.
2 . Seleziona Riavvia ora e verifica la presenza di problemi. Questo dovrebbe richiedere al tuo computer di avviarsi in Diagnostica memoria di Windows.
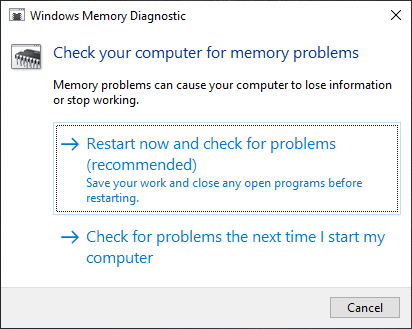
3. Attendi che Windows Memory Diagnostics termini il controllo di eventuali errori. Una volta fatto, il tuo computer si riavvierà e ti informerà dei problemi relativi alla memoria.
Inoltre, dovresti eseguire lo strumento di terze parti MemTest86 per verificare la presenza di ulteriori errori. Ecco come utilizzare MemTest86 per diagnosticare una cattiva memoria.
Se entrambi gli strumenti confermano che ci sono errori di memoria sul tuo computer, potresti dover sostituire i moduli RAM. Contatta un servizio di riparazione PC locale per assistenza.
Ripristina Windows 10
Se nessuna delle correzioni sopra ha funzionato (o se non c'è niente di sbagliato nella memoria del tuo computer), allora devi ripristina Windows 10 alle impostazioni di fabbrica. Questo dovrebbe eliminare tutti i problemi alla base dell'errore BSOD "dxgmms2.sys". Puoi scegliere di mantenere o rimuovere i file personali durante la procedura di ripristino.
1. Apri il menu Starte seleziona Impostazioni”.
2. Seleziona Aggiorna e sicurezza.
3. Seleziona Recupero”.
4. Seleziona Inizia.
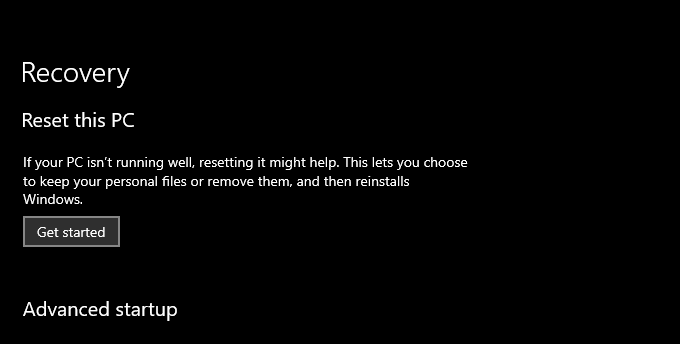
5. A seconda di cosa vuoi fare con i tuoi file, seleziona Conserva i miei fileo Rimuovi tutto. Quindi, segui il resto delle istruzioni sullo schermo.
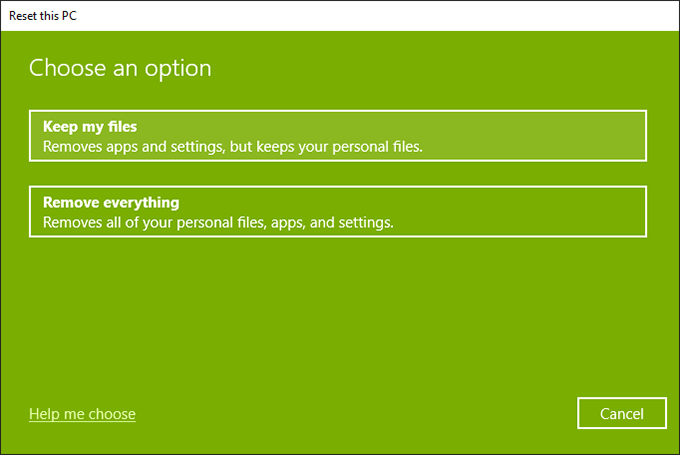
Per un passo passo completo guida, controlla questo post su ripristinare Windows 10 alle impostazioni di fabbrica.
Errore BSOD DXGMMS2.SYS corretto
Probabilmente hai finito per correggere il BSOD "dxgmms2.sys" immediatamente il pipistrello aggiornando i driver della scheda grafica sul tuo computer. In caso contrario, il resto dei suggerimenti sopra dovrebbe aiutarti a risolverlo. Ma ecco cosa devi fare se continui a incorrere nell'errore.
Il BSOD "dxgmms2.sys" di solito viene visualizzato insieme a "Eccezione thread di sistema non gestita", "Eccezione Kmode non gestita, "E" Eccezione del servizio di sistema "codici di arresto. Li abbiamo trattati separatamente, quindi approfondisci questi post ed esegui eventuali suggerimenti e correzioni aggiuntivi che trovi.