Quando vieni infettato da malware ostinato che trovi difficile da rimuovere, potresti affrettarti a installare un antivirus o una soluzione antimalware di terze parti. Sebbene funzionino correttamente, Windows 10 ha una propria protezione antivirus di alta qualità chiamata Microsoft Defender (in precedenza Windows Defender) che puoi utilizzare al suo posto.
Questa protezione è tra le centinaia di Windows servizi e processi che rendono Windows unico. Questi includono Kernel di Windows (ntoskrnl.exe) e altri processi importanti come Antimalware Service Executable, parte integrante della protezione di Microsoft Defender. Ecco cosa devi sapere al riguardo.

Che cos'è il processo eseguibile del servizio antimalware ed è sicuro?
La maggior parte degli utenti non avrà familiarità con il processo eseguibile del servizio antimalware ma, come suggerisce il nome , svolge un ruolo importante nelle difese integrate del PC contro le infezioni da malware. In particolare, questo importante processo di sistema è il processo in background per Microsoft Defender.
Come già accennato, Microsoft Defender è la protezione antivirus e antimalware di Windows. Ciò garantisce che ogni PC Windows 10 sul mercato abbia una protezione integrata contro malware, virus e altre minacce che potrebbero compromettere il tuo PC e rubare (o distruggere) i tuoi dati.
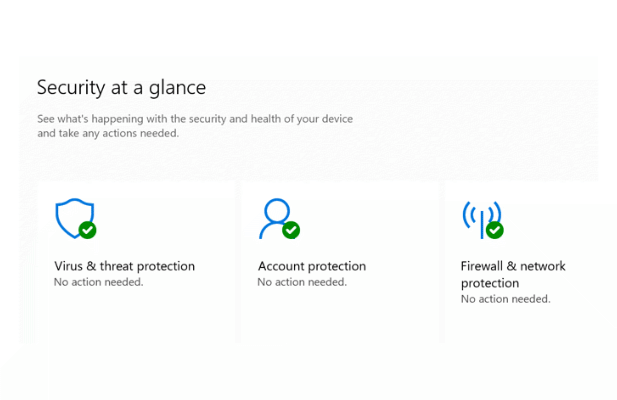
Se individua il processo Eseguibile del servizio antimalware (o il relativo servizio Microsoft Defender Antivirus) in esecuzione in Task Manager, non allarmarti: è quasi certo che questo è lo stesso processo di sistema originale dietro Microsoft Defender.
Finché Microsoft Defender è attivo, il servizio eseguibile antimalware verrà eseguito nel sfondo del tuo PC. Esegue e attiva tutte le funzionalità importanti di Microsoft Defender, come il controllo dei file prima di aprirli, l'esecuzione di controlli regolari in background sui file e l'aggiornamento automatico del database delle minacce.
In_content_1 all: [300 x 250] / dfp: [640 x 360]->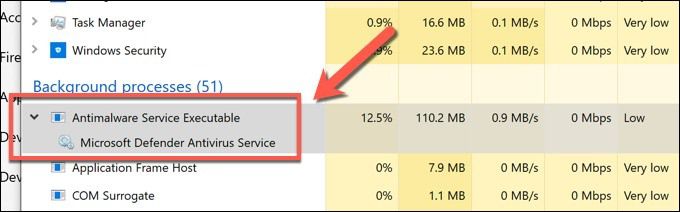
Se passi a una soluzione antivirus di terze parti (come Avast o Malwarebytes ), Microsoft Defender passerà alla modalità disabilitata, garantendo l'assenza di conflitti. Ciò significa che il processo eseguibile del servizio antimalware dovrebbe essere inattivo, non utilizzare risorse di sistema e rimanere non disponibile fino alla riattivazione di Microsoft Defender.
In che modo eseguibile del servizio antimalware causa problemi di CPU e RAM elevati
La maggior parte delle volte, l'eseguibile del servizio antimalware rimane inattivo, utilizzando risorse di sistema minime. Tuttavia, se noti che utilizza una quantità elevata di CPU o RAM sul tuo PC, è probabilmente un segno che Microsoft Defender sta eseguendo un'azione.
Potrebbe essere l'esecuzione di una scansione antivirus su un file o un'app, il controllo di nuovi aggiornamenti delle minacce dai servizi Microsoft, la prevenzione delle minacce di rete di terze parti e altro ancora. Queste sono tutte azioni tipiche di un programma antivirus standard, quindi (di solito) non dovresti considerare l'utilizzo di CPU o RAM come un problema.
Risoluzione dei problemi con CPU e RAM elevate con Microsoft Defender
Tuttavia, se Microsoft Defender utilizza regolarmente una grande quantità di risorse di sistema, potrebbe indicare altri problemi con il tuo PC che potrebbero dover essere risolti, come file di sistema danneggiati. Ciò è particolarmente vero se non vengono eseguite azioni ovvie (come una scansione di malware in corso).
Puoi disabilitare temporaneamente Microsoft Defender se questo diventa un grave problema di stabilità, ma potresti volerlo controllare i tuoi file di sistema siano intatti e che Windows sia completamente aggiornato con le ultime correzioni di bug prima.
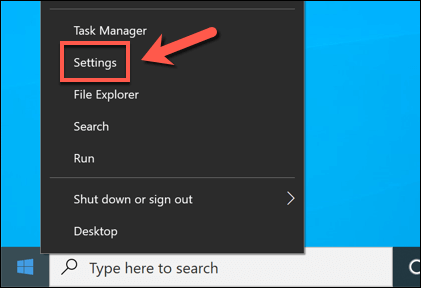
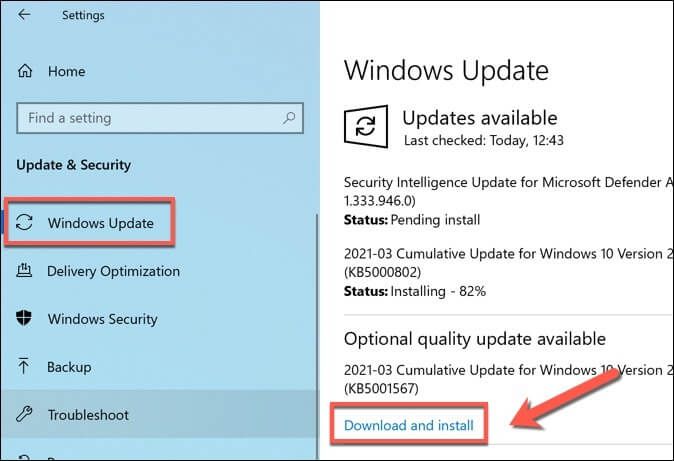
Se il tuo PC è aggiornato, puoi controllare i file di sistema per problemi di integrità utilizzando lo strumento Controllo file di sistema.
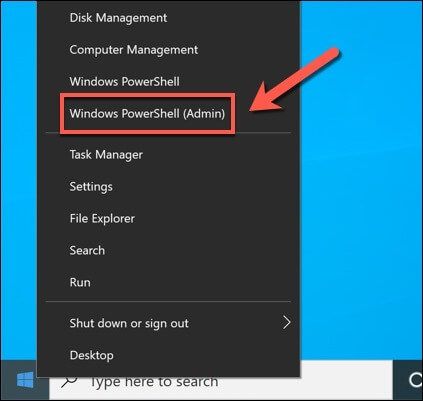
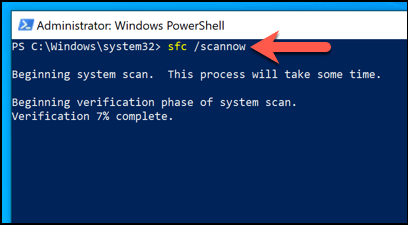
Per la maggior parte degli utenti, questo dovrebbe risolvere i problemi comuni con un'installazione di Windows 10 danneggiata che può causare problemi di instabilità come l'alto Problemi di CPU o RAM. Tuttavia, se il tuo PC è più vecchio e in difficoltà, potresti dover prendere in considerazione ripristino di Windows 10 o aggiornare il tuo PC per risolvere il problema.
Come disabilitare il processo eseguibile del servizio antimalware
Essendo un processo di sistema principale e non meno il processo in background per la protezione antivirus di Windows, è quasi certo che il processo eseguibile del servizio antimalware che vedrai in esecuzione Task Manager è autentico e sicuro da eseguire.
Non sono immediatamente disponibili rapporti che suggeriscano che qualsiasi malware noto stia tentando (o abbia tentato in precedenza) di falsificare questo processo su Windows. Dovresti vederlo attivo solo se Microsoft Defender è abilitato. Se sei preoccupato per la stabilità del sistema e desideri disattivare Microsoft Defender, puoi farlo nelle Impostazioni di Windows.
Tuttavia, puoi disabilitare solo temporaneamente Microsoft Defender. Sebbene possa essere spento per un periodo limitato, Windows lo riaccenderà automaticamente al successivo riavvio del PC, a meno che non sia installato un antivirus di terze parti. L'unico modo per tenere spento Microsoft Defender è installare un altro antivirus.
È inoltre fortemente consigliatodi disabilitare Microsoft Defender solo se è installata una soluzione di terze parti. Lasciare il PC senza Microsoft Defender o protezione di terze parti attive (anche per un periodo limitato) potrebbe causare un'infezione da malware e una perdita di dati da cui non è possibile eseguire il ripristino.
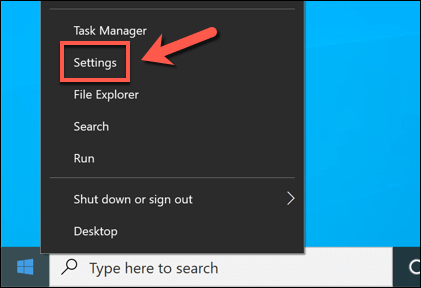
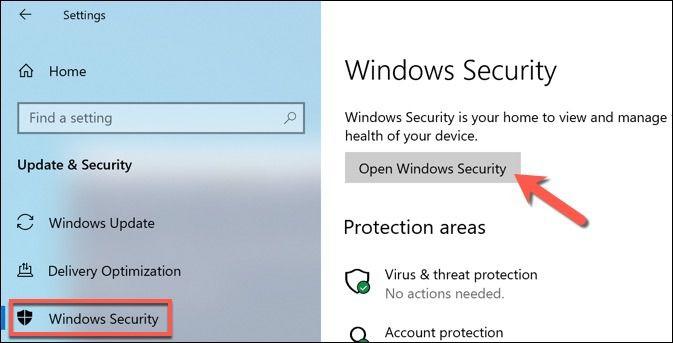
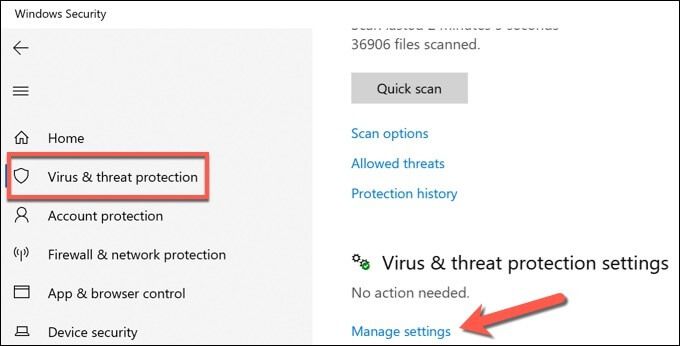
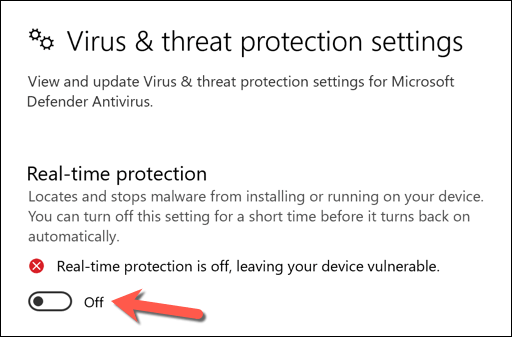
La disattivazione della protezione in tempo reale di Microsoft Defender interromperà qualsiasi attività del processo eseguibile del servizio antimalware. Questo può aiutarti a determinare se i tuoi problemi di stabilità sono specifici di Microsoft Defender (e, per estensione, di Windows stesso) e richiedono ulteriori indagini.
Ulteriore risoluzione dei problemi per Windows 10
Il processo eseguibile del servizio antimalware è un processo di sistema sicuro e legittimo per PC Windows 10, quindi non dovresti temere di vederlo nel Task Manager. Come dwm.exe e altri, questo processo dovrebbe essere motivo di allarme solo quando utilizza una grande quantità di risorse di sistema per un lungo periodo.
Se è così, tu " Dovrò procedere con qualche ulteriore risoluzione dei problemi e manutenzione. È necessario mantieni Windows aggiornato installare le correzioni di bug più recenti e impostare un programma automatizzato per verificare la presenza di nuove minacce e infezioni. Se tutto il resto fallisce, tuttavia, potresti dover prendere in considerazione un ripristino delle impostazioni di fabbrica di Windows 10 per ricominciare da capo.