Le persone continueranno a lavorare da casa e a frequentare le lezioni da casa in gran numero. Ciò significa più dispositivi connessi in più punti della casa. Significa anche che più persone condividono la connessione Internet.
Inoltre, potrebbe significare che hai bisogno di una rete cablata o wireless in alcune parti della tua casa che in precedenza non avevi. Ti mostreremo alcuni modi per connettere due router a rendi la tua rete domestica più robusta.
Perché dovrei configurare un secondo router?
Esistono diversi modi per aggiungere un secondo router wireless alla rete domestica. Potresti usarlo come punto di accesso o ripetitore per estendere la copertura wireless. Potresti impostare una rete separata che gli ospiti possano utilizzare. Oppure potresti utilizzare il secondo router come switch per aggiungere più porte Ethernet alla tua rete.
Requisiti per la configurazione di un secondo router a casa
Non tutti i router Wi-Fi possono essere configurati come secondo router per estendere la portata wireless o come punto di accesso (AP). Ecco cosa ti serve:
Se il tuo secondo router non può essere utilizzato in queste diverse modalità perché è più vecchio, cerca un aggiornamento del firmware. L'aggiornamento potrebbe espandere le sue capacità.
Per questo tutorial, utilizzeremo un Asus RT-N300 come secondo router Wi-Fi. I tuoi router sono probabilmente diversi. Tuttavia, gli stessi concetti si applicano sia che si tratti di D-Link, tp-Link, Linksys, Netgear o di uno qualsiasi dei tanti buoni modelli di router disponibili.
Come configurare un secondo router Wi-Fi come punto di accesso wireless
Se desideri una copertura wireless e un accesso Internet eccellenti ovunque nella tua rete domestica, prendi in considerazione l'utilizzo del secondo router come punto di accesso (AP). Otterrai un'ottima copertura Wi-Fi con una connessione Ethernet veloce e stabile tra il router secondario e quello principale.
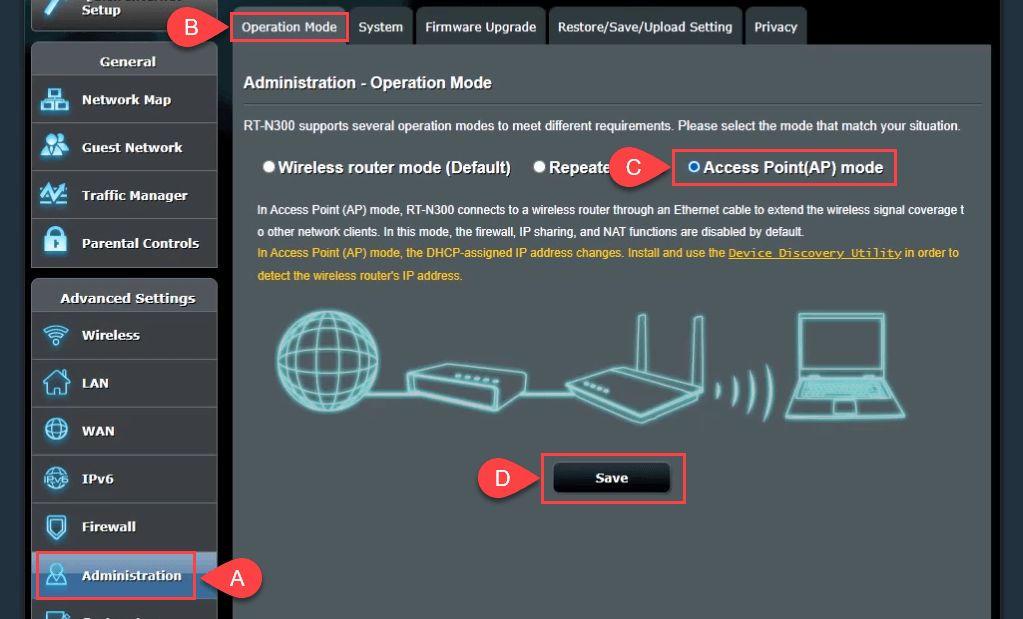
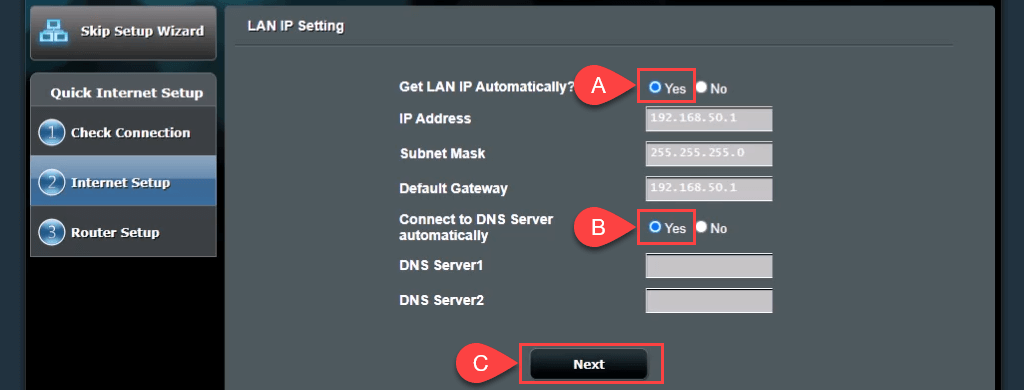
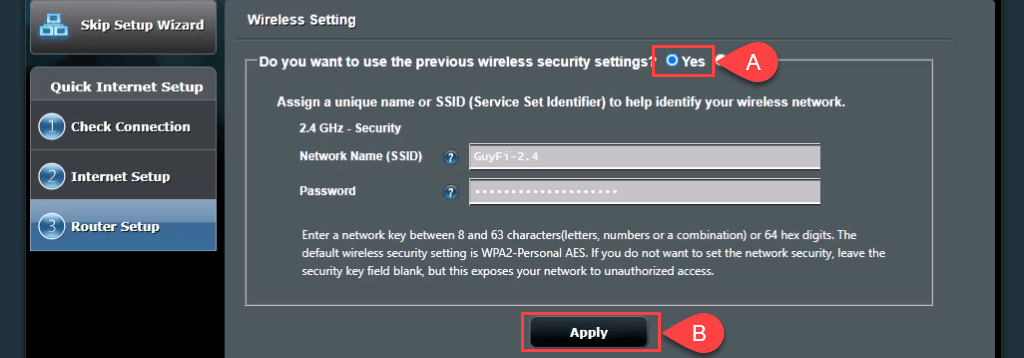
Se desideri creare una rete ospitecon un SSID e una password diversi, seleziona Noe quindi modifica i valori secondo necessità. La rete ospite non sarebbe completamente separata dalla tua rete personale; significherebbe semplicemente che non devi condividere la tua password personale. Seleziona Applicaper continuare.
Il router applica le impostazioni.
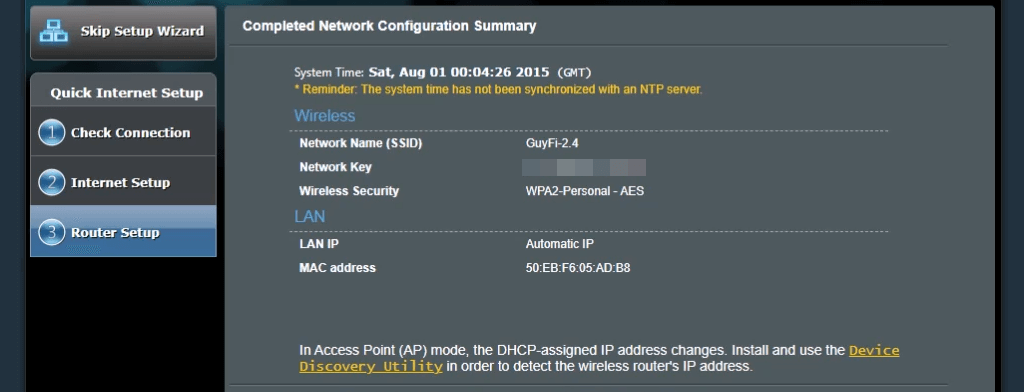
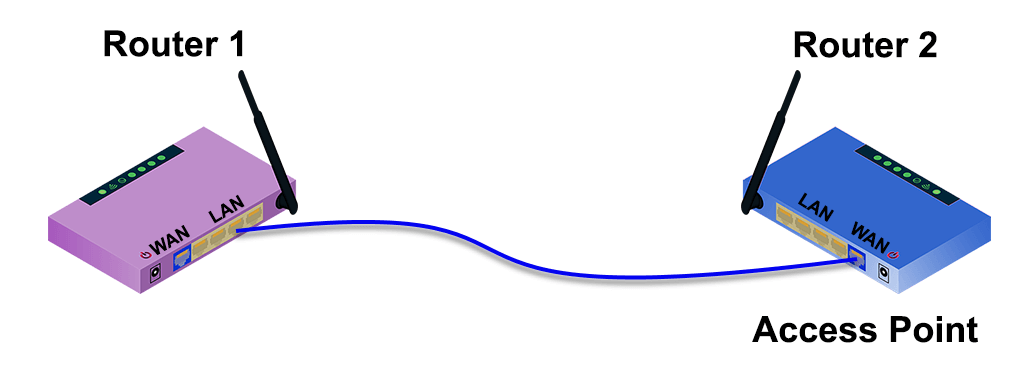
7-ap-no-wall-jacks.png
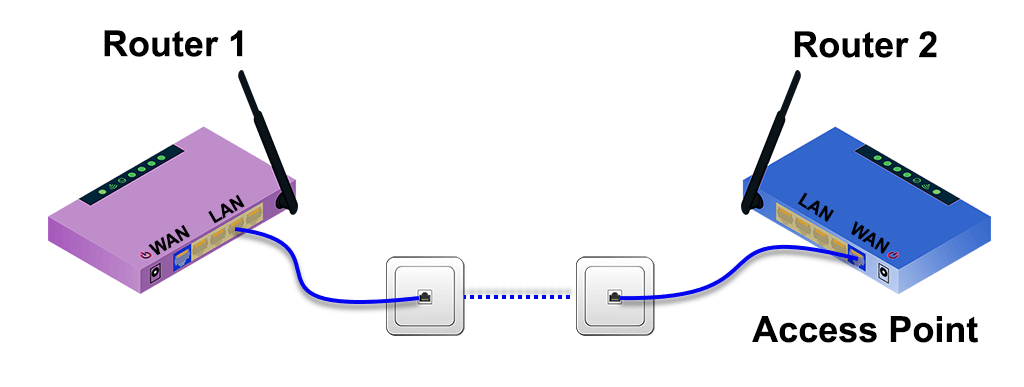
Come configurare un secondo router Wi-Fi per estendere la portata
Spesso il router wireless è installato a un'estremità della casa, dove entrano i servizi. Quindi dall'altra parte della casa il segnale Wi-Fi è scarso o assente. Configurando un secondo router Wi-Fi come range extender Wi-Fi da qualche parte vicino al centro della casa, avrai la connessione wireless ovunque in casa, senza una connessione Ethernet cablata al primo router.
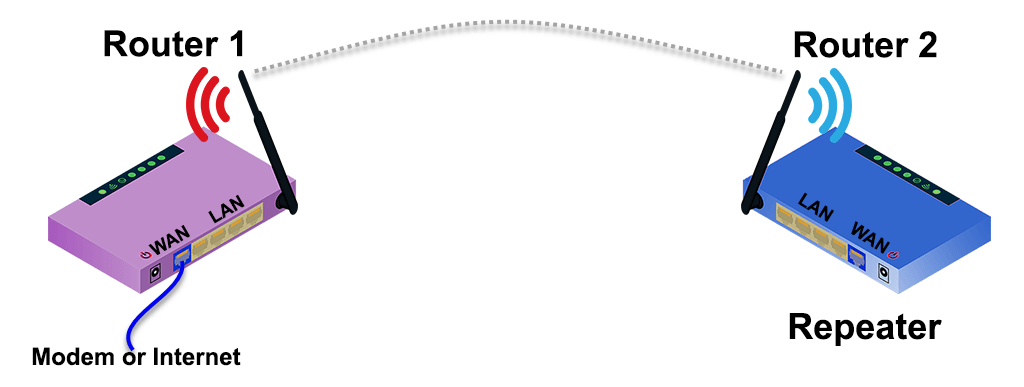
Fortunatamente, molti nuovi router dispongono di una procedura guidata per configurarli come range extender wireless. Ad esempio, l'Asus RT-N300 fornisce una semplice opzione di modalità ripetitore durante la configurazione iniziale. Per stimare dove posizionare il secondo router wireless, utilizza un'app per misurare la potenza del segnale wireless e scoprire dove inizia a diminuire. Torna indietro di qualche metro per ottenere una migliore potenza del segnale ed è un buon punto in cui inserirlo.
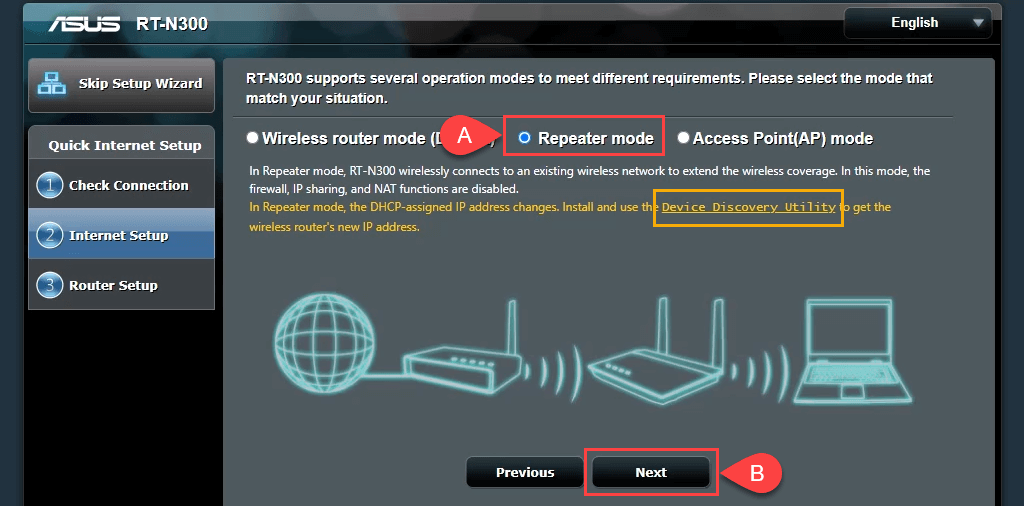
Nota il collegamento a un'Utilità di rilevamento dispositivi. Quel collegamento non è più disponibile, tuttavia ne abbiamo trovato un nuovo collegamento all'Utilità di rilevamento dispositivi. Esiste anche un Applicazione ASUS Device Discovery per iOS per iPhone e iPad. L'utilità Device Discovery rende più semplice e facile trovare l'indirizzo IP del router dopo averlo configurato come ripetitore wireless..
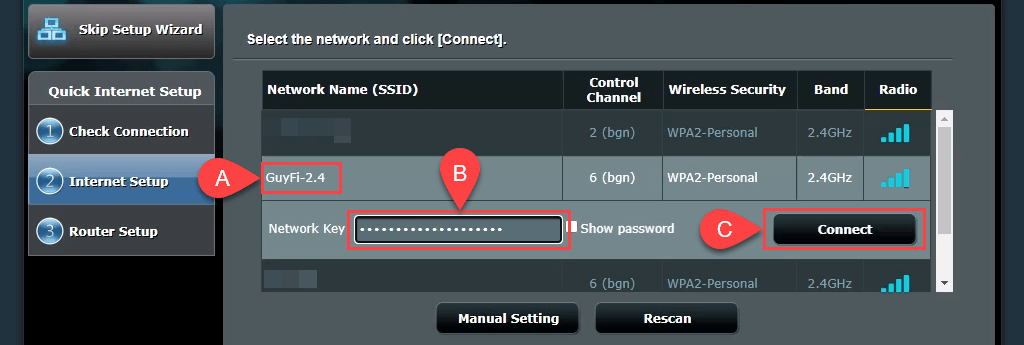
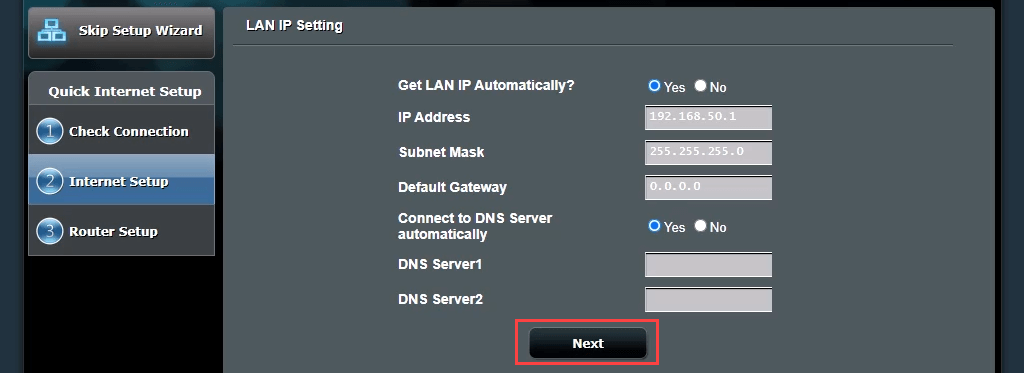
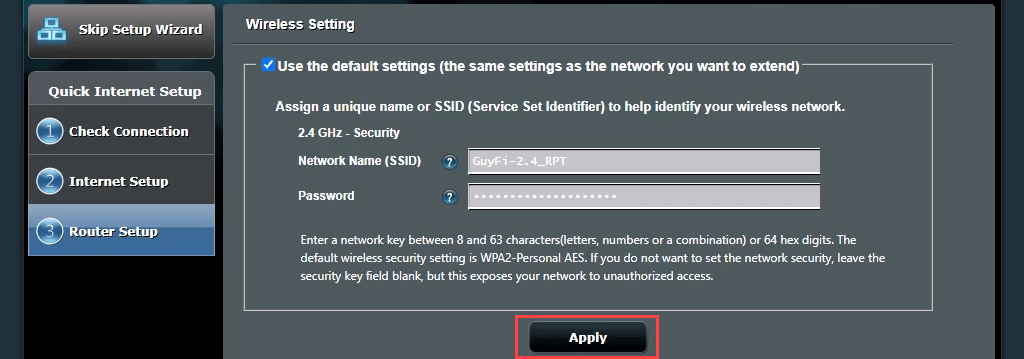
Il router ora si connette al router Wi-Fi principale. Al termine, non si torna alla pagina di gestione del router, perché l'indirizzo IP del secondo router è cambiato. Qui è dove è necessaria l'utilità Device Discovery.

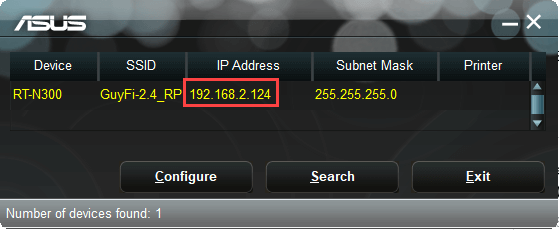

Potrebbero essere necessari alcuni minuti per completare l'operazione. Ora disponi di copertura wireless attorno al tuo secondo router.
Come configurare un secondo router affinché funga da switch
La maggior parte delle reti domestiche dispone di una combinazione modem/router con 4 o 5 porte Ethernet sul retro per le connessioni cablate. Una volta che le porte sono piene e desideri ancora connessioni cablate, cosa fai? Utilizza il router come interruttore. A questo scopo è anche possibile utilizzare un router Ethernet..
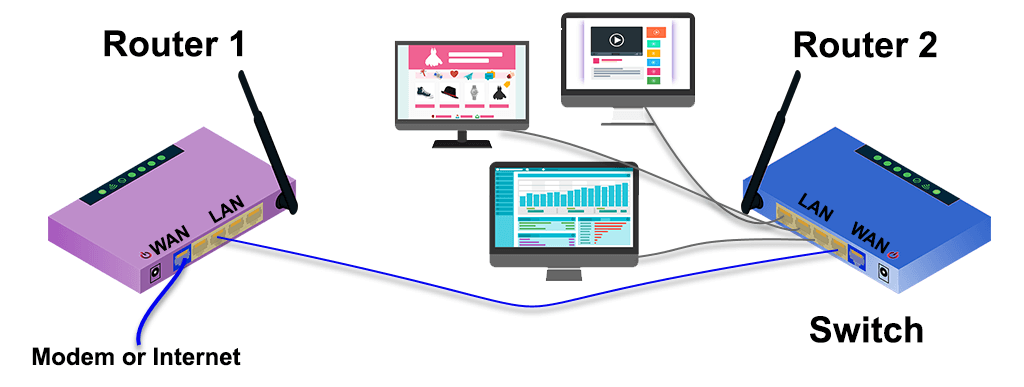
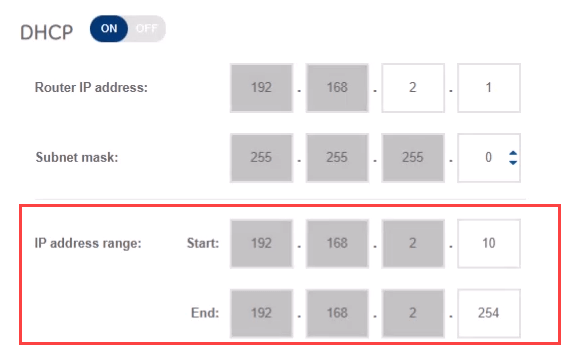
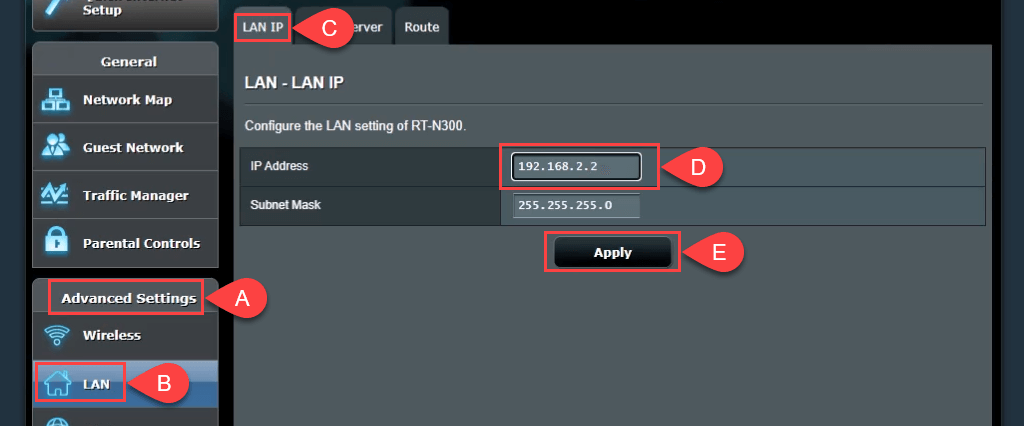
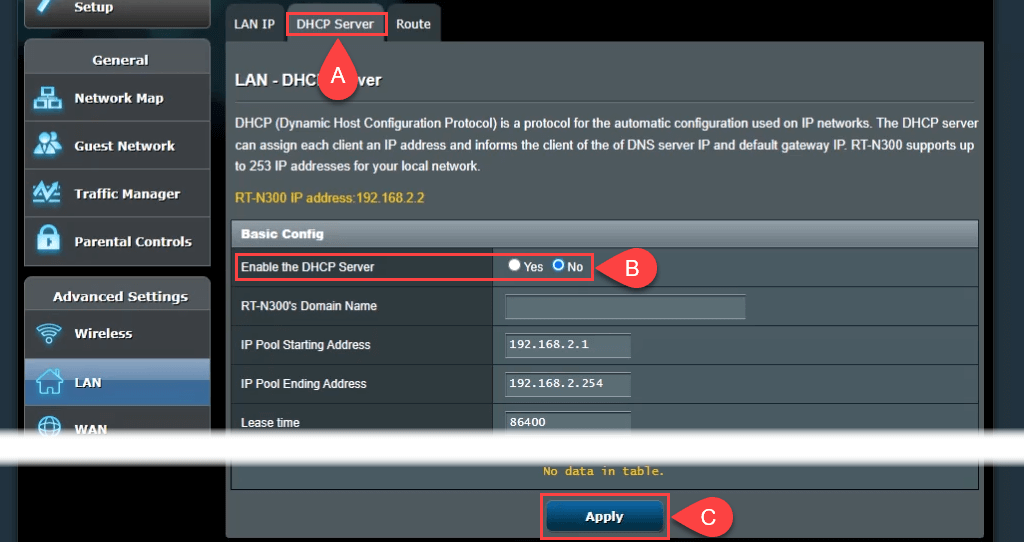
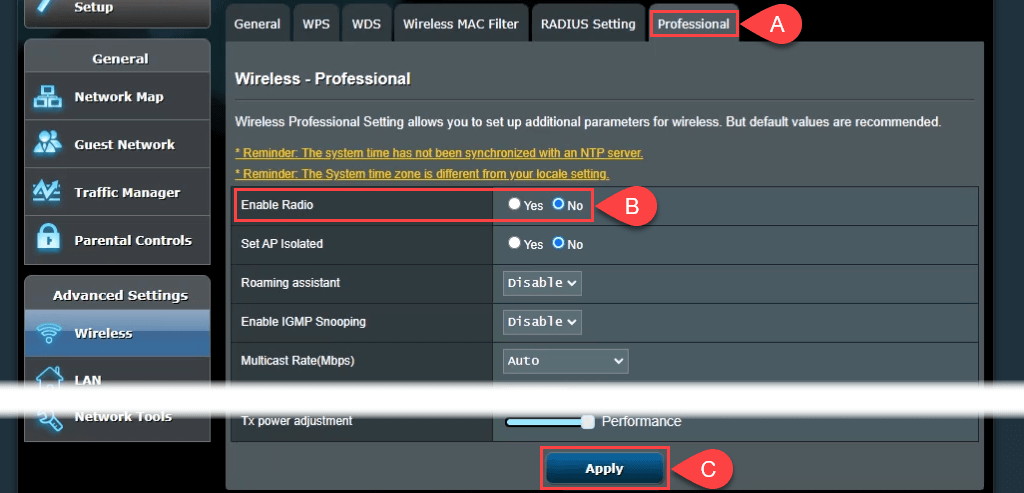
Connettiti
Ora puoi utilizzare almeno una cosa nella tua catastrofe elettronica e la tua rete domestica è ancora migliore. Hai altre idee per utilizzare un secondo router? Fatecelo sapere.