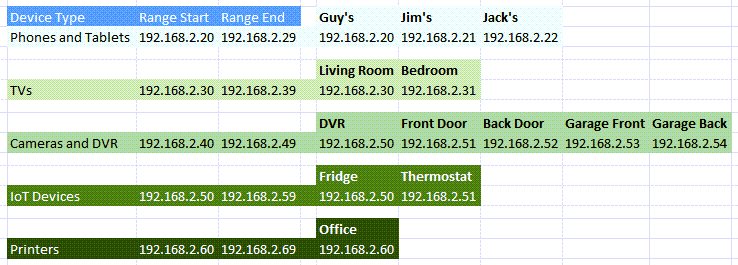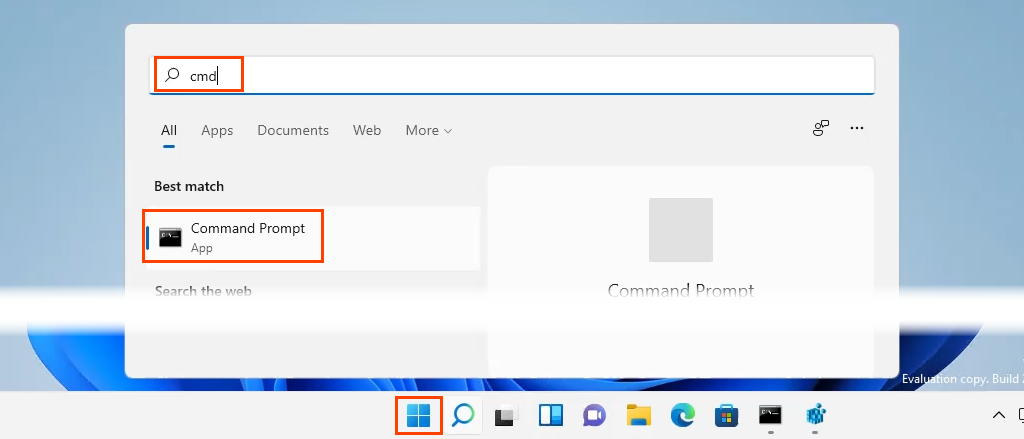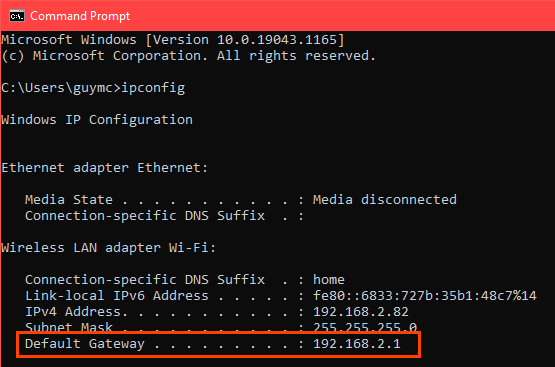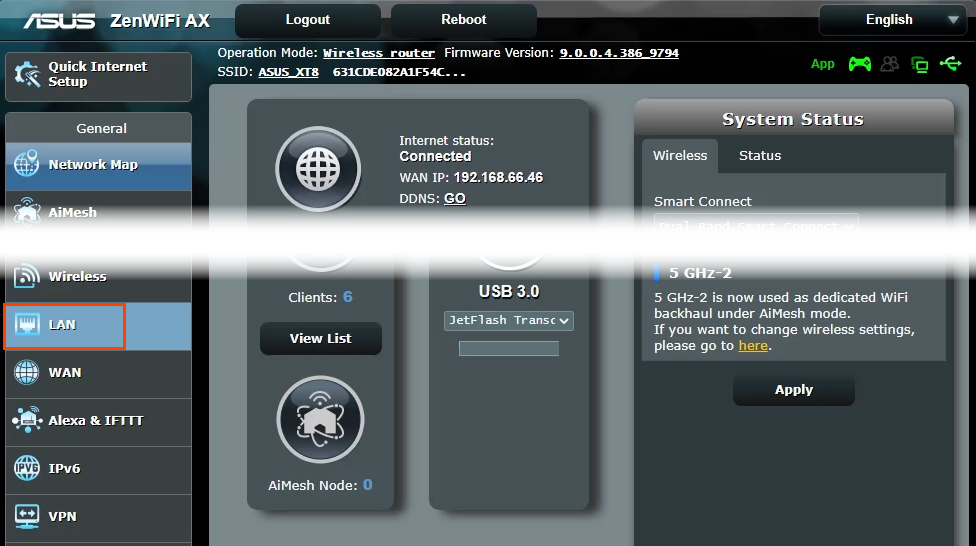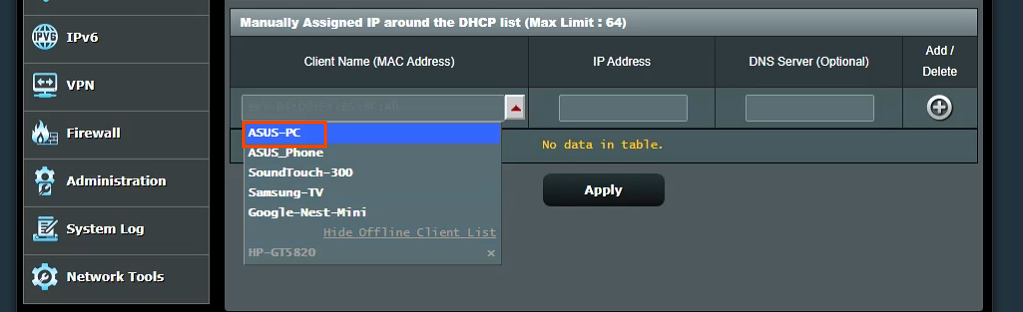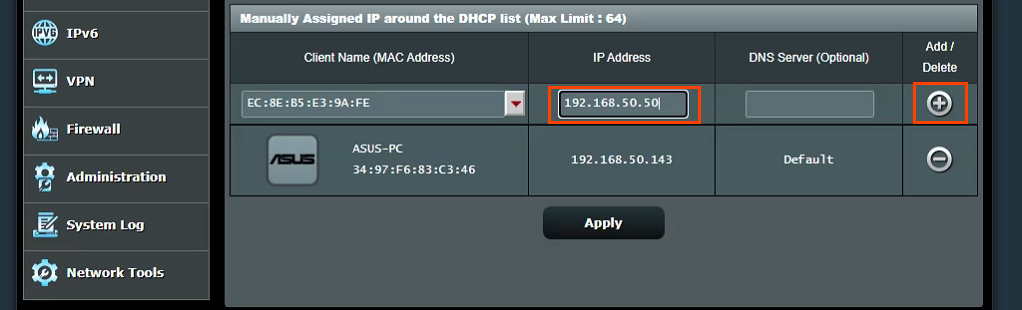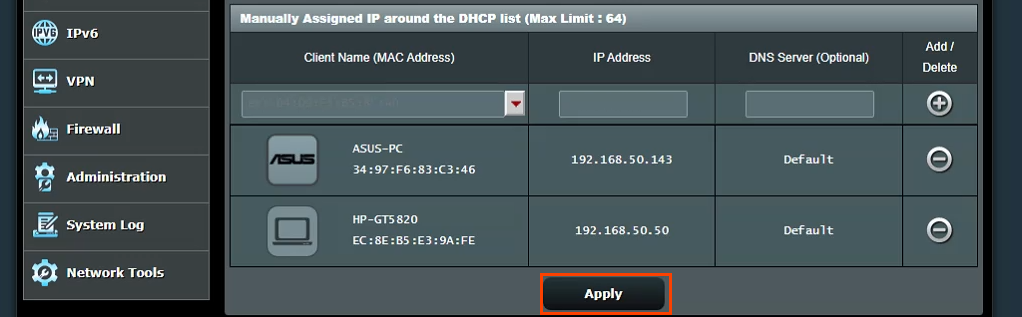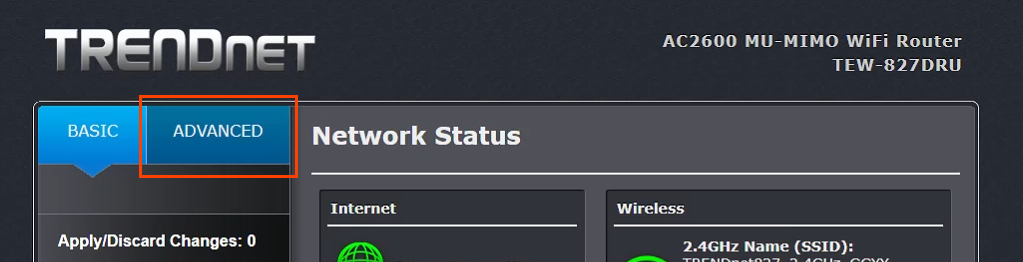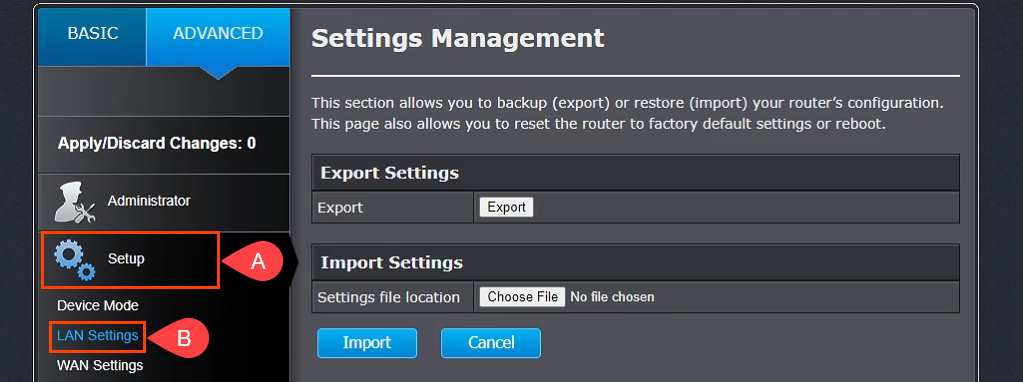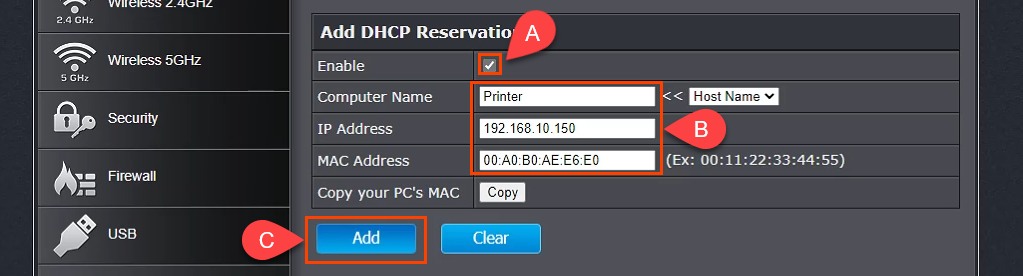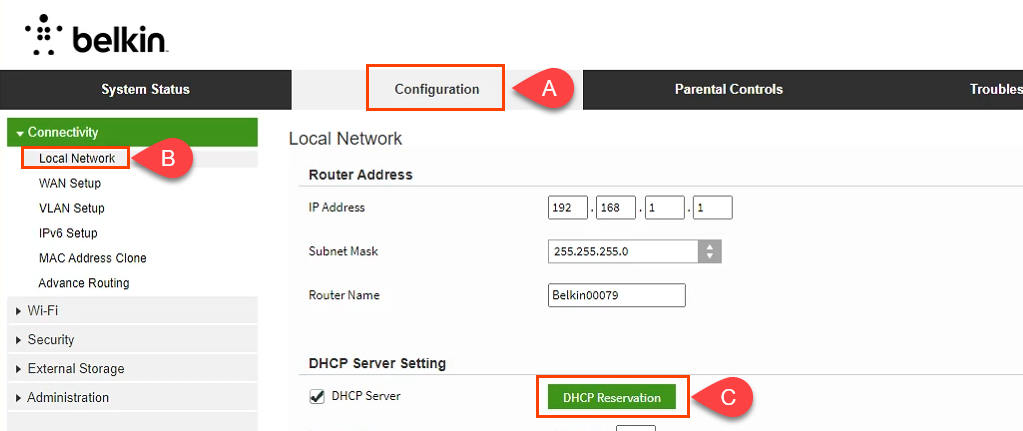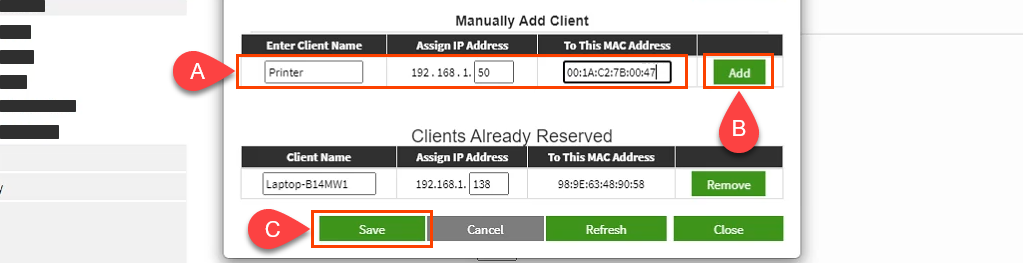È pratico e semplice lasciare che lo il router utilizza DHCP decida quali indirizzi IP ottenere dai dispositivi. Non dobbiamo sceglierli, assegnarli e, meglio ancora, cercare di ricordarli.
I dispositivi come le stampanti spesso dispongono di una gestione basata sul Web, che può essere configurata e gestita da qualsiasi luogo. Questo fa le stampanti sono i migliori candidati per gli IP statici.
Perché assegnare un indirizzo IP statico a un dispositivo?
Sembra che richieda più lavoro, eppure rende la vita più semplice e facile. Se il dispositivo deve essere accessibile da altri dispositivi, la strada da percorrere è un indirizzo IP statico. Immagina di avere un server web in cui l'indirizzo IP cambia ogni giorno. È come cambiare il tuo numero di telefono ogni giorno.
Quando pensi ad altri dispositivi che devono essere accessibili da qualsiasi luogo, televisori intelligenti, sistemi di sicurezza, domotica e sistemi di telecamere mi viene in mente.
Un altro motivo, in misura minore, è la sicurezza. Un router può emettere centinaia, se non migliaia di indirizzi IP. Non importa di chi sia il dispositivo. Utilizzando IP statici e limitando il numero di indirizzi IP disponibili, i dispositivi non autorizzati hanno più difficoltà a connettersi alla rete. Può anche aiutare risolvere un conflitto di indirizzi IP.
Quali indirizzi IP posso utilizzare?
L'Internet Assigned Numbers Authority (IANA) ha accantonato i seguenti blocchi di IP per uso privato. Per uso privato si intende che è possibile utilizzare gli indirizzi IP solo in una rete privata. Non sono per il mondo esterno. IANA definisce i seguenti intervalli per gli IP privati:
Da 10.0.0.0 a 10.255.255.255 – equivale a 16.777.214 indirizzi IP
Da 172.16.0.0 a 172.31.255.255 – equivale a 1.048.574 indirizzi IP
Da 192.168.0.0 a 192.168.255.255 – equivale a 65534 indirizzi IP
Se il router è già in uso, ha un raggio d'azione. È più semplice attenersi a tale intervallo. Alcuni router predefiniscono la portata.
Crea un piano IP statico
Se alla rete sono collegati dieci o meno dispositivi, non è necessario un piano. Mettili tutti in un unico intervallo, come da 192.168.2.10 a 192.168.2.19. Salta il resto di questa sezione.
Se la rete ha più di dieci dispositivi, è consigliabile elaborare un piano. Questo è solo un modo per fare un piano. Se non funziona per te, cambialo.

.
Conta tutti i dispositivi che si connetteranno alla rete.
Raggruppare i dispositivi per tipo. Ad esempio, potrebbero esserci 3 telefoni, 2 smart TV, 4 fotocamere e un DVR, 2 dispositivi IoT come frigoriferi intelligenti e una stampante.
Assegna blocchi di indirizzi IP per ciascun tipo di dispositivo e lascia spazio alla crescita. Se viene utilizzato l'intervallo da 192.168.2.0 a 192.168.2.255, i blocchi potrebbero essere assegnati come:
Telefoni e tablet: da 192.168.2.20 a 192.168.2.29
TV: da 192.168.2.30 a 192.168.2.39
Telecamere e DVR: da 192.168.2.40 a 192.168.2.49
Dispositivi IoT: da 192.168.2.50 a 192.168.2.59
Stampanti: da 192.168.2.60 a 192.168.2.69
Alcune best practice per l'utilizzo degli intervalli:
Inizia un intervallo IP del tipo di dispositivo con un numero che termina con zero e termina l'intervallo con un numero che termina con 9
Intervalli di incremento in decine. Qualsiasi meno può creare confusione e puoi facilmente superarli. Inoltre, consente l'aggiunta di dispositivi aggiuntivi dello stesso tipo in quella gamma. Se il numero di dispositivi è già vicino a 10, fai in modo che l'intervallo copra 20 indirizzi IP, ad esempio da 192.168.2.40 a 192.168.2.59.
Qualunque sia l'indirizzo IP del router, lascia l'intero blocco aperto per l'aggiunta di apparecchiature di rete, come altri router, switch, firewall, ecc. Ad esempio, se il router utilizza 192.168.2.1, riserva 192.168.2.2 a 192.168 .2.9 per apparecchiature di rete.
In un foglio di calcolo, assegna ai dispositivi i rispettivi indirizzi IP. Questo diventa un inventario dei dispositivi e semplifica l'identificazione dei dispositivi sulla rete. È una buona idea assegnare il primo IP di un intervallo ai dispositivi controller. Ad esempio, Il DVR è il controller delle telecamere, quindi avrà un IP pari a 192.168.2.50.
Se lo pianifichi su un foglio di calcolo, potrebbe assomigliare a questo:
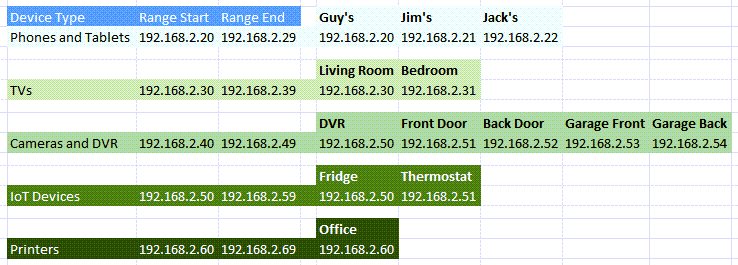
Come assegnare IP statici ai dispositivi nel router
Consulta il nostro articolo su come trovare l'indirizzo IP del router se utilizzi un Mac o non ti senti a tuo agio con utilizzando il prompt dei comandi. Seleziona il menu Start e cerca CMD. Prompt dei comandi sarà il risultato principale, quindi selezionalo.
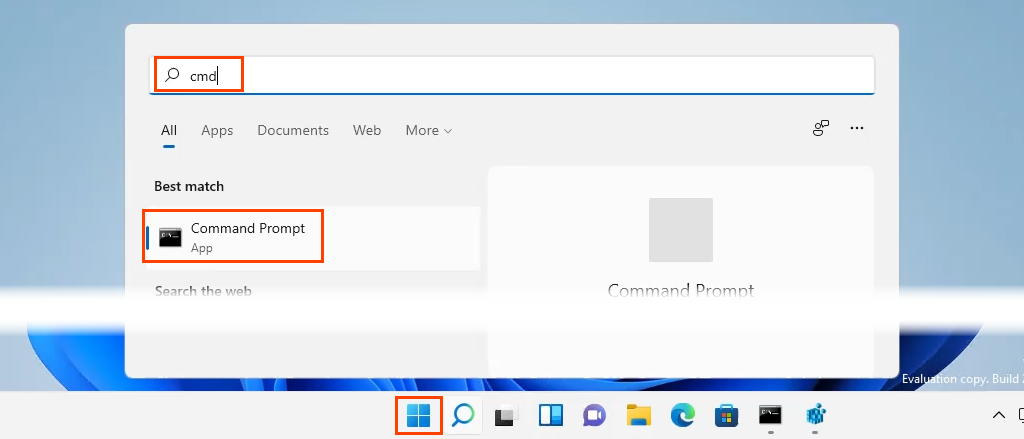
Quando si apre la finestra Prompt dei comandi , inserisci il comando ipconfig
e premi Invio .
.

Il valore di Default Gateway è l'indirizzo IP del router. Scrivilo da qualche parte.
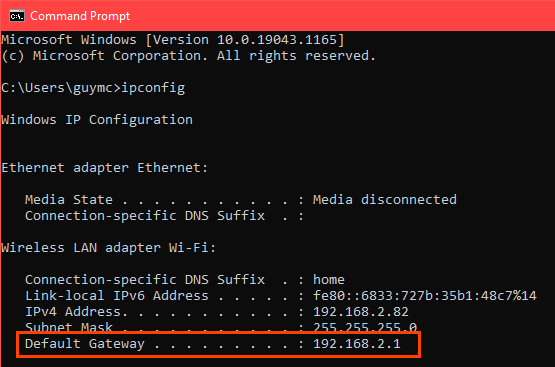
Apri un browser web e inserisci l'indirizzo IP del router nella barra degli indirizzi , quindi premi Invio . Si aprirà la pagina di gestione basata sul Web del router.

Assegna IP statici – Router Asus
Accedi al router Asus, trova il pulsante LAN e selezionalo.
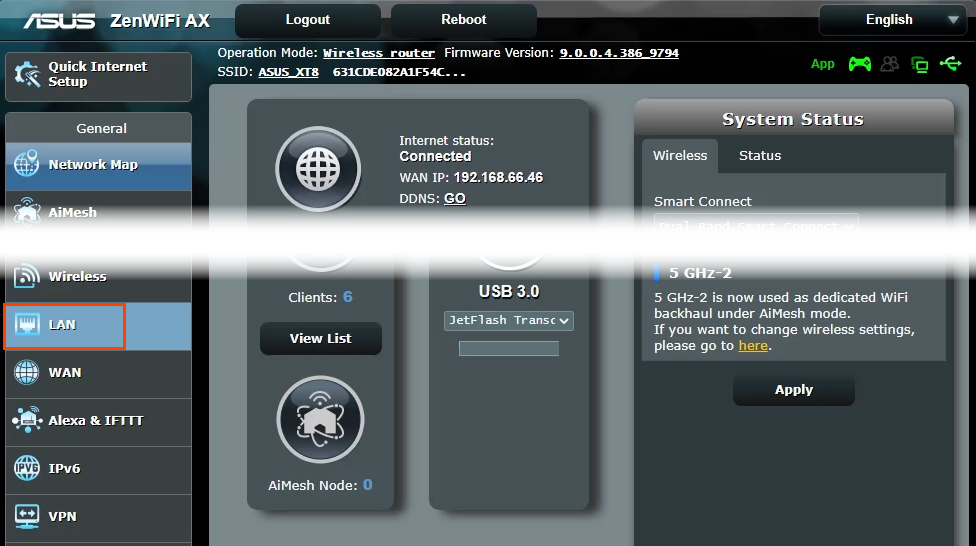
Seleziona la scheda Server DHCP . Questo router consente di rimanere in modalità DHCP mentre assegna IP statici ai dispositivi selezionati. Se lo si desidera, può essere configurato per utilizzare solo IP statici.

Scorri fino alla sezione Assegnazione manuale . Dove si legge Abilita assegnazione manuale , seleziona Sì .

Seleziona la casella a discesa sotto Nome cliente (indirizzo MAC) e scegli un dispositivo nell'IP assegnato manualmente nell'elenco DHCP. Vengono elencati tutti i dispositivi attualmente connessi al router. Per visualizzare i dispositivi collegati in precedenza, seleziona Mostra elenco clienti offline .
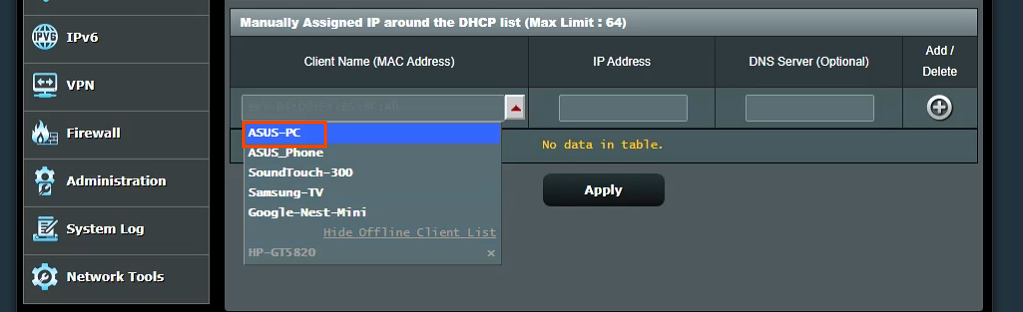
Mostrerà l'indirizzo IP corrente del dispositivo nel campo Indirizzo IP . Questo può essere lasciato così com'è oppure può essere modificato a questo punto. Se necessario, aggiungi l'indirizzo IP di un server DNS nel campo Server DNS (facoltativo) . Seleziona il pulsante con il segno più per aggiungere il dispositivo all'elenco dei dispositivi IP assegnati manualmente. Ripeti l'operazione per tutti i dispositivi desiderati.
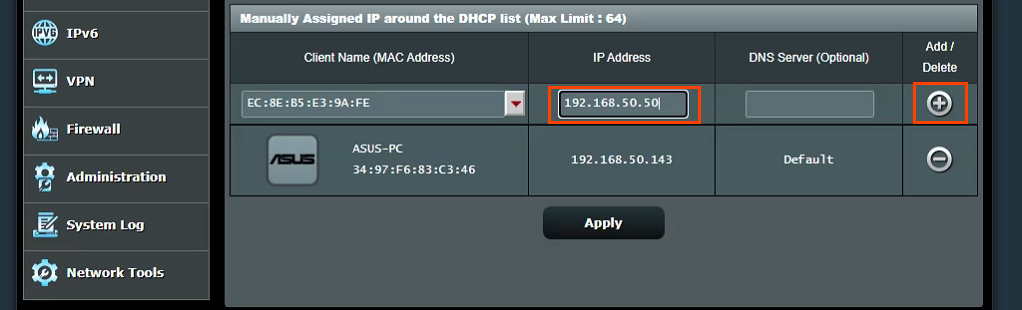
Una volta assegnati IP statici a tutti i dispositivi desiderati, seleziona il pulsante Applica per impostare le modifiche.
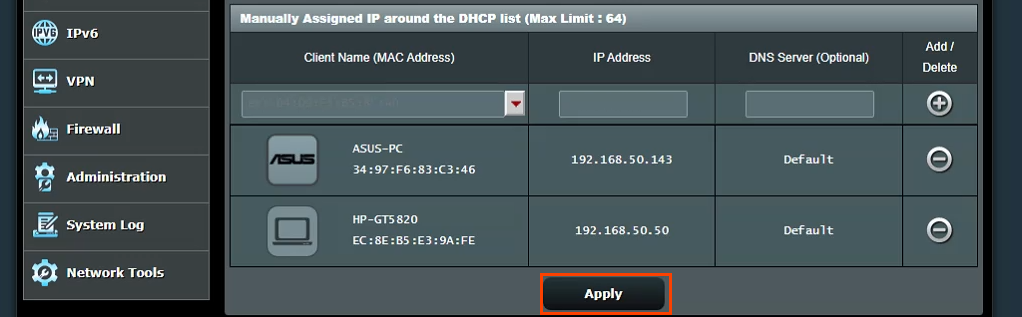
Assegna IP statici – Router TrendNet
Accedi al router TrendNet e seleziona la scheda Avanzate .
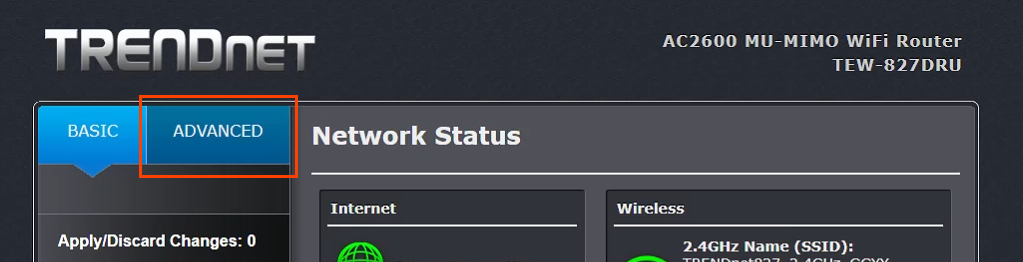
Nel menu a sinistra, seleziona Configurazione , quindi seleziona Impostazioni LAN .
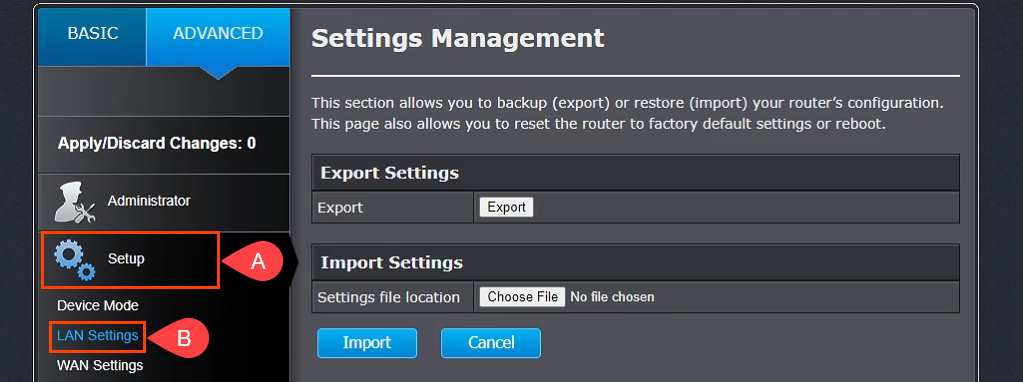
Scorri verso il basso fino alla sezione Aggiungi prenotazioni DHCP . Seleziona la casella Abilita , quindi inserisci i dettagli del dispositivo per ricevere un indirizzo IP statico. Assicurati che i dettagli siano corretti, quindi seleziona Aggiungi .
.
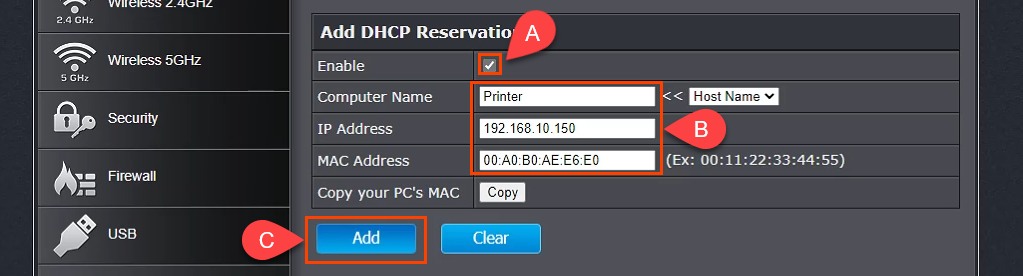
Il dispositivo appena aggiunto verrà visualizzato nel Gruppo pronto per prenotazioni DHCP . Se tutto è corretto, seleziona Applica e il dispositivo avrà un IP statico.

Assegna IP statici – Router Belkin
Accedi al router Belkin e seleziona la scheda Configurazione . Quindi, in Connettività seleziona Rete locale. Ora seleziona il pulsante Prenotazione DHCP .
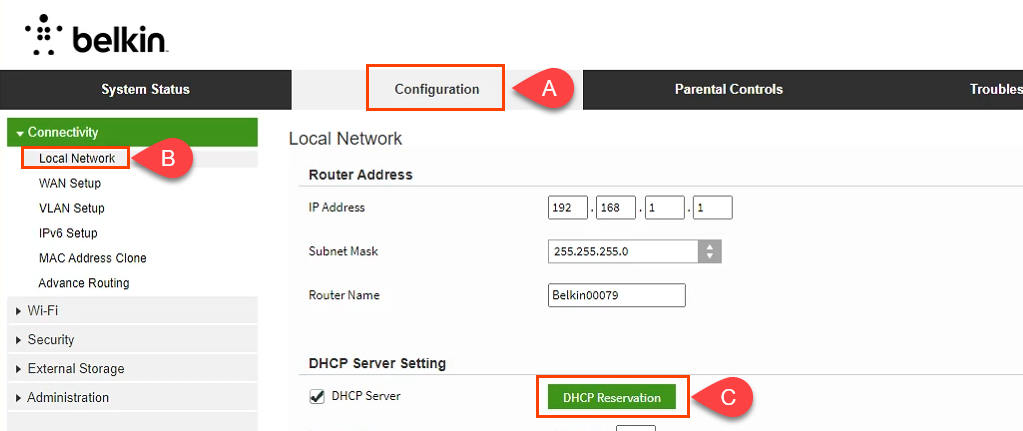
Nella finestra Tabella client DHCP vengono visualizzati tutti i dispositivi attualmente connessi. Se è il dispositivo che richiede un indirizzo IP statico, seleziona la casella Seleziona , quindi seleziona Aggiungi clienti .

Nella stessa finestra puoi anche aggiungere manualmente i clienti. Innanzitutto inserisci i dettagli del dispositivo, quindi seleziona il pulsante Aggiungi . Una volta definiti tutti i dispositivi che richiedono indirizzi IP statici, seleziona Salva per salvare le modifiche.
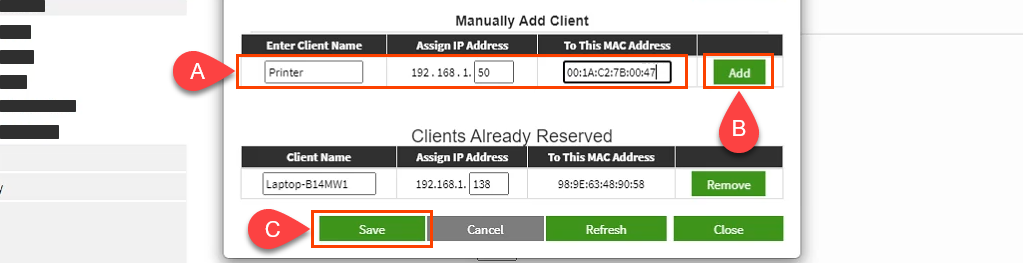
Che ne dici di assegnare IP statici su altri router?
Ci sono almeno una dozzina di produttori di router sul mercato e ognuno di essi offre diversi modelli di router. Sono semplicemente troppi per coprirli tutti. Leggendo le istruzioni sopra, però, vedrai che esiste uno schema; scopri dove lavorare con la LAN, cerca qualcosa chiamato come Prenotazione DHCP, quindi procedi per assegnare gli indirizzi IP. Se riscontri problemi, faccelo sapere. Uno dei nostri scrittori o lettori esperti probabilmente avrà la risposta.
.
Post correlati:
 .
.