Sebbene il browser Edge basato su Chromium di Microsoft rappresenti un significativo passo avanti rispetto al suo controparte EdgeHTML più vecchia su Windows, le alternative di terze parti, come Chrome e Opera, continuano a metterlo in ombra in termini di rifinitura e stabilità.
Anche così, il colosso tecnologico con sede a Redmond complica inutilmente le impostazioni predefinite del browser in tenta di convincere gli utenti a restare con Edge.
Ma non preoccuparti. Se desideri smettere di utilizzare Microsoft Edge, le istruzioni seguenti dovrebbero aiutarti a capire cosa devi fare per modificare il browser Web predefinito in Windows 11/10.
Inoltre, imparerai come modificare il comportamento del sistema operativo nei casi in cui sovrascrive le preferenze predefinite del browser e continua ad aprire collegamenti in Edge.
Come modificare il browser predefinito in Windows 11
Microsoft non fornisce un'unica impostazione che puoi utilizzare per cambiare browser predefinito in Windows 11. Devi invece collegare manualmente il tuo browser preferito ai tipi di file e ai protocolli relativi al Web pertinenti. Il problema: devi affrontarne più di una dozzina.
Fortunatamente esiste un modo più semplice. Se apri un collegamento esterno (tramite un'app come Mail) subito dopo aver installato un browser di terze parti, il sistema operativo dovrebbe chiederti di selezionare tra le app di navigazione disponibili.
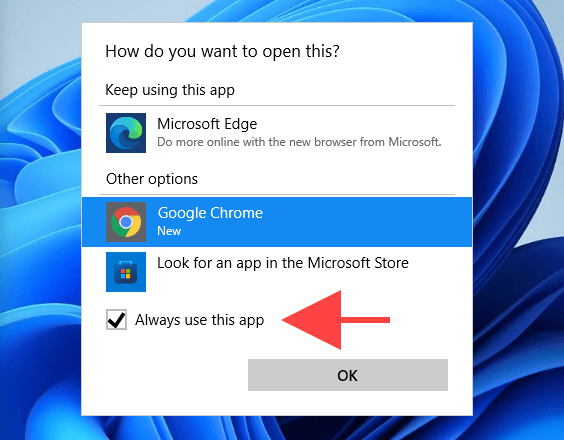
Tutto quello che devi fare è fare la tua scelta, selezionare la casella accanto a Utilizza sempre questa app e selezionare OK . Ecco! Hai cambiato il browser predefinito. Ma hai solo una possibilità.
Quindi, se hai già aperto un collegamento ma hai dimenticato di selezionare la casella Utilizza sempre questa app , ecco come puoi modificare il browser predefinito in Windows 11 nel modo più difficile.
1. Apri il menu Start e seleziona Impostazioni .
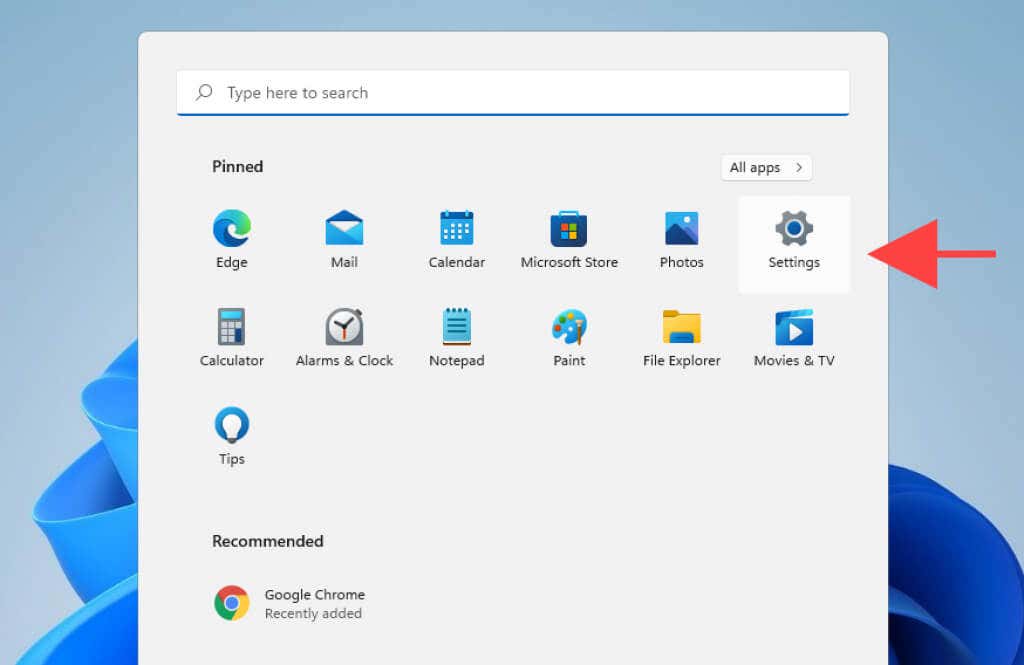
2. Seleziona App >App predefinite .
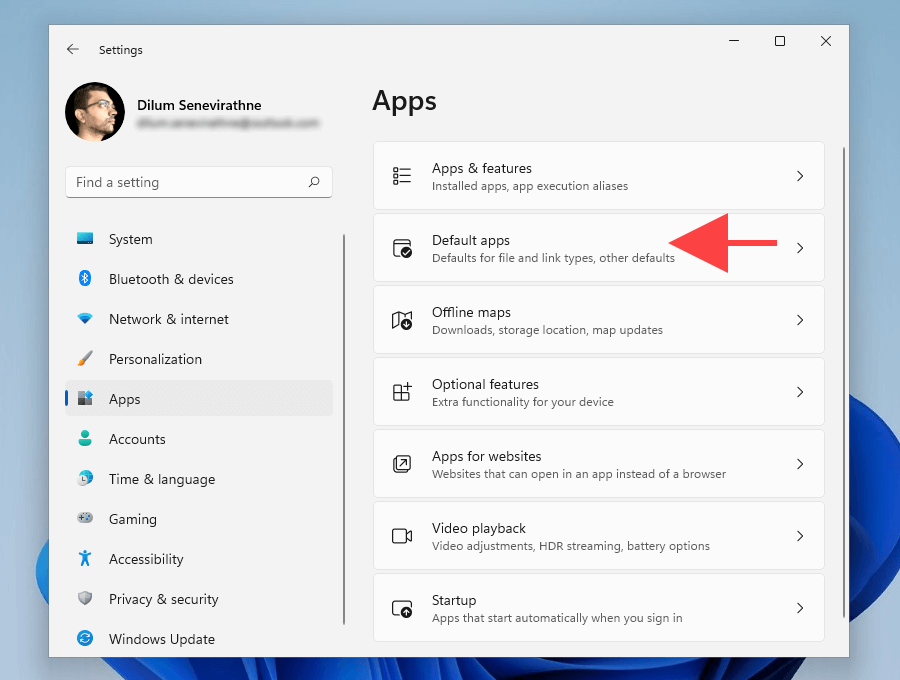
3. Seleziona il browser che desideri impostare come predefinito, ad esempio Google Chrome .
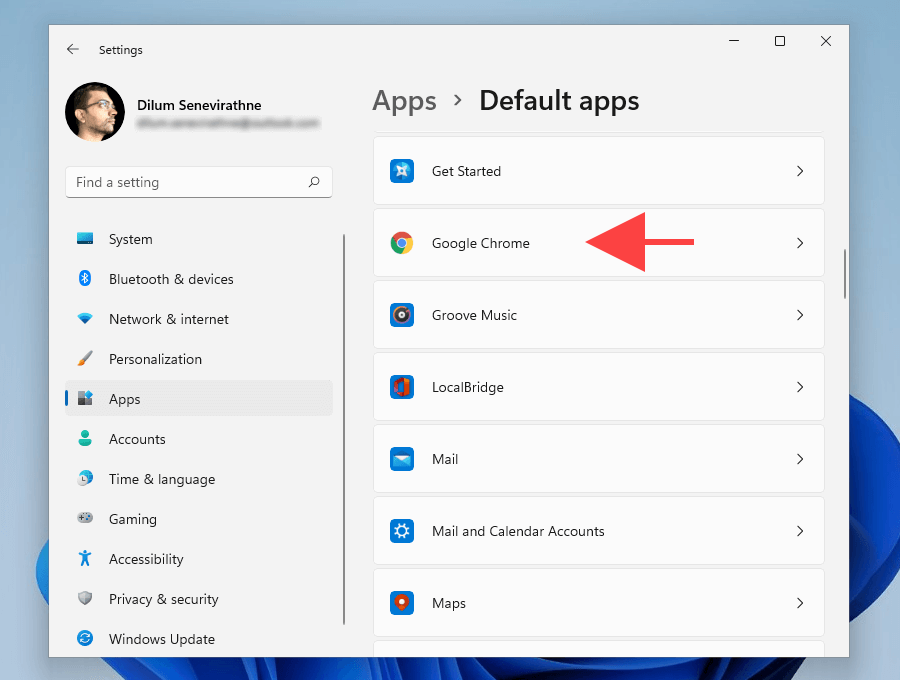
4. Seleziona Microsoft Edge nel tipo di file .htm .
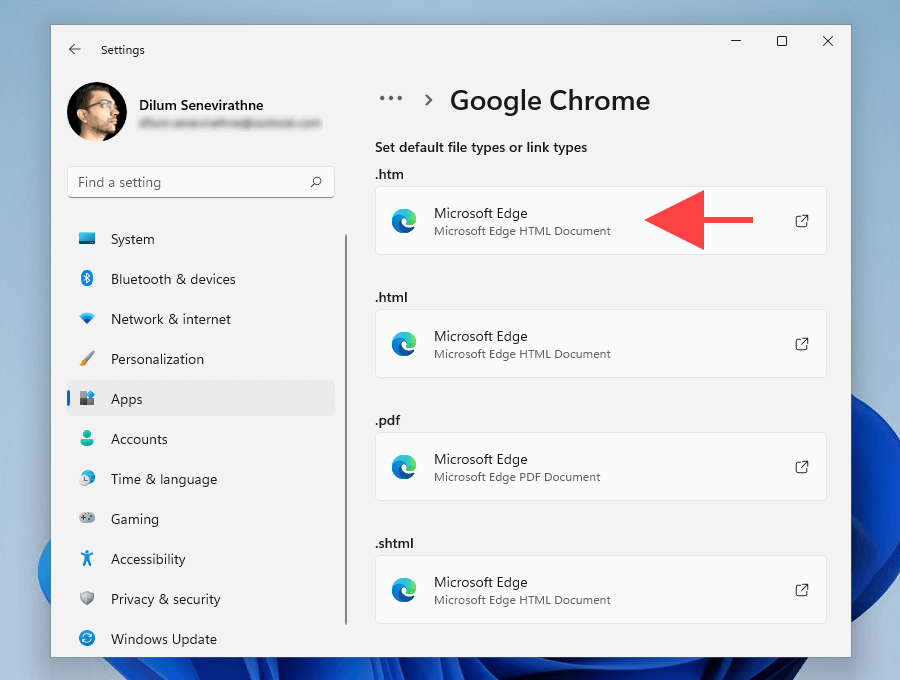
5. Scegli il tuo browser preferito, ad esempio Google Chrome , e seleziona OK ..
Nota: Windows 11 potrebbe tentare di convincerti a mantenere Edge come browser predefinito. Seleziona Cambia comunque e dovresti essere in grado di continuare ad apportare modifiche.
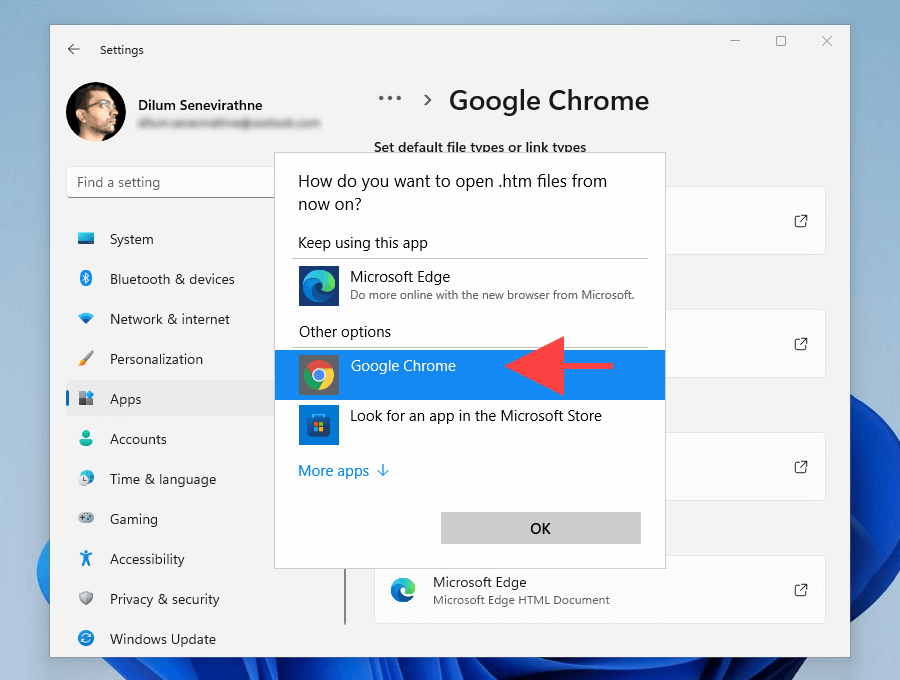
6. Ripeti i passaggi da 4 a 5 per i seguenti tipi di file e protocolli all'interno della stessa schermata.
Suggerimento: sostituisci tutto ciò che è impostato su Microsoft Edge con il tuo browser preferito.
.html
.shtml
.svg
.webp
.xht
.xhtml
FTP
HTTP
HTTPS
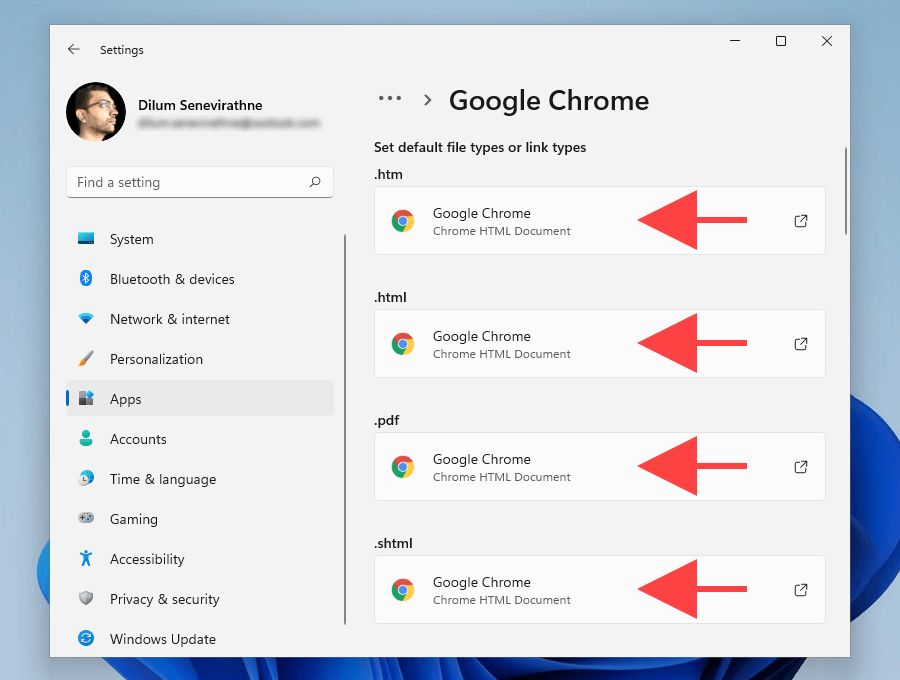
7. Esci dall'app Impostazioni .
Hai appena finito di configurare il tuo browser di terze parti preferito come predefinito in Windows 11.
Come modificare il browser predefinito in Windows 10
Rispetto a Windows 11, cambiare il browser predefinito in Windows 10 è molto più semplice.
Invece di perdere tempo con i singoli tipi di file e protocolli, puoi passare da un'app di navigazione disponibile all'altra tramite l'app Impostazioni del sistema operativo.
1. Apri il menu Start e seleziona Impostazioni .
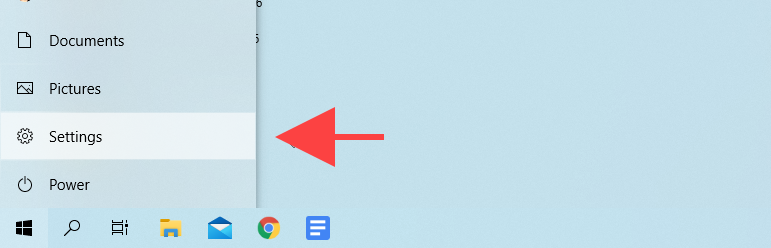
2. Seleziona App .
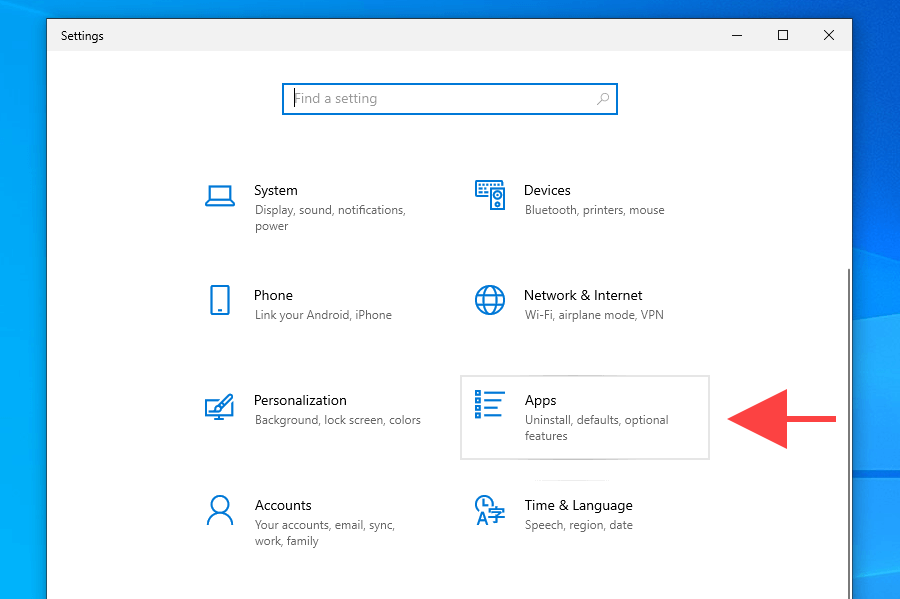
3. Seleziona App predefinite sulla barra laterale. Quindi scorri verso il basso fino alla sezione Browser Web e seleziona Microsoft Edge .
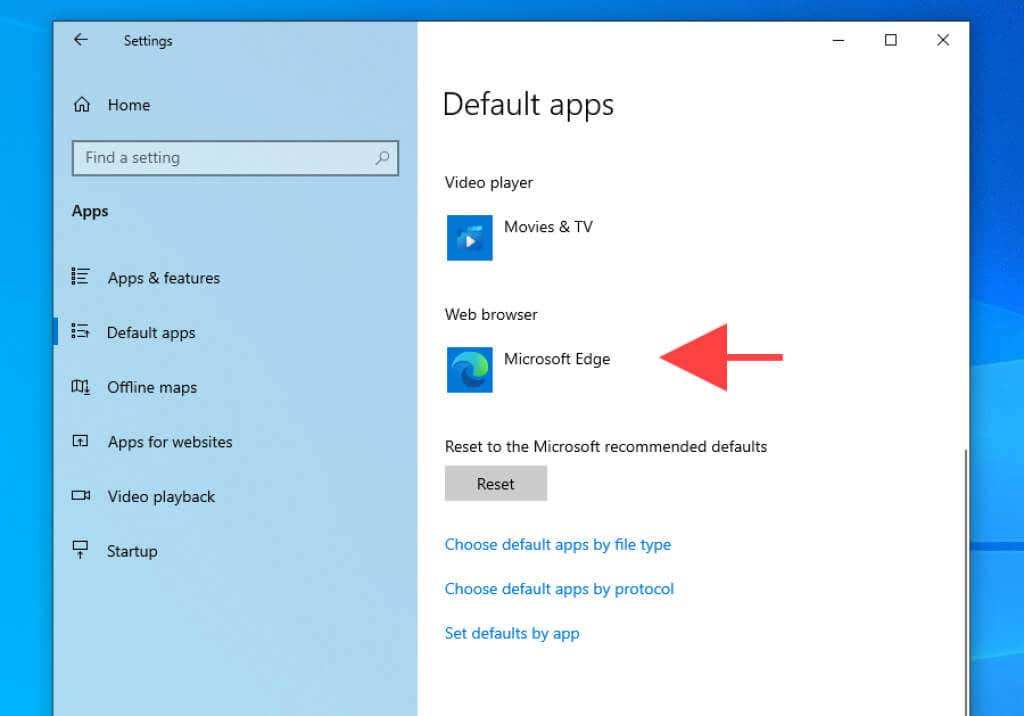
4. Scegli il browser che desideri impostare come predefinito, ad esempio Google Chrome .
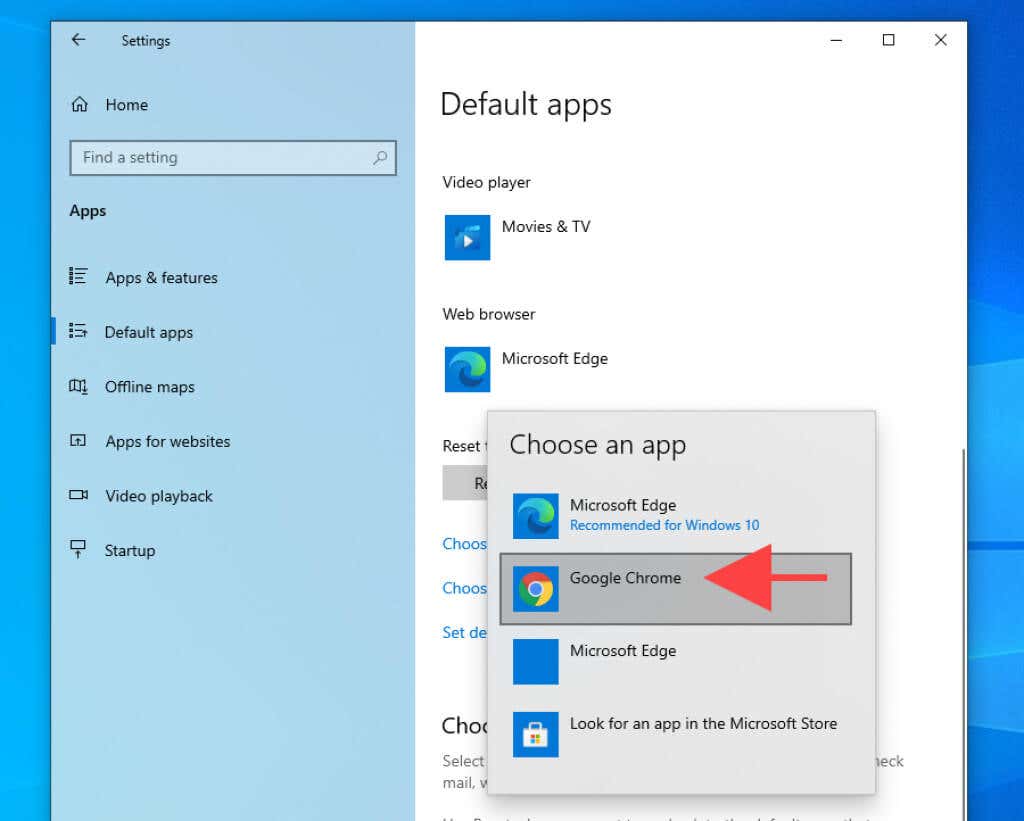
5. Esci dall'app Impostazioni .
Il browser ora dovrebbe funzionare come app di navigazione predefinita in Windows 10.
Come forzare Windows 11/10 ad aprire tutti i collegamenti nel browser predefinito
Nonostante la modifica del browser predefinito in Windows 11 e Windows 10, entrambi i sistemi operativi continueranno ad aprire collegamenti specifici da app e servizi Microsoft in Edge. Ad esempio, selezionando una scheda in Widget Notizie e interessi viene richiamato Microsoft Edge anziché il browser predefinito.
Ma è qui che entra in gioco EdgeDeflector. È un'applicazione di supporto open source che reindirizza i collegamenti solo Edge al browser predefinito. Ecco come installarlo e configurarlo su Windows 11/10..
Nota: se Sicurezza di Windows blocca EdgeDeflector, seleziona Ulteriori informazioni >Esegui comunque e dovresti essere in grado di continuare a utilizzarlo. p>
Installa EdgeDeflector su Windows 11/10
1. Scarica l'ultima versione di EdgeDeflettore da GitHub.
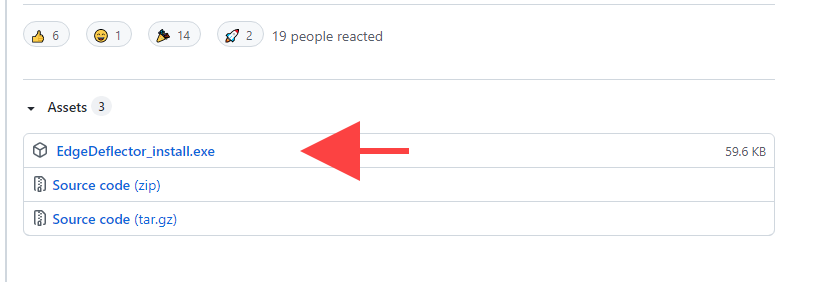
2. Esegui il file EdgeDeflector_install.exe .
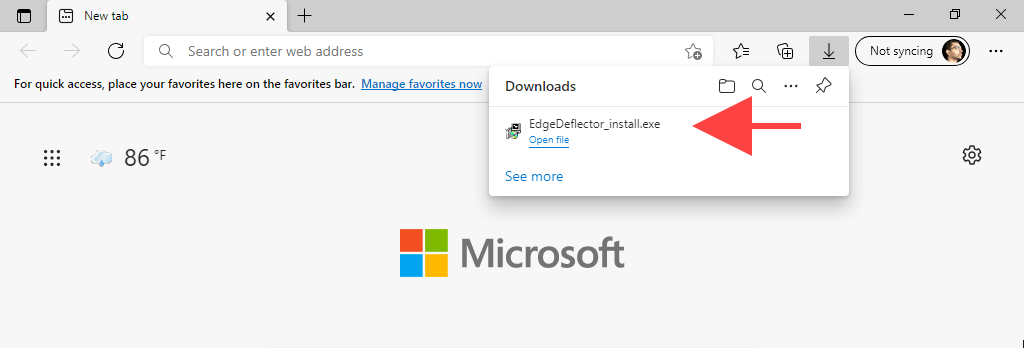
3. Seleziona Installa .
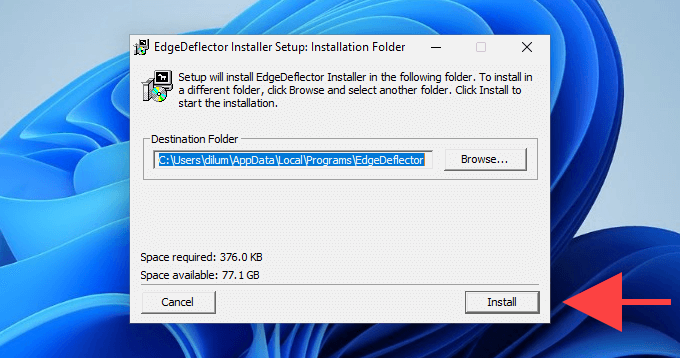
Configura EdgeDeflector in Windows 11
1. Apri il menu Start e seleziona Impostazioni .
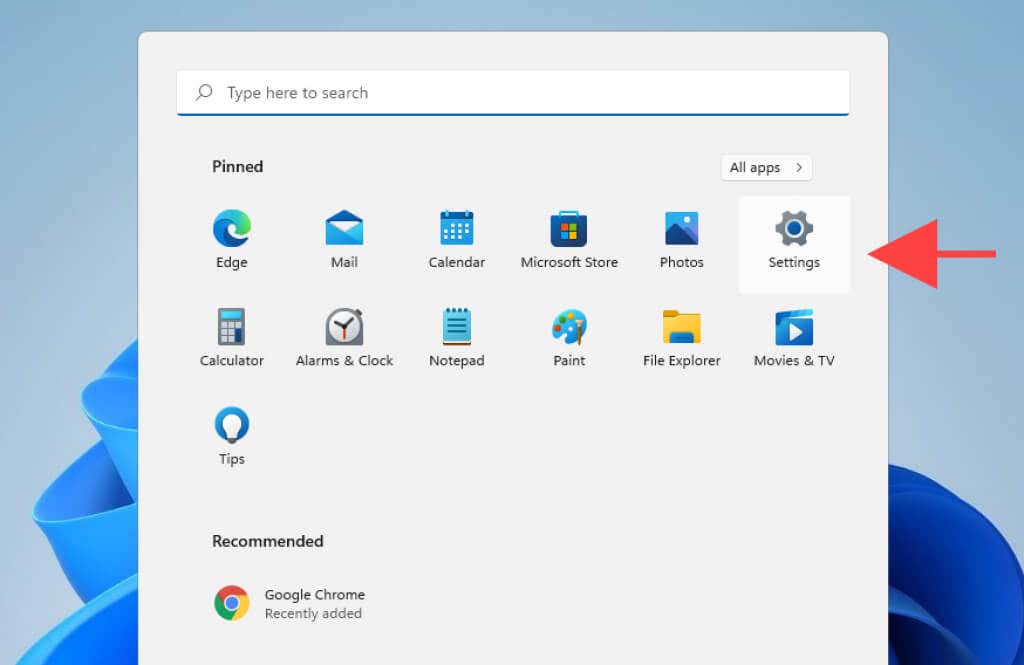
2. Vai a App >App predefinite .
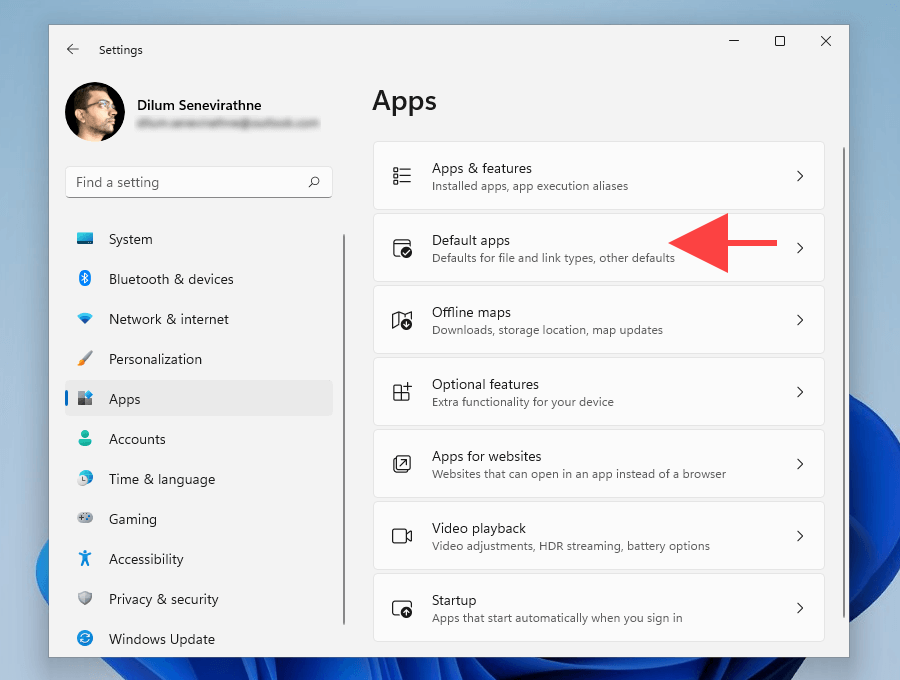
3. Scorri verso il basso e seleziona EdgeDeflector .
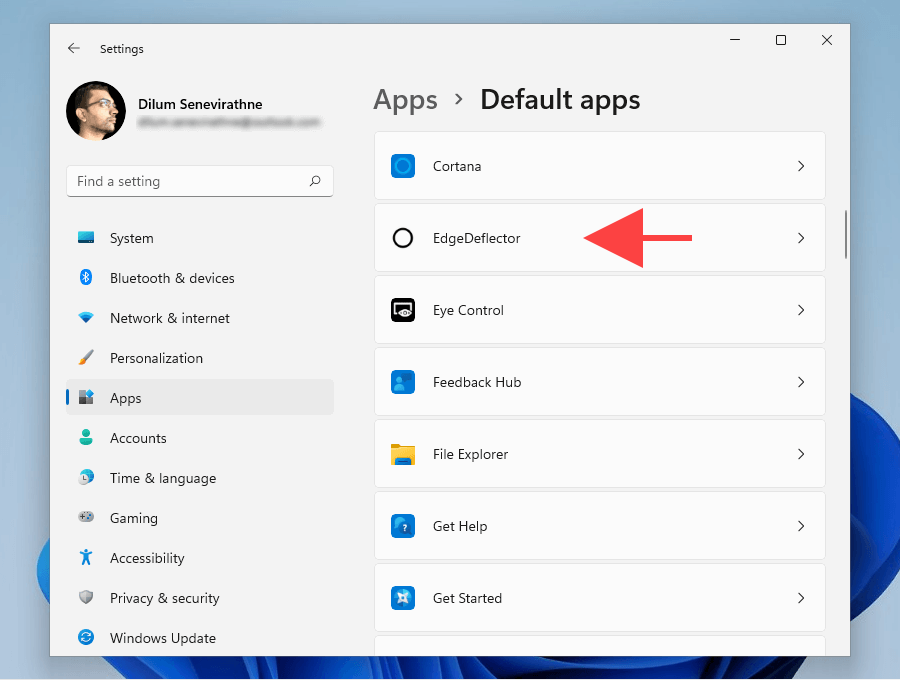
4. Seleziona Microsoft Edge nel protocollo MICROSOFT-EDGE .
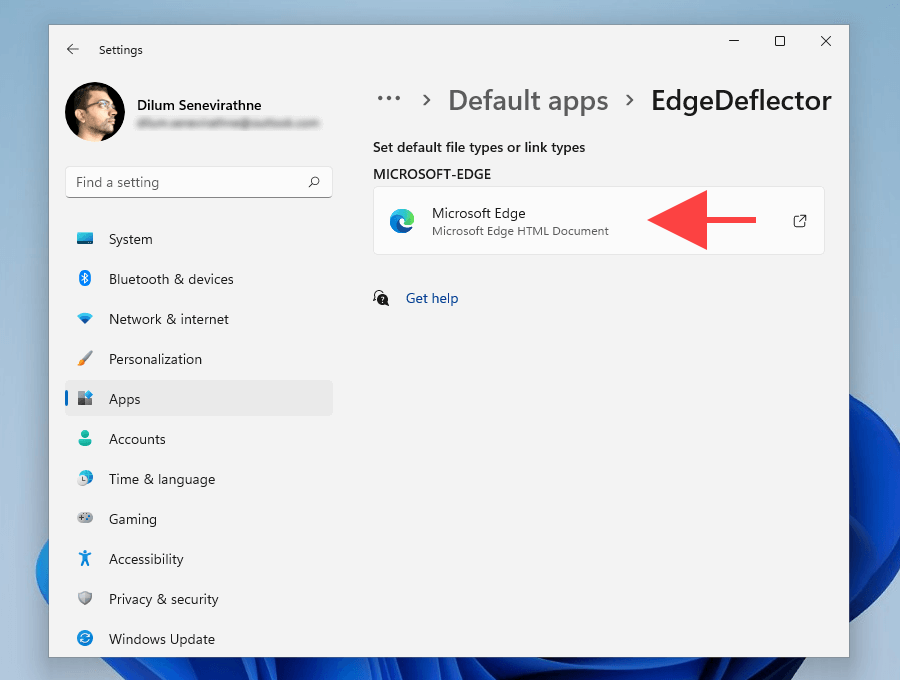
5. Scegli EdgeDeflector e seleziona OK .
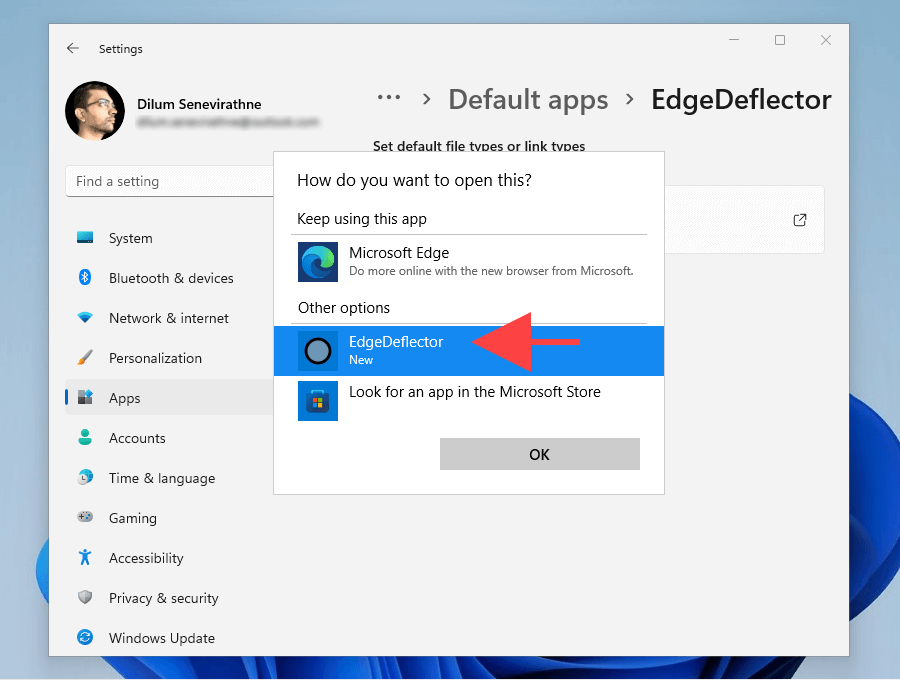
6. Esci dall'app Impostazioni .
Configura Edge Deflector in Windows 10
1. Apri il menu Start e seleziona Impostazioni .
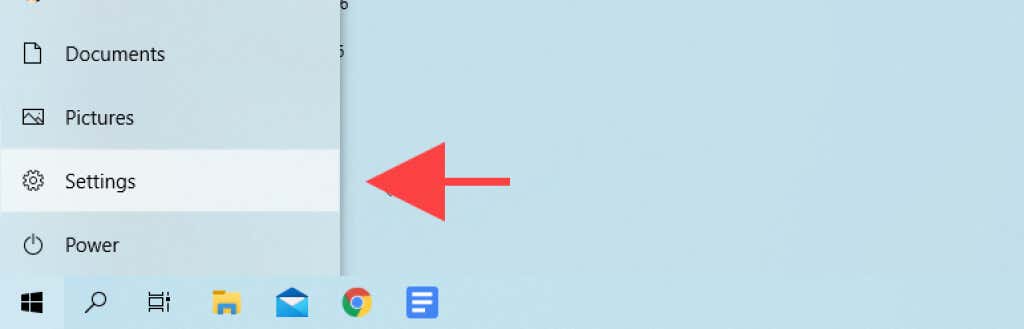
2. Seleziona App .
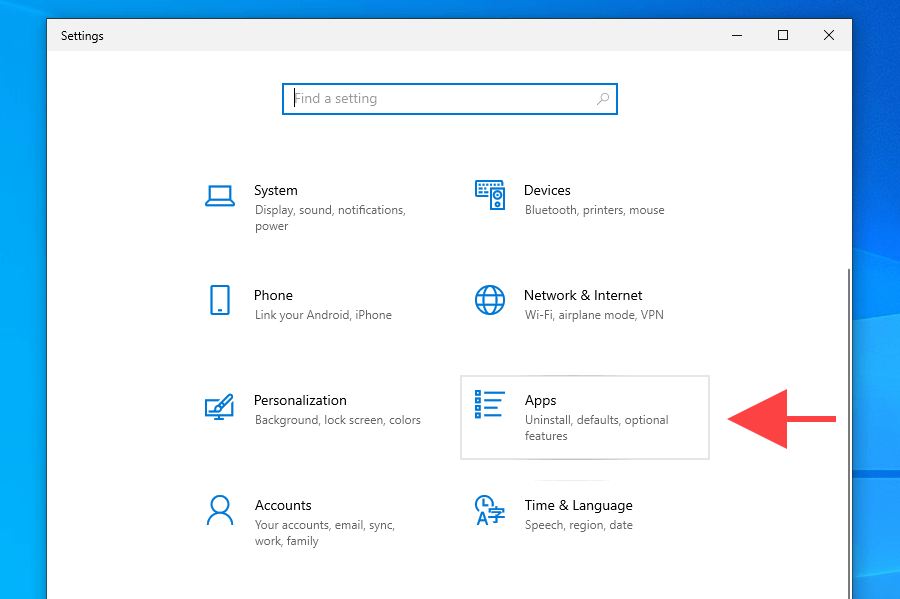
3. Passa alle App predefinite sulla barra laterale. Quindi scorri verso il basso e seleziona Scegli le app predefinite in base al protocollo .
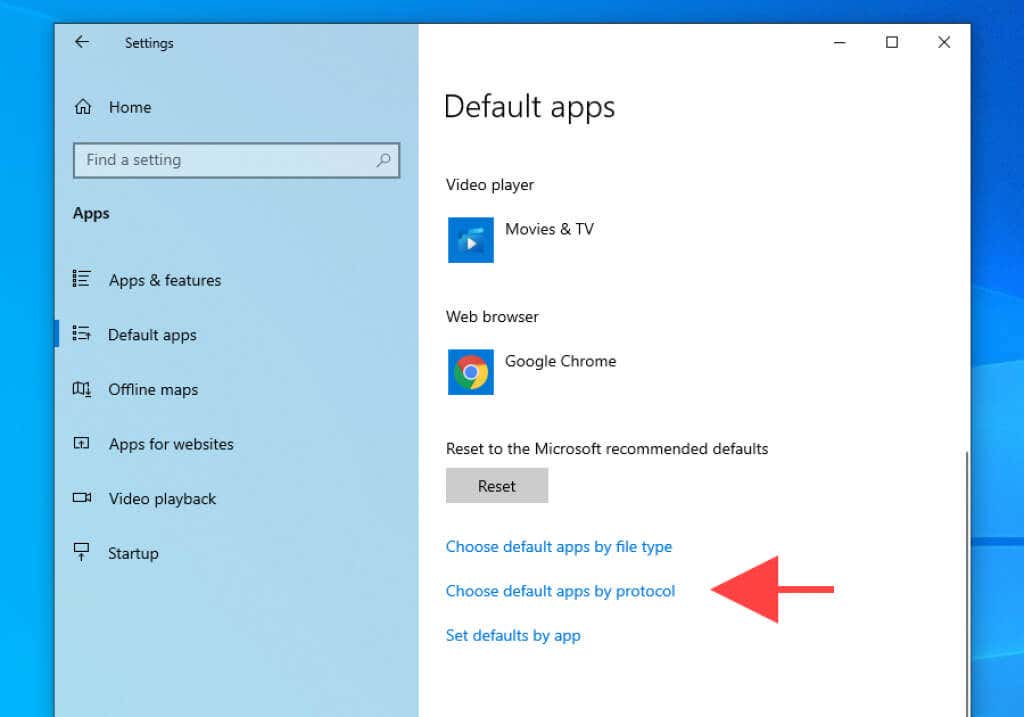
4. Seleziona Microsoft Edge accanto al protocollo MICROSOFT-EDGE .
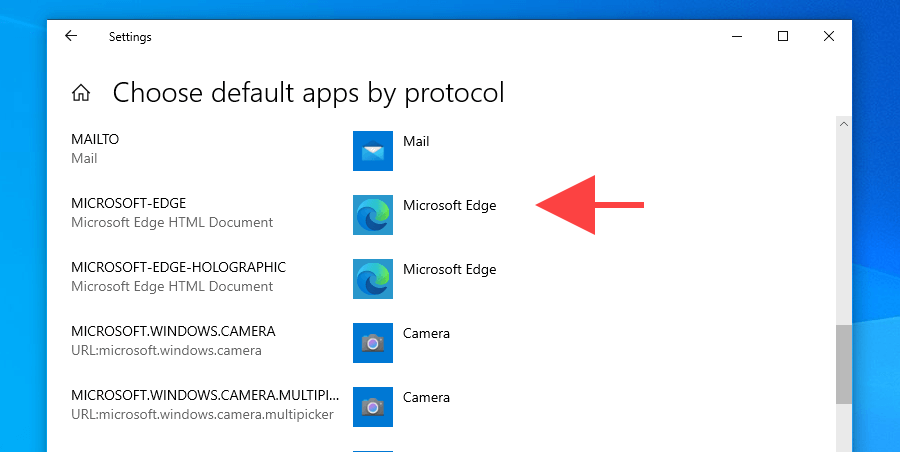
5. Seleziona EdgeDelector .
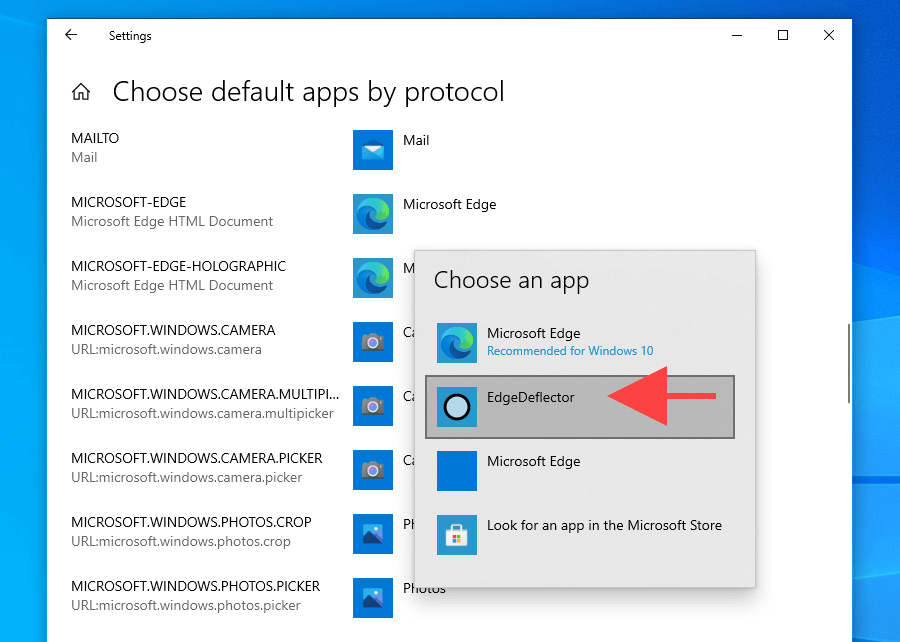
6. Esci dall'app Impostazioni .
Divertiti a utilizzare il tuo nuovo browser Web predefinito
Cambiare il browser predefinito (soprattutto su Windows 11) è una faccenda complicata. Nonostante abbia ricevuto molte critiche, Microsoft sembra solo intensificare i suoi sforzi per imporre agli utenti il suo browser di serie. Ma non importa quanto sia migliore la versione Chromium di Edge rispetto a prima, limitare la scelta è semplicemente di cattivo gusto.
Detto questo, se sei ancora alla ricerca di un browser web solido, eccone alcuni alternative leggere che potresti prendere in considerazione. Inoltre, sentiti libero di provare questi browser di cui potresti non aver mai sentito parlare prima.
.