Di solito, il router di rete assegna un indirizzo IP dinamico ai tuoi dispositivi, inclusi i PC Windows 10 e 11. Se hai bisogno di un indirizzo IP statico per il tuo PC, devi configurare il router o modificare un'opzione di impostazione sul tuo computer.
L'aspetto positivo è che esistono diversi modi per assegnare un indirizzo IP statico al tuo PC Windows. A seconda di ciò con cui ti senti a tuo agio, puoi scegliere un metodo e procedere con esso per acquisire un indirizzo IP fisso per la tua macchina.
Perché utilizzare un indirizzo IP statico?
Ci sono molti motivi per cui hai bisogno di un indirizzo IP statico. È possibile che tu utilizzare una connessione remota ti connetta al tuo PC. In questo caso, avere un indirizzo IP permanente rende più semplice stabilire la connessione remota.
Allo stesso modo, se tu usa il tuo PC per la condivisione di file in rete, un indirizzo IP statico garantisce che gli altri dispositivi sulla tua rete possano connettersi al tuo PC senza alcuna riconfigurazione.
Assegna un IP statico al tuo PC Windows 11/10 utilizzando il router
Un modo per ottenere un IP statico per il tuo PC è assegnare configurazione del router un indirizzo IP specifico al tuo computer. La maggior parte dei router offre questa opzione, ma la modalità di configurazione del router è diversa per ciascun modello di router.
In genere, segui i seguenti passaggi per configurare un IP statico per il tuo PC sul router di rete.
Trova l'indirizzo MAC del tuo adattatore di rete
Affinché il router identifichi il tuo PC e gli assegni un indirizzo IP specifico, devi inserire indirizzo MAC univoco dell'adattatore di rete (che si trova nel PC) nella pagina delle impostazioni del router.
Quindi, troviamo prima l'indirizzo MAC della tua scheda di rete:
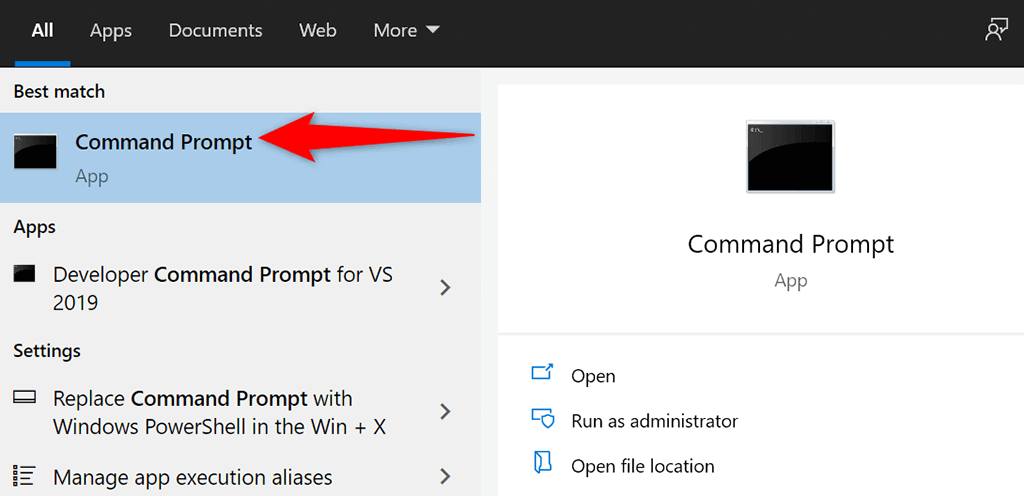
ipconfig /all
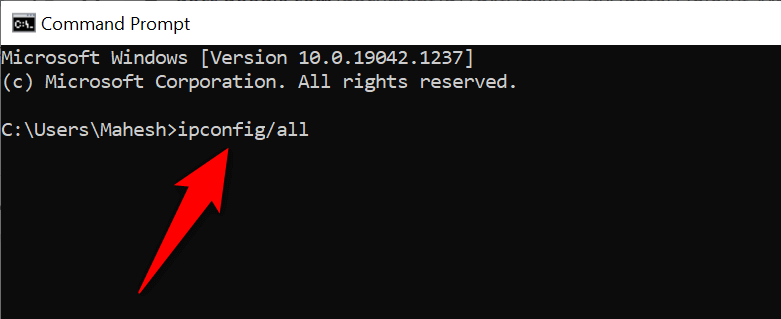
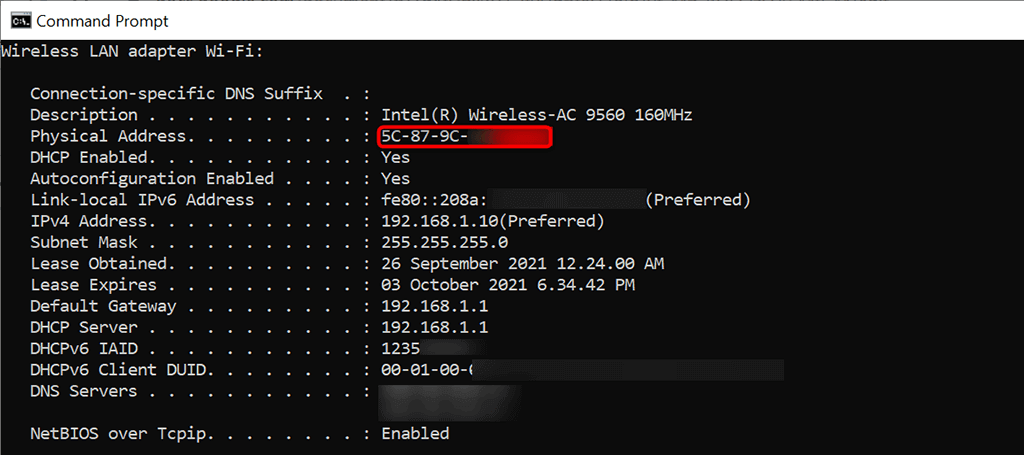
Configura il tuo router per assegnare un IP statico al tuo PC
Ora devi accedi alle impostazioni del tuo router pagina. Per la maggior parte dei router, puoi farlo inserendo l'indirizzo IP 192.168.1.1 in un browser web sul tuo computer. Se questo non funziona per te, consulta il manuale del router per scoprire come accedere alla pagina delle impostazioni.
192.168.1.1
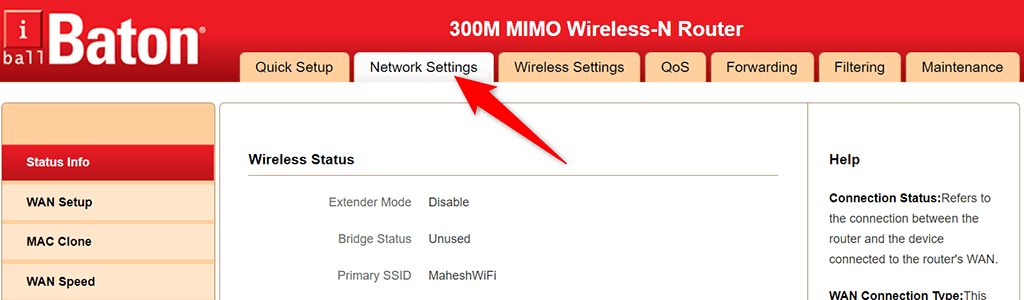
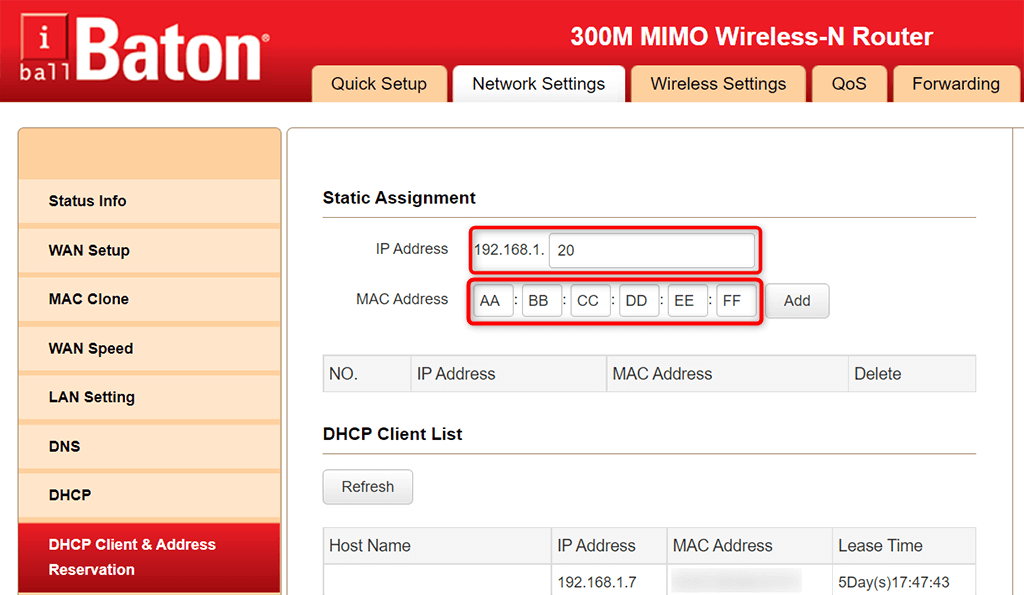
Quando il tuo PC Windows 11 o 10 si connette al router, il router assegnerà l'indirizzo IP specificato al tuo PC. Ciò accadrà ogni volta che colleghi il tuo PC al router.
Assegna un IP statico al tuo PC Windows 10
Se non desideri configurare le impostazioni del router, l'altro modo per assegnare un indirizzo IP statico al tuo PC Windows 10 è utilizzare l'app Impostazioni di Windows. Puoi configurare le tue impostazioni IP in questa app per assicurarti che il tuo PC riceva sempre un IP statico univoco.
Tuttavia, c'è un piccolo problema con questo metodo. Se il tuo router ha già assegnato l'indirizzo IP che desideri per il tuo PC a un altro dispositivo, riscontrerai problemi di connessione del PC al router.
Per aggirare questo problema, prova a utilizzare un indirizzo IP ben oltre gli indirizzi IP generali assegnati dal router. Ad esempio, se il tuo router solitamente fornisce indirizzi IP fino a, ad esempio, 192.168.1.10, utilizza 192.168.1.20 come IP statico per il tuo PC..
Per procedere con questo metodo:
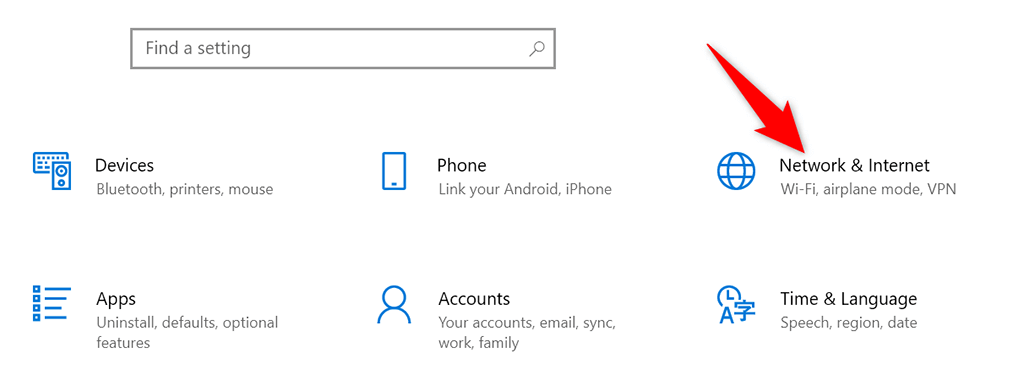
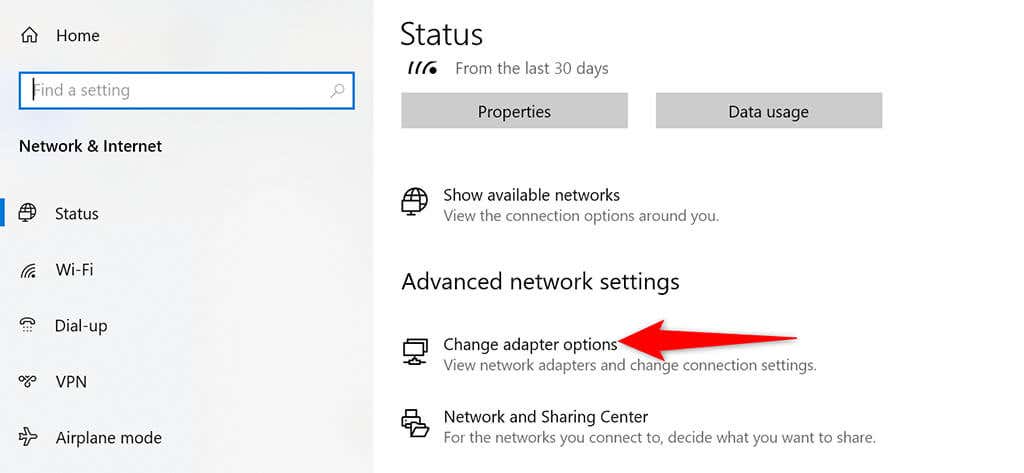
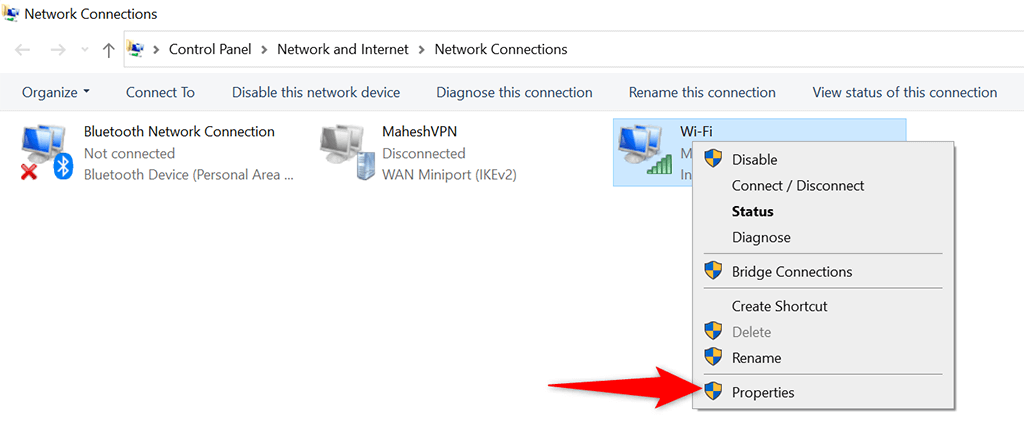
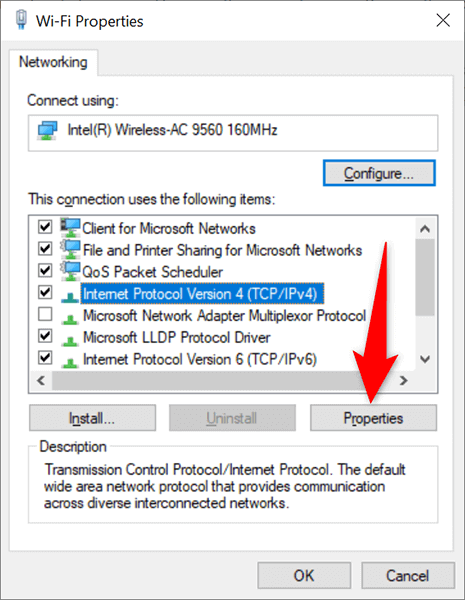
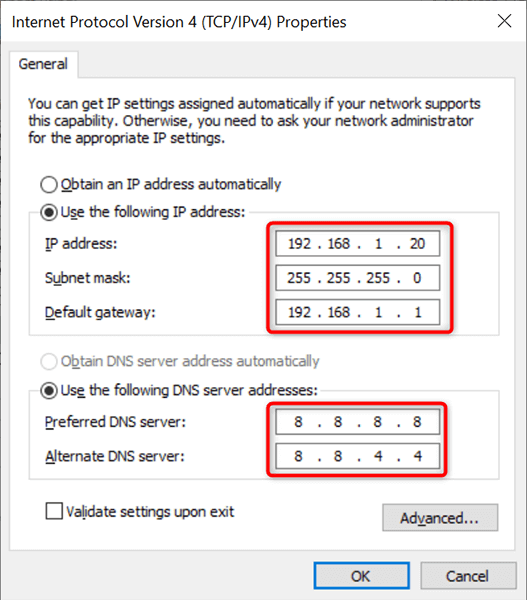
Il tuo PC Windows 10 si disconnetterà dal router e si ricollegherà automaticamente. Dopo questa riconnessione, al tuo PC dovrebbe ora essere assegnato l'indirizzo IP statico specificato.
Assegna un IP statico al tuo PC Windows 11
Come con Windows 10, puoi utilizzare l'app Impostazioni di Windows per assegnare un indirizzo IP statico al tuo PC Windows 11.
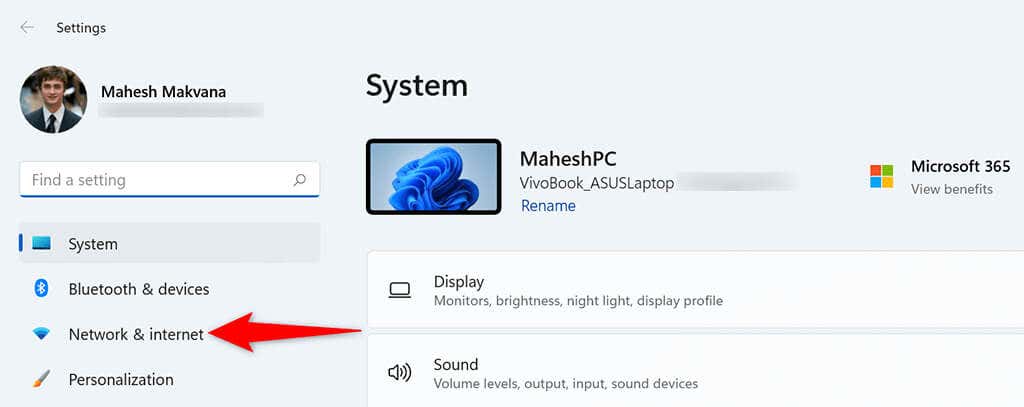
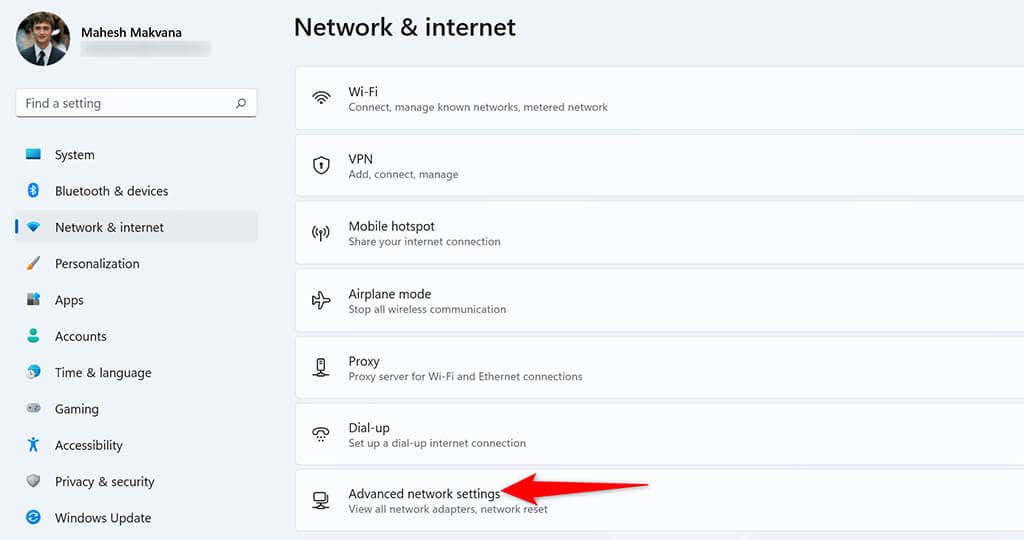
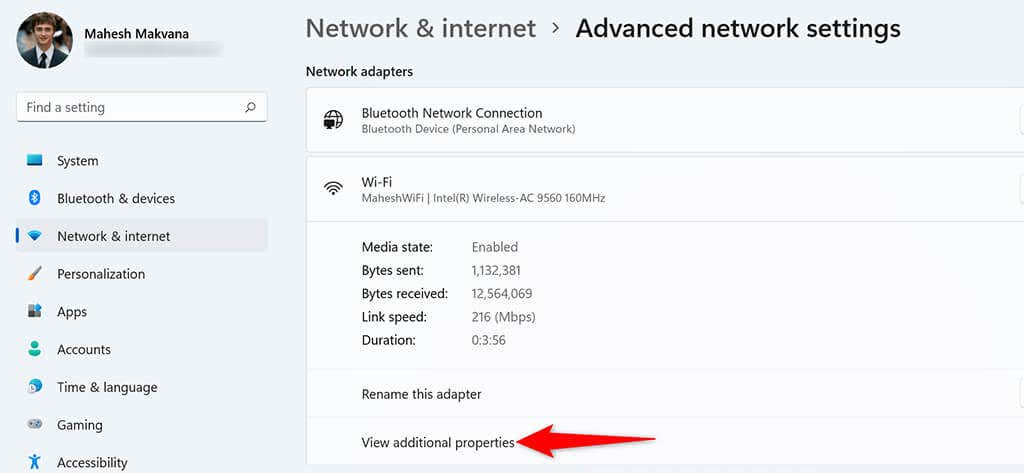
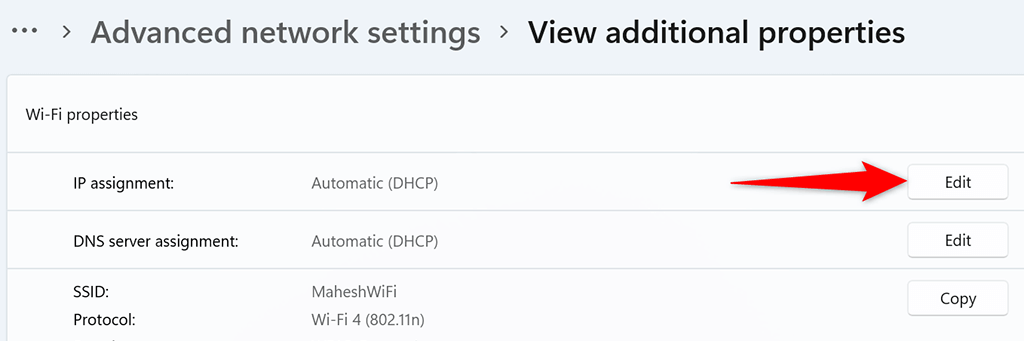
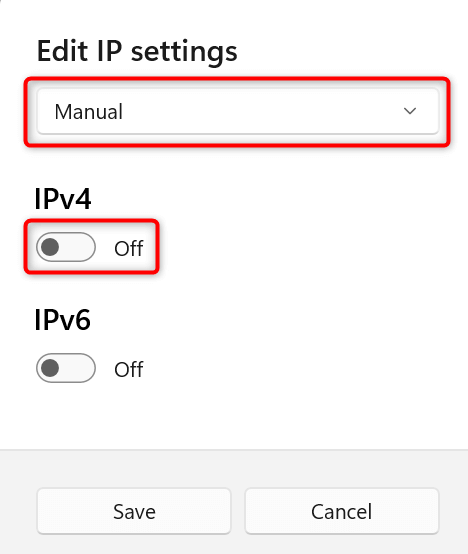
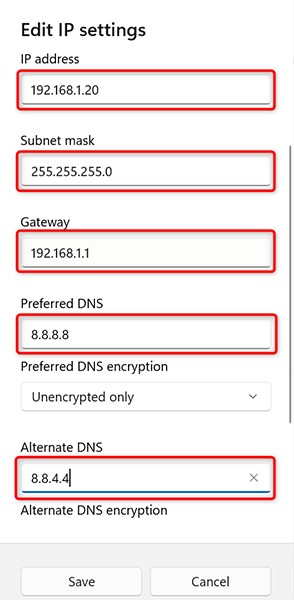
E al tuo PC Windows 11 ora è assegnato un indirizzo IP statico. In futuro, il tuo PC continuerà ad acquisire questo indirizzo IP statico dal router, a condizione che non ce ne siano Problemi di conflitto IP con il router.
.