Netflix non è soggetto a guasti, ma come qualsiasi servizio online possono verificarsi problemi tecnici. Per aiutarti a diagnosticare il problema e capire esattamente cosa è andato storto, Netflix visualizza i codici di errore ad ogni guasto.
Il codice di errore M7353-5101 è uno degli errori più comuni che potresti riscontrare a causa di problemi relativi al tuo browser web. Fortunatamente è anche uno degli errori più facili da correggere. Ecco i metodi migliori per superare l'errore M7353-5101 su Netflix.
Quali sono le possibili cause dell'errore M7353-5101?
Il codice di errore M73535101 suggerisce un problema con il browser. Risolvere il problema esatto nel browser è leggermente più difficile.
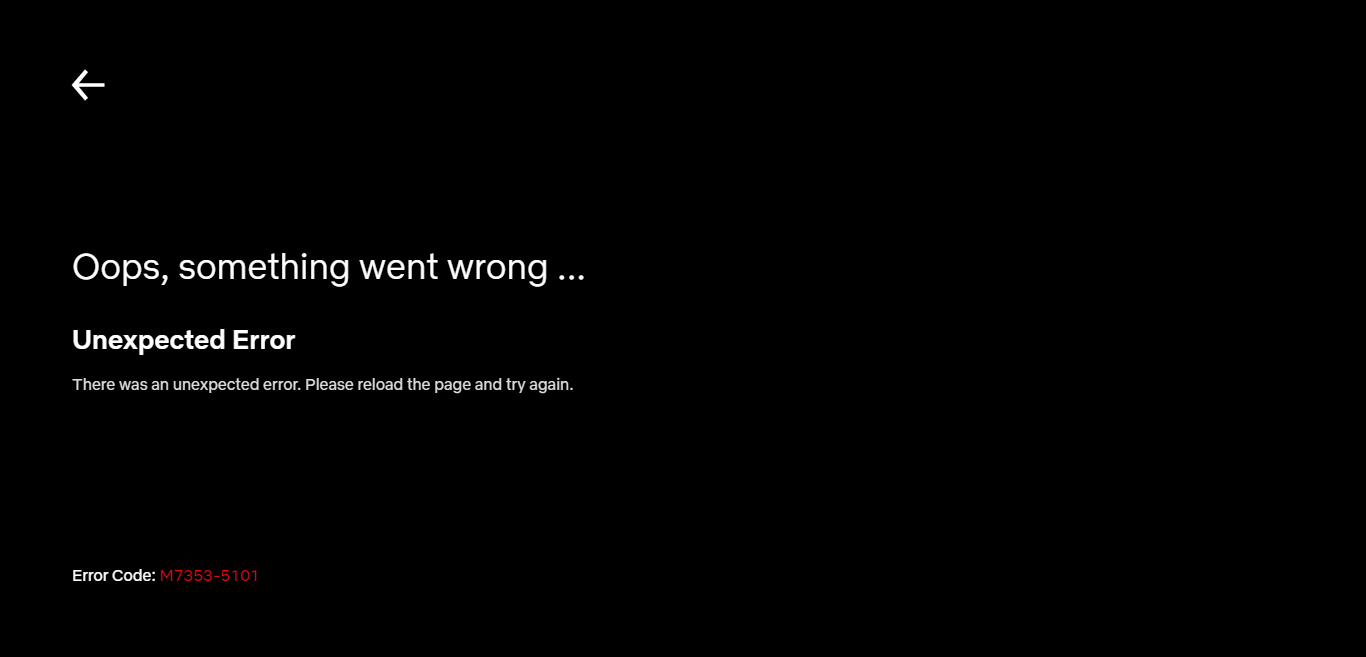
Le estensioni sono colpevoli ben noti insieme ai componenti obsoleti del browser. Raramente l'errore è causato da qualcosa di più avanzato, come un server proxy malfunzionante o un conflitto con un'applicazione antivirus di terze parti.
A volte, pulire la cache del browser risolve il problema o anche semplicemente riavviare il computer.
Correzione 1: disabilita le estensioni del browser
La causa più comune dell'errore M7353-5101 è un'estensione del browser in conflitto. Ogni volta che riscontri questo errore, disabilita tutti i componenti aggiuntivi del browser.
Anche se disattivare tutte le estensioni installate nel browser potrebbe sembrare eccessivo, è necessario diagnosticare correttamente il problema. Non devi eliminare definitivamente tutti i componenti aggiuntivi del tuo browser. Una volta che Netflix sarà di nuovo in esecuzione, inizia nuovamente ad abilitare le estensioni del browser, una alla volta.
Questo ti consentirà di individuare il colpevole, che puoi facilmente disinstallare da Chrome.
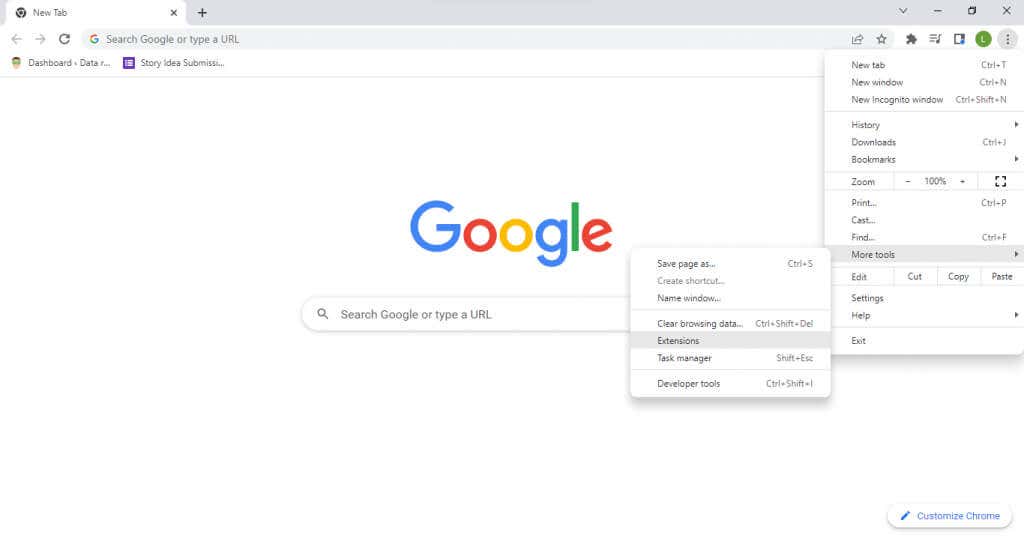
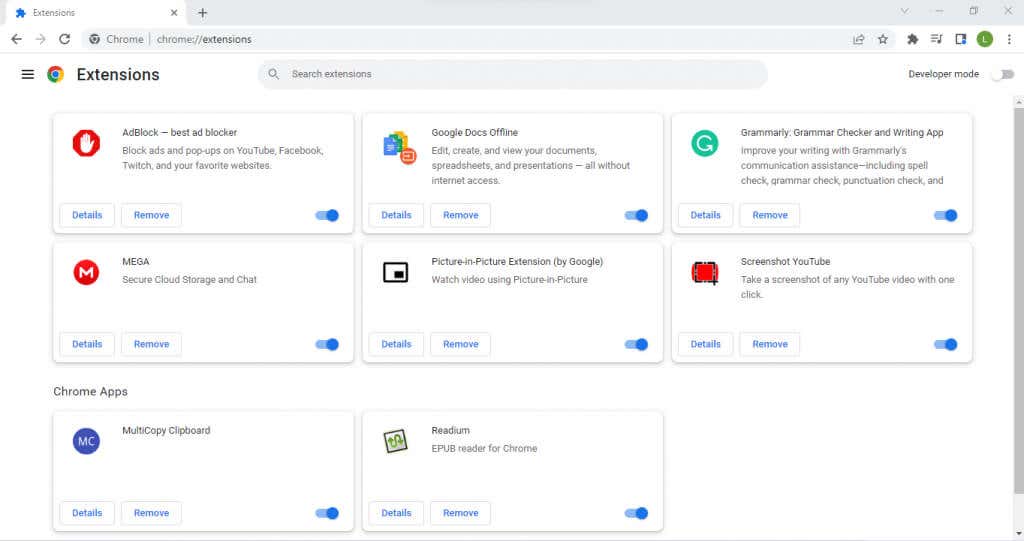
Nel caso in cui la disattivazione delle estensioni non risolva il problema, puoi escluderlo come causa e passare ad altre soluzioni.
Correzione 2: elimina i cookie e svuota la cache
.Il secondo modo semplice per correggere questo errore Netflix (e gli errori del browser in generale) è cancella tutti i cookie sul tuo browser. Ciò sostanzialmente ripristina il comportamento predefinito del browser, rimuovendo eventuali problemi persistenti dovuti a un'impostazione scelta in modo errato.
Ovviamente dovrai accedere nuovamente al tuo account Netflix, poiché la cancellazione dei cookie cancella tutti i dati dell'utente dal browser. Non è necessario cancellare tutti i cookie: dovrebbe essere sufficiente pulire semplicemente la cache di Netflix.
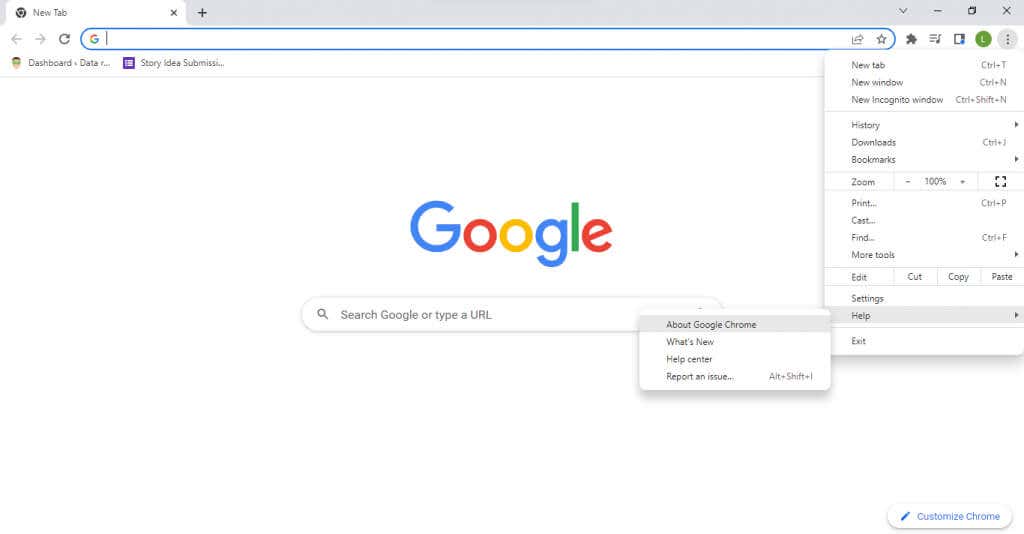
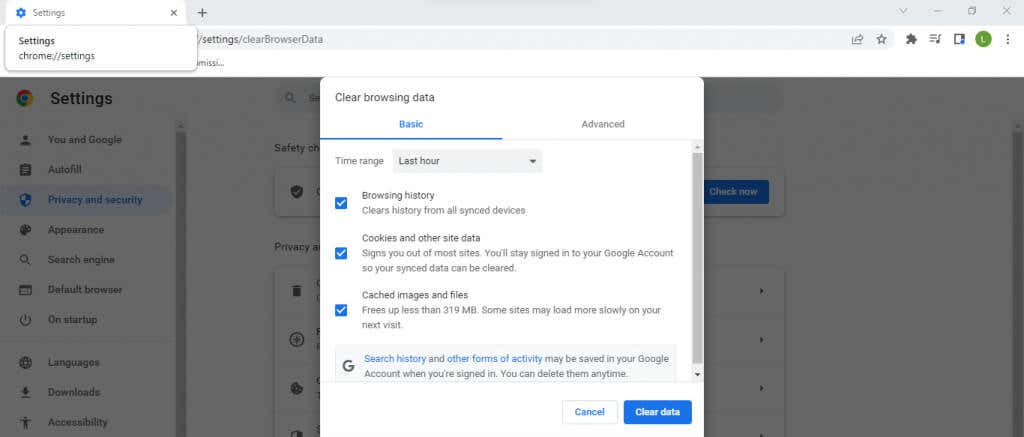
I passaggi per svuotare la cache su un Mac sono leggermente diversi. Nella maggior parte dei casi, tuttavia, tutti i browser dispongono di un'opzione nelle impostazioni per cancellare i dati di navigazione.
Correzione 3: riavviare il computer
Per quanto possa sembrare stupido, il riavvio del computer risolve molti problemi. Molti errori sono spesso temporanei e scompaiono una volta spento il computer poiché la cache della memoria viene cancellata.
La maggior parte delle modifiche alle impostazioni di sistema non hanno effetto fino al riavvio, rendendolo un passaggio necessario dopo l'installazione di un nuovo aggiornamento o driver.
Correzione 4: aggiorna il browser
Poiché il codice di errore Netflix M7353-5101 è dovuto a problemi del browser, mantenendo aggiornato il tuo browser web è obbligatorio.
Un browser web obsoleto potrebbe non essere in grado di supportare adeguatamente le estensioni del browser, creando conflitti che portano a problemi con la riproduzione dei video di Netflix. Le versioni precedenti dei browser perdono anche correzioni di bug e patch implementate nel tempo, rendendole più vulnerabili ai problemi.
Ora, nella maggior parte dei casi, il browser è impostato per l'aggiornamento automatico, quindi non devi fare nulla. Ma nel caso non fossi sicuro, puoi sempre forzare un aggiornamento manualmente.
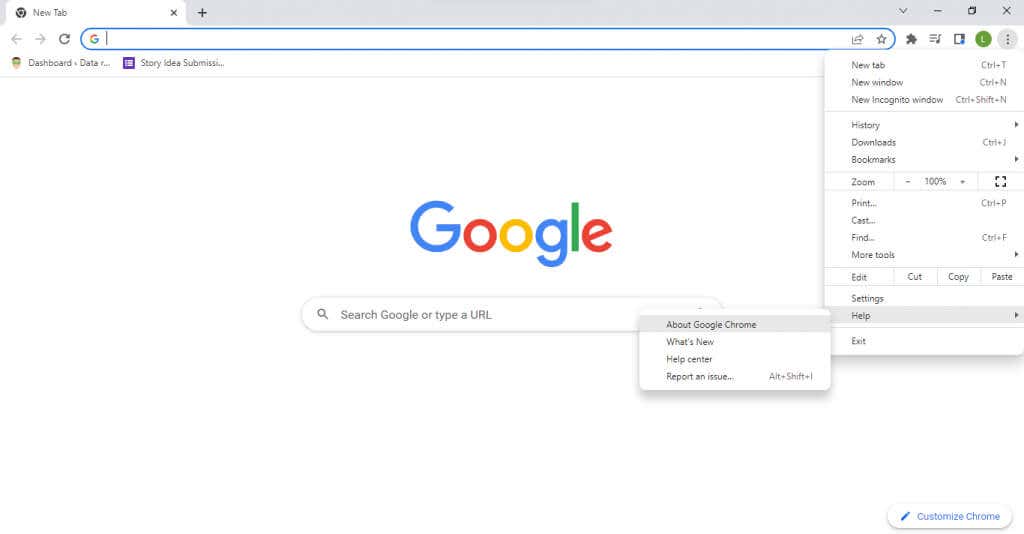
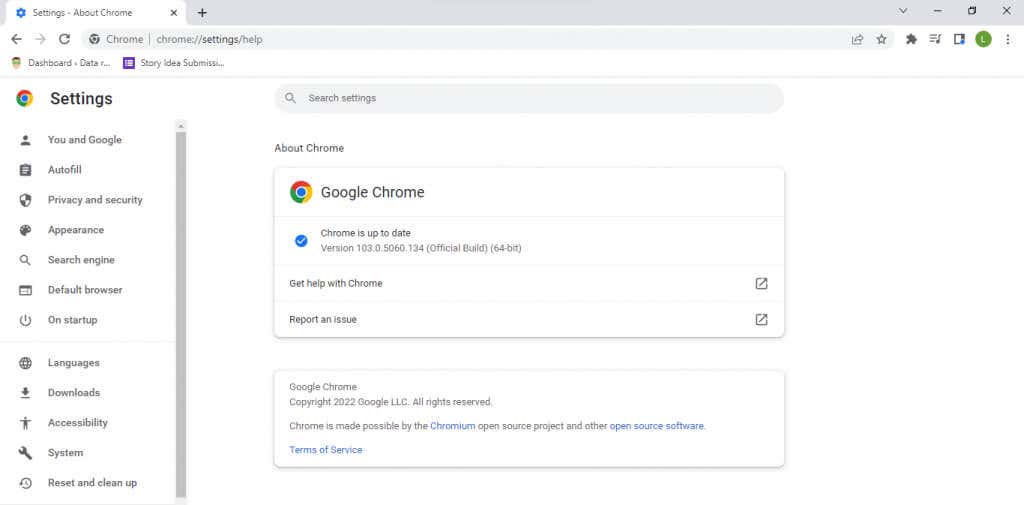
Correzione 5: prova un browser diverso
Cambiare browser web è più semplice che mai. Tutti i principali browser ti consentono di importare segnalibri e altri dati utente da qualsiasi browser, rendendo il trasferimento senza interruzioni. È particolarmente semplice con Google Chrome, soprattutto se stai passando a un browser basato su Chromium come Mozilla Firefox.
In questo modo puoi evitare eventuali problemi del browser e guardare Netflix senza errori sul nuovo browser. Se il problema persiste, puoi escludere il browser web come colpevole e provare altre soluzioni.
Correzione 6: disabilita il server proxy
Un server proxy è un ottimo modo per proteggere le tue comunicazioni online e garantire la massima privacy, ma può anche causare problemi. Poiché tutto il traffico di rete viene instradato attraverso il server proxy, qualsiasi guasto nel server si traduce in problemi di streaming.
E per lo streaming Netflix, anche il più piccolo intoppo può impedire il corretto funzionamento della riproduzione. Questo è il motivo per cui si consiglia di disabilita il tuo server proxy quando si affrontano problemi con Internet, sia con Netflix che con qualcos'altro. Anche una VPN può causare problemi simili e dovrebbe essere temporaneamente disabilitata in caso di errori Netflix.
Correzione 7: disattiva il software antivirus di terze parti
Le app antivirus di terze parti sono note per generare falsi positivi e interferire con il funzionamento di software legittimo. Che tu stia giocando ai videogiochi o semplicemente navigando in Internet, i software di sicurezza possono spesso creare conflitti.
Se hai un'applicazione antivirus sempre in esecuzione, valuta la possibilità di disattivarla, almeno temporaneamente. Non preoccuparti della sicurezza: finché non scarichi nuovi file mentre l'antivirus non è attivo, il tuo computer rimarrà privo di virus.
Puoi sempre riattivare il tuo antivirus dopo aver finito di guardare Netflix, anche se non è certo una soluzione conveniente. Se ritieni che il tuo antivirus interferisca con l'esecuzione di Netflix, prova a passare a un altro fornitore di antivirus o contatta quello attuale per il tuo problema..
Correzione 8: aggiorna il modulo di decrittografia dei contenuti Widevine di Google Chrome
DRM (Digital Rights Management) può causare molti problemi. Il DRM video è particolarmente soggetto a problemi, grazie alla sua crittografia altamente sicura. La maggior parte dei servizi di streaming video premium come Netflix implementa una qualche forma di DRM video per prevenire la pirateria. La decrittografia di tali contenuti richiede un modulo specializzato.
Google Chrome e tutti i browser correlati (inclusi Firefox, Opera e il browser stock del sistema operativo Android) sono dotati del modulo di decrittografia dei contenuti Widevine. In poche parole, il modulo è responsabile della decrittografia e della riproduzione di video protetti da DRM, come Netflix.
Normalmente, l'aggiornamento del browser stesso è sufficiente per mantenere aggiornati tutti i suoi componenti, ma in caso di problemi, puoi sempre aggiornare manualmente solo il modulo di decrittografia Widevine.
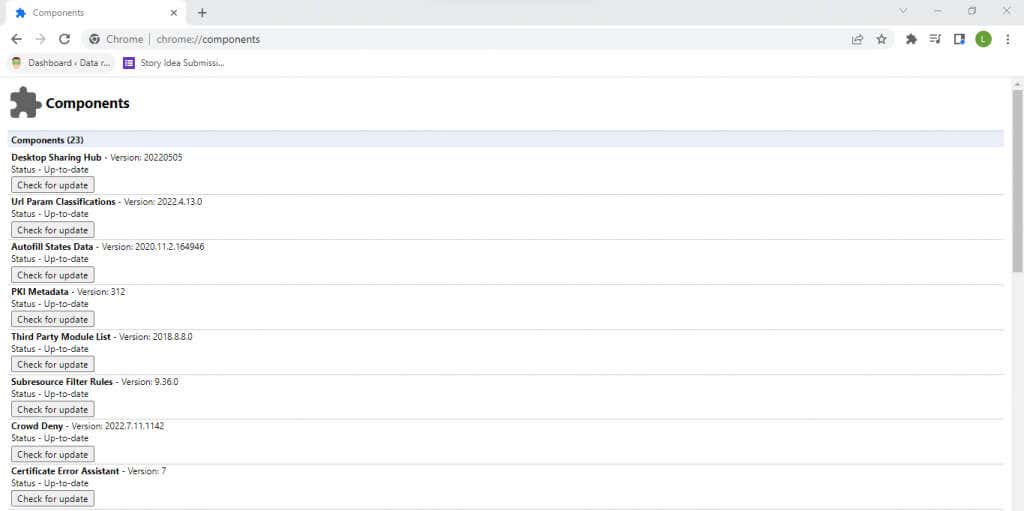

Correzione 9: scollegare i display secondari
Un secondo monitor è un ottimo modo per aumentare la produttività, poiché puoi sfogliare le informazioni su uno schermo mentre lavori su un altro. Tuttavia, destreggiarsi tra due display può occasionalmente causare problemi al sistema operativo, rendendo più difficile il rendering corretto dei contenuti visivi.
L'errore Netflix M7353-5101 può essere causato anche da un display secondario configurato in modo errato. L'approccio migliore in questi casi è disattivare completamente il secondo monitor e configurarlo nuovamente correttamente.
Correzione 10: aggiorna Windows
Gli aggiornamenti di Windows sono spesso pubblicizzati come una panacea per qualsiasi problema del computer, e con buone ragioni. Correzioni di bug critiche e aggiornamenti dei driver mancanti possono causare rari errori sul tuo PC.
Quindi, quando tutto il resto fallisce, potrebbe essere una buona idea vedere se un aggiornamento di Windows può correggere l'errore Netflix. Ogni versione di Microsoft Windows è impostata per aggiornarsi automaticamente. Ma nel caso in cui i tuoi aggiornamenti siano bloccati o tu abbia deliberatamente disabilitato gli aggiornamenti automatici, dovresti assicurarti di installare manualmente l'ultimo aggiornamento di Windows 10 o Windows 11..
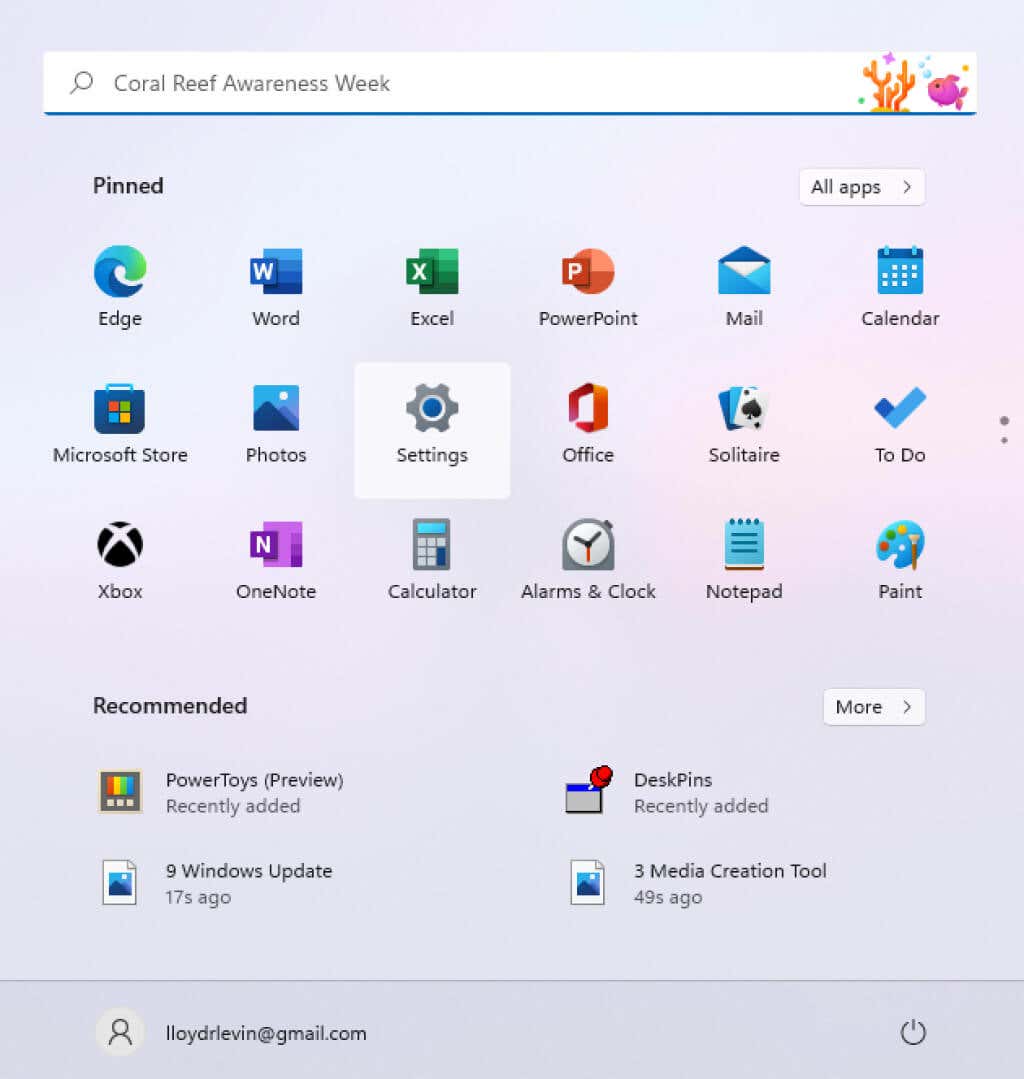
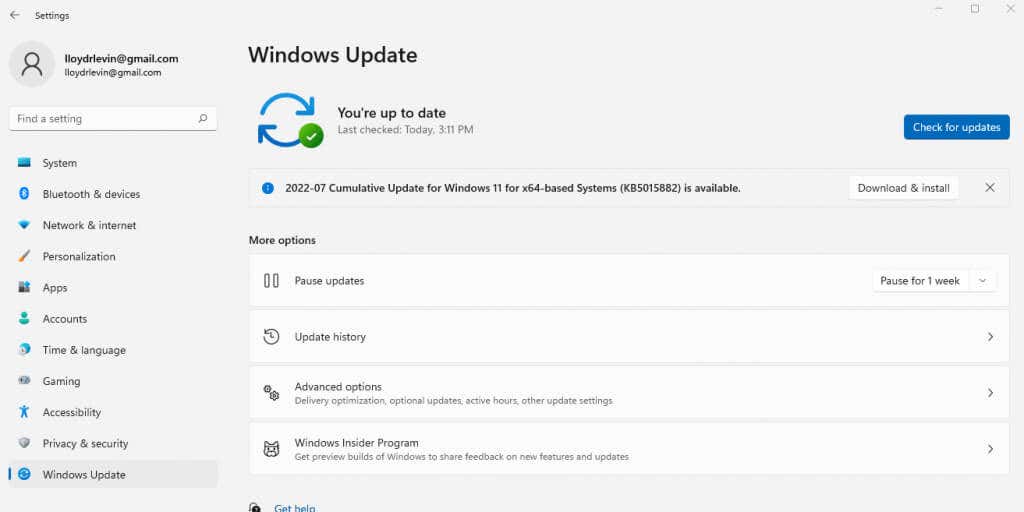
Qual è il modo migliore per correggere il codice di errore Netflix M7353-5101?
Nella maggior parte dei casi, l'errore Netflix M73535101 è causato da un'estensione del browser che interferisce. Disabilitare semplicemente tutti i componenti aggiuntivi del browser è solitamente il modo migliore per superare questo problema. Anche svuotare la cache ed eliminare i cookie di Netflix è una buona idea, correggendo eventuali errori minori di configurazione.
Ma quando la soluzione di base non riesce a risolvere il tuo problema, devi scavare più a fondo. Gli aggiornamenti sono la tua prossima tappa: prova ad aggiornare il tuo browser web, il modulo di contenuto Widevine e infine l'installazione di Windows. Riavvia il computer e tutto dovrebbe funzionare correttamente.
Se provando a guardare i programmi TV Netflix ti viene comunque restituito il codice di errore M73535101, hai a che fare con un problema meno comune. Potrebbe trattarsi di un display secondario, di uno strumento antivirus di terze parti o persino del tuo server proxy. Prova a disattivare queste funzionalità avanzate per far sì che Netflix funzioni di nuovo senza problemi.
.