Il menu Start di Windows è l'area centrale per l'avvio di applicazioni, la ricerca di contenuti e l'esecuzione di altre attività di sistema. Dispone di uno spazio per "appuntare" gli elementi utilizzati di frequente per un accesso rapido, inclusi collegamenti ad app, file, cartelle e siti Web.
Questo tutorial ti mostrerà come aggiungere scorciatoie al menu Start di Windows 11 e 10. Per questo tutorial abbiamo utilizzato un PC Windows 11, ma i passaggi si applicano ai dispositivi che eseguono Windows 10.
Aggiungi app o collegamenti alle app al menu Start
Se sul desktop è presente un collegamento a un'app o un file eseguibile (.exe), fai clic con il pulsante destro del mouse su di esso e seleziona Aggiungi a Start .

Puoi anche aggiungere un elemento al menu Start da Esplora file. Apri la cartella contenente l'app, fai clic con il pulsante destro del mouse sul file EXE e seleziona Aggiungi a Start .
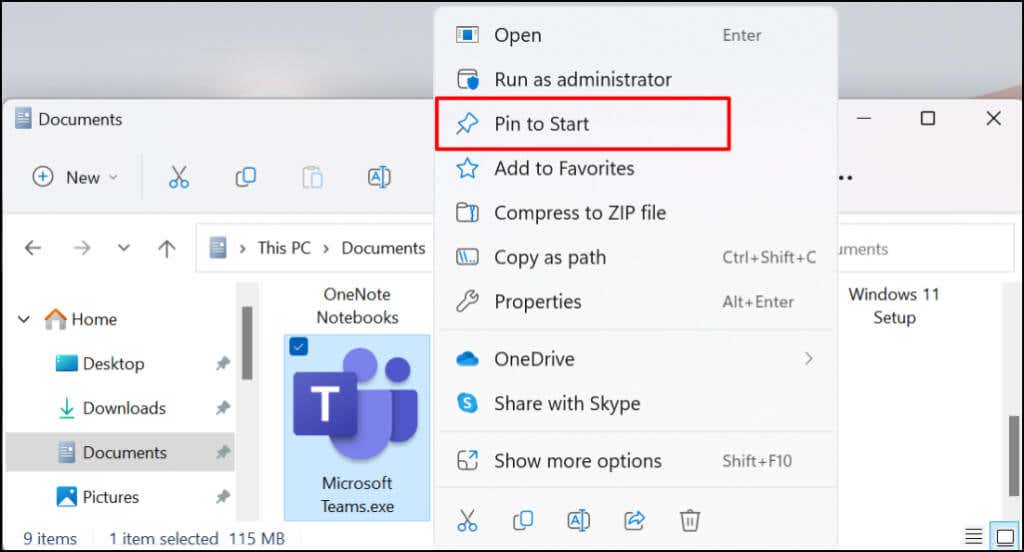
È possibile aggiungere collegamenti alle app al menu Start di Windows dal menu Start stesso. Questo metodo è utile se non riesci a trovare un'app sul desktop o su Esplora file. Un buon utilizzo potrebbe essere l'aggiunta di scorciatoie per le utilità di sistema utilizzate di frequente (ad esempio, Responsabile delle attività o Pannello di controllo ).
Premi il pulsante Start o il tasto Windows e digita il nome dell'app nella barra di ricerca. Seleziona Aggiungi a Start sotto il menu dell'app nei risultati di ricerca.
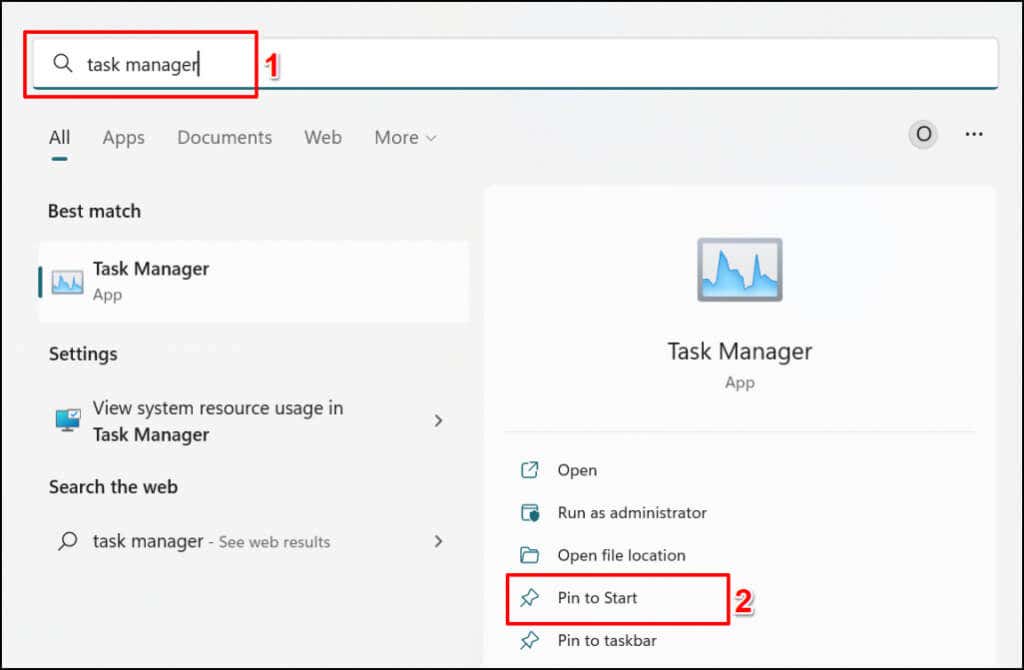
Aggiungi collegamenti alle cartelle al menu Start
Anche aggiungere cartelle al menu Start è semplice. Fai clic con il pulsante destro del mouse sulla cartella e seleziona Aggiungi a Start .
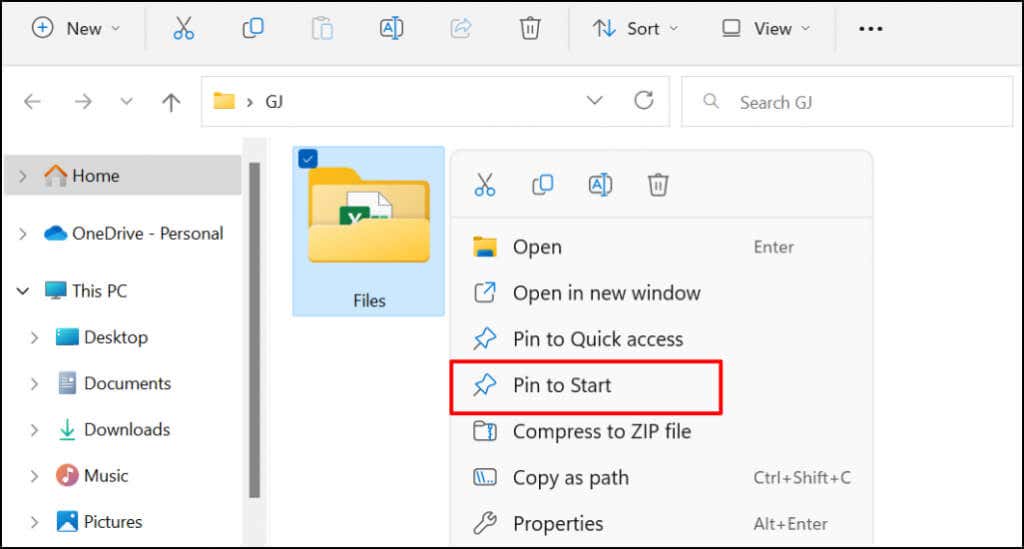
Aggiungi un file al menu Start di Windows
Quando fai clic con il pulsante destro del mouse su un file, non troverai un'opzione per aggiungerlo al menu Start. Questo perché Microsoft ha progettato il menu Start per contenere app e cartelle. Al momento non è possibile aggiungere un file al menu Start. Tuttavia, puoi aggiungere un collegamento a un file.
Puoi farlo spostando il collegamento al file in una cartella specifica sul tuo PC. C'è un'altra opzione: modificare il registro del tuo PC. Ti mostreremo come aggiungere file al menu Start utilizzando entrambe le tecniche.
Metodo 1: Hack di Esplora file

Se sul tuo PC è installato Windows 11, fai clic con il pulsante destro del mouse sul file, seleziona Mostra altre opzioni e seleziona Crea collegamento .
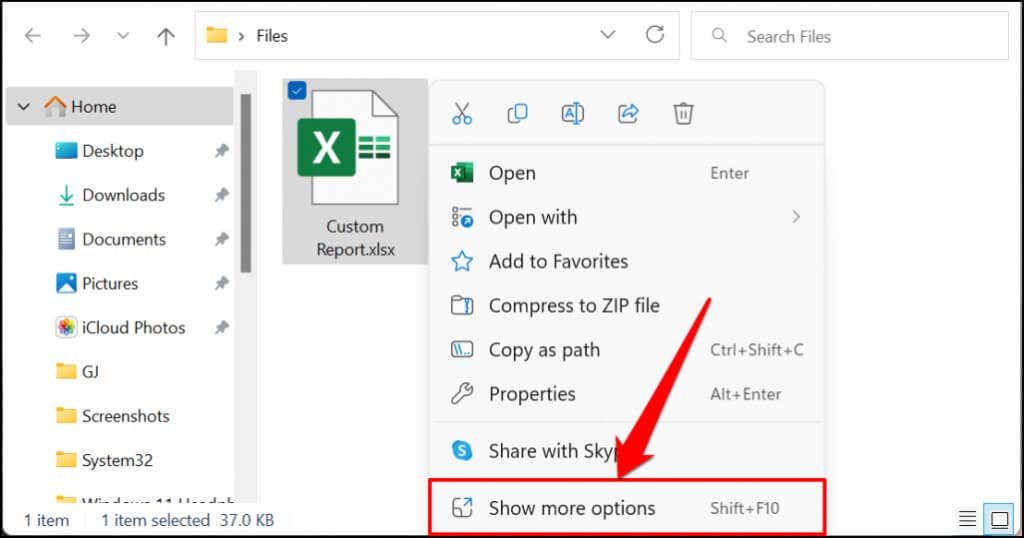
Suggerimento rapido: esiste un modo più rapido per creare scorciatoie per un file. Tieni premuto il tasto Alt , quindi trascina e rilascia il file nella stessa cartella o altrove. Verrà creato un collegamento per il file nella cartella di destinazione.
In alternativa, incolla %AppData%\Microsoft\Windows\Menu Start\Programmi nella casella Esegui e seleziona OK .
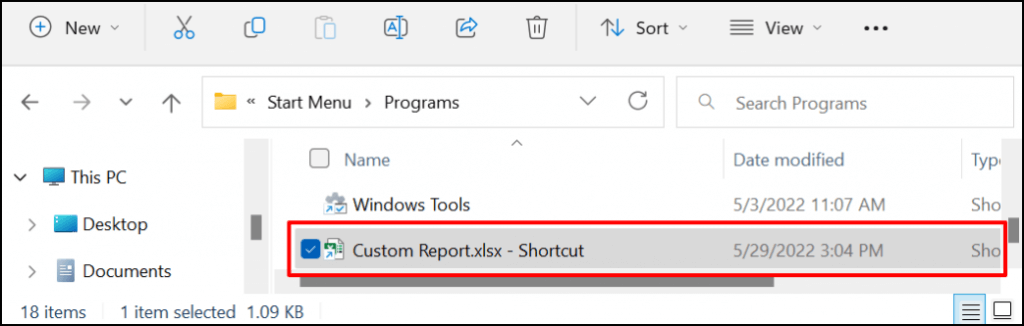
Qualsiasi collegamento ai file nella cartella Programmi verrà automaticamente visualizzato nel menu Start. Il passaggio finale è aggiungere il collegamento al file nel menu Start.

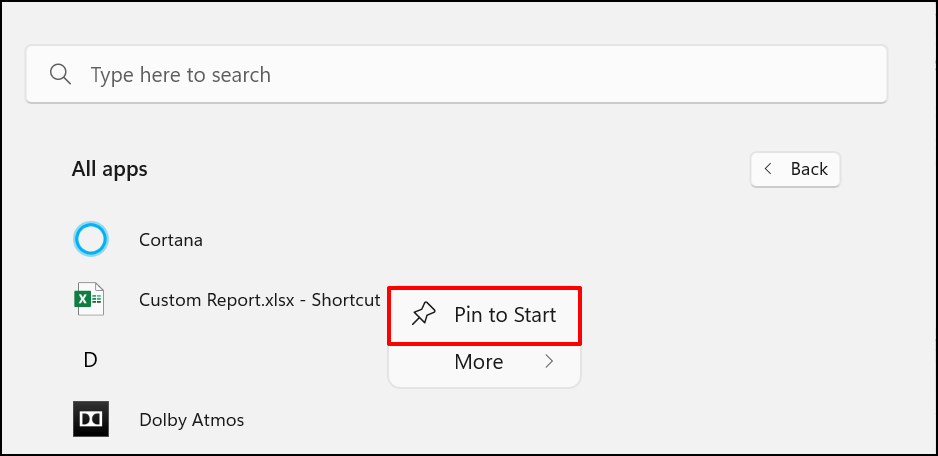
Ora dovresti vedere i collegamenti ai file nella sezione "Appuntati" del menu Start del tuo computer.

Metodo 2: Hacking del registro di Windows
In questo metodo, sbloccherai prima l'opzione del menu contestuale "Aggiungi a Start" per i file utilizzando un hack del Registro di sistema. Successivamente, potrai fare clic con il pulsante destro del mouse su qualsiasi collegamento e aggiungerlo al menu Start.
Avvertenza: prima di procedere, assicurati di creare un backup del registro di Windows. Il registro di Windows ospita una raccolta di file delicati che aiutano il tuo computer a funzionare senza intoppi. L'eliminazione di file essenziali (anche per sbaglio) può danneggiare il tuo PC o alcune funzionalità del sistema.
Invece di modificare direttamente il Registro, ti guideremo attraverso la creazione di uno speciale file di testo che registrerà per te le modifiche necessarie al Registro..
Editor del Registro di sistema di Windows versione 5.00
[HKEY_CLASSES_ROOT\*\shellex\ContextMenuHandlers\PintoStartScreen]
@=”{470C0EBD-5D73-4d58-9CED-E91E22E23282}”
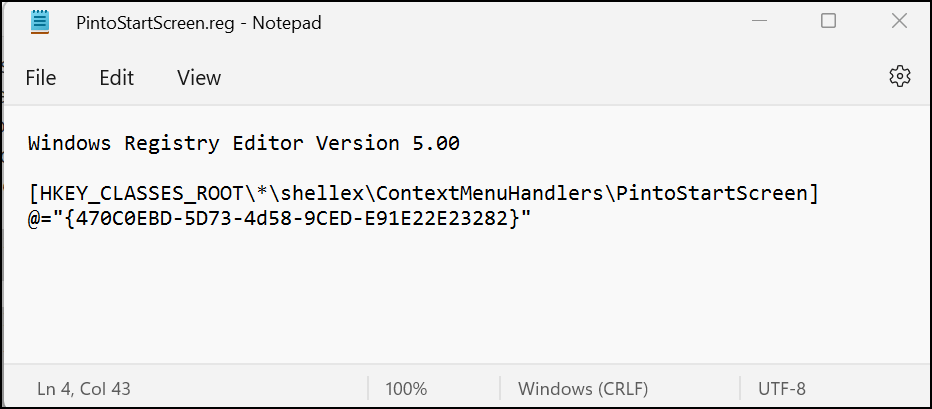

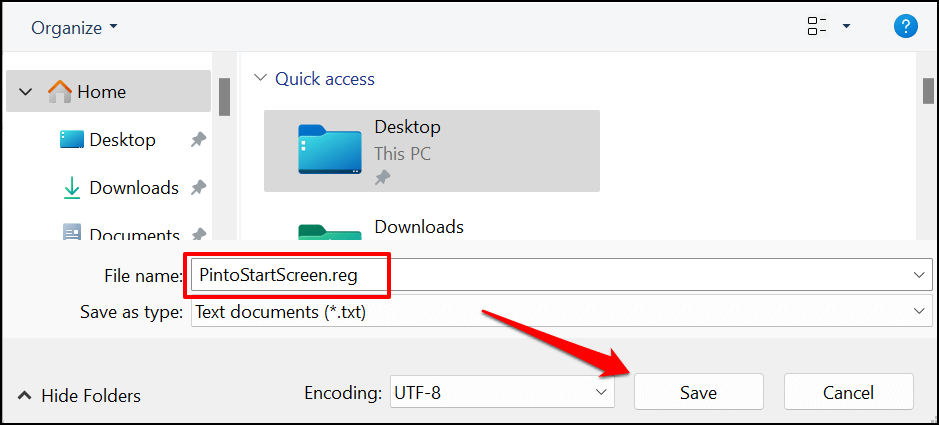
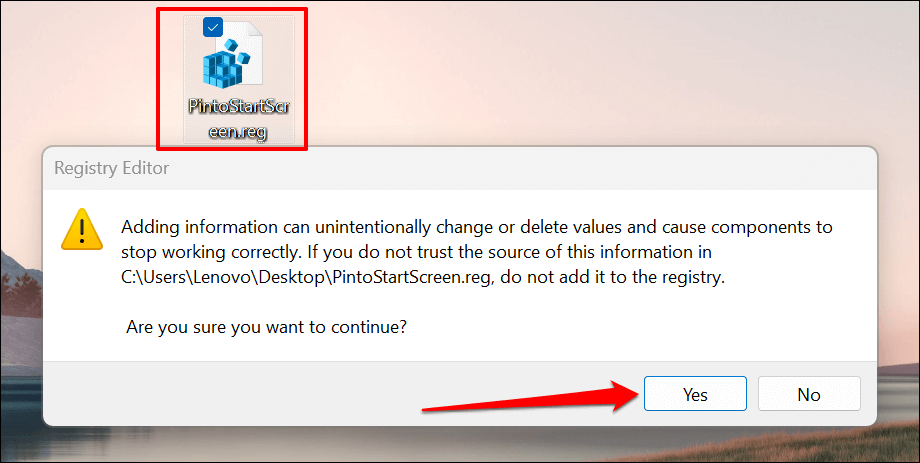

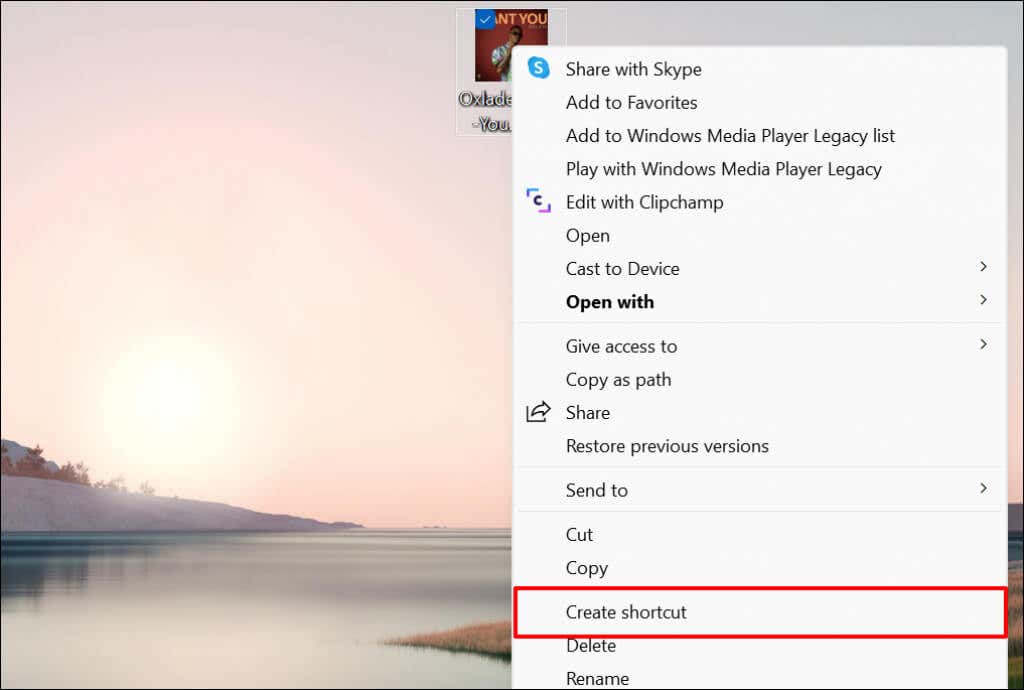
In Windows 11, fai clic con il pulsante destro del mouse sul file, seleziona Mostra altre opzioni e seleziona Crea collegamento .
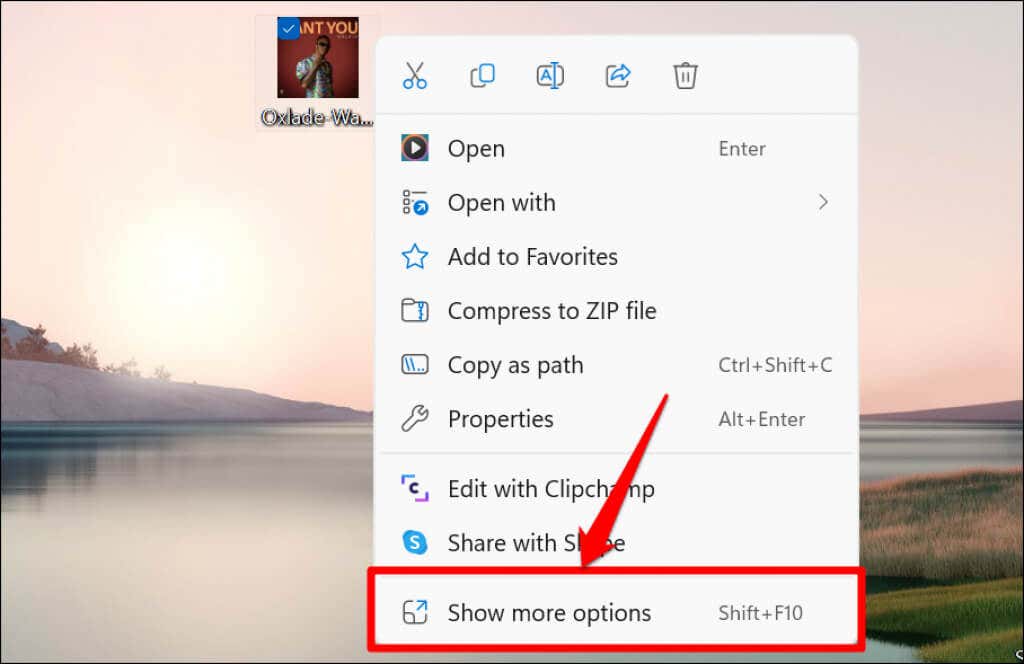

Controlla il menu Start per i collegamenti ai file aggiunti.
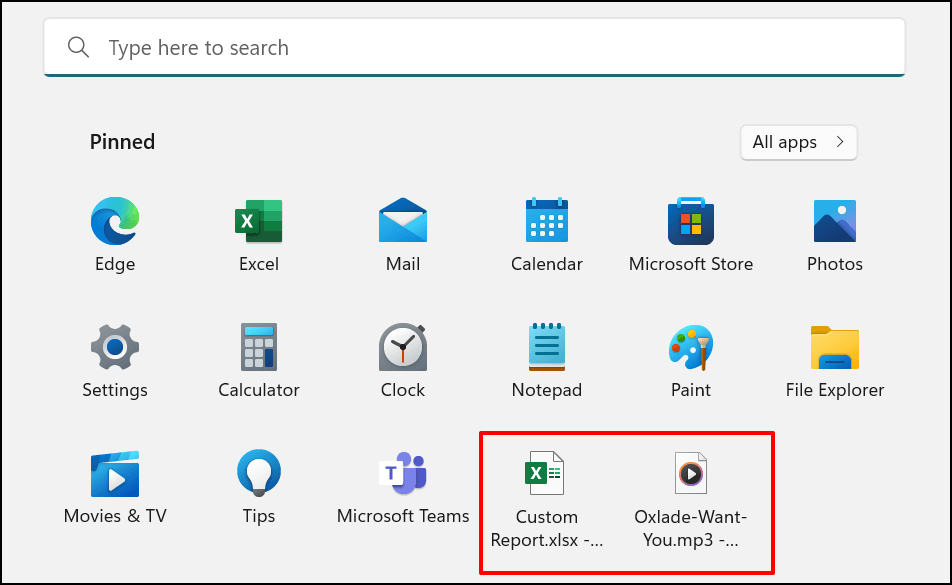
Aggiungi un collegamento al sito web al menu Start di Windows
Creare scorciatoie nel menu Start per i siti web visitati di frequente è semplice. Ti mostreremo come farlo in Microsoft Edge e Google Chrome, ma i metodi per altri browser saranno simili. Assicurati di eseguire ultime versioni di questi browser sul tuo computer.
Aggiungi collegamenti a siti Web da Microsoft Edge
Apri il sito web o la pagina web che desideri aggiungere al menu Start e segui i passaggi seguenti.


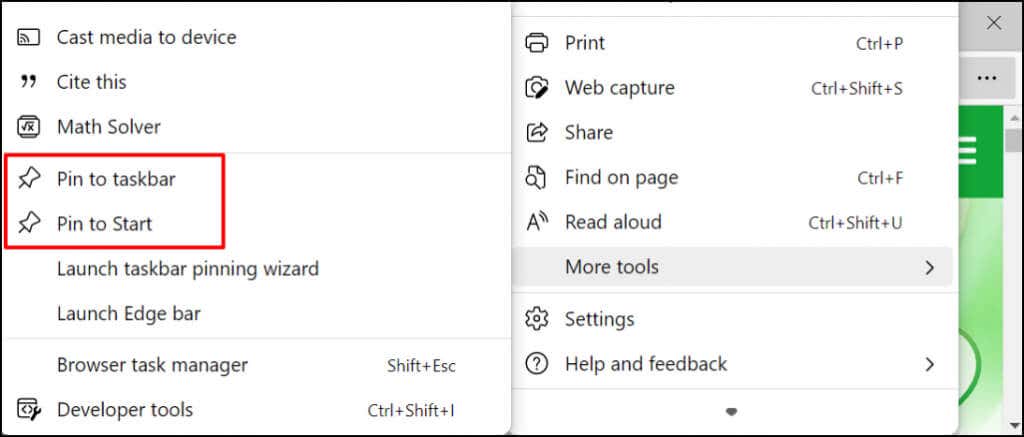
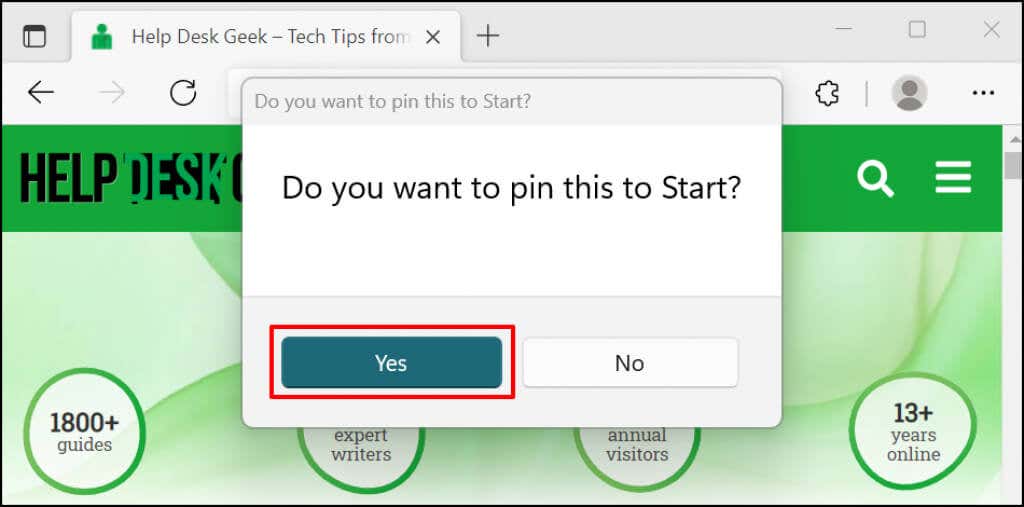
Controlla il menu Start o la barra delle applicazioni del tuo PC per individuare il collegamento al sito Web.
Aggiungi scorciatoie per siti web da Google Chrome
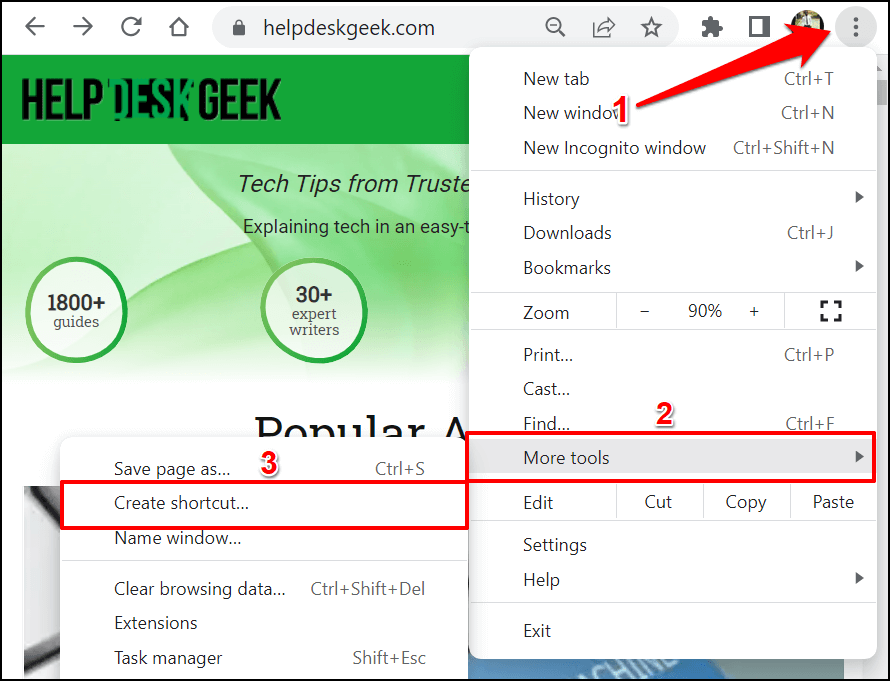


Personalizza il menu Start di Windows 11
Nel menu Start di Windows sono presenti due sezioni: contenuti appuntati e consigliati . Windows visualizza un numero equilibrato di elementi aggiunti e consigliati. Tuttavia, quando sono presenti troppe scorciatoie nel menu Start, queste vengono spostate in una seconda pagina nella sezione bloccata.

Scorrere più pagine può far perdere tempo. Pertanto, ti consigliamo di personalizzare il numero di scorciatoie aggiunte e la quantità di contenuti consigliati che Windows mostra nel menu Start.
Vai a Impostazioni > Personalizzazione >Avvio e seleziona Altri segnaposto per avere più scorciatoie nella schermata Start del tuo PC Menù.

Fai riferimento a questo tutorial sulla personalizzazione del menu Start di Windows per sapere come personalizzare l'interfaccia del menu Start.
Scorciatoie PIN per l'accesso rapido
I collegamenti aggiunti al menu Start sono disponibili solo per il tuo (o il tuo account utente). Per rendere disponibile un'app o un collegamento a un file per tutti gli utenti, incollalo nella cartella Desktop pubblico (C:\Users\Public\Desktop ). Successivamente, accedi all'account utente e aggiungi manualmente il collegamento al menu Start.
.