Quando condividi lo schermo con altri in un Riunione su zoom, l'audio del tuo computer è disattivato per impostazione predefinita. Zoom ti consente di utilizzare la condivisione dello schermo per condividere l'audio con altre persone. Ciò è utile se vuoi guardare un video di YouTube con altri o se desideri riprodurre musica durante una pausa durante la riunione.
Se non l'hai mai fatto prima, questo tutorial ti mostrerà come condividere l'audio su Zoom. Spiegheremo anche come mostrare Youtube video con audio ad altri partecipanti alla riunione Zoom e come condividere la musica da Spotify con il tuo pubblico.
Come utilizzare la condivisione dello schermo per condividere l'audio del computer su Zoom per Windows o Mac
Per condividere l'audio del computer durante una chiamata Zoom, dovrai aprire l'app e avviare una nuova riunione. Non hai bisogno di altri partecipanti per iniziare a condividere l'audio del tuo computer su Zoom. Questo può essere facilmente configurato prima che qualcun altro si unisca utilizzando la funzione di condivisione dello schermo di Zoom. I passaggi per utilizzare questa funzione sono simili su Zoom per Windows e Mac.
Dopo aver avviato una nuova riunione Zoom, fai clic sul pulsante verde Condividi schermo nella barra degli strumenti della riunione, situata nella metà inferiore della finestra. Come suggerisce il nome, viene utilizzato per la condivisione dello schermo su Zoom, ma devi abilitare un'altra opzione ogni volta che desideri condividere l'audio del tuo computer.
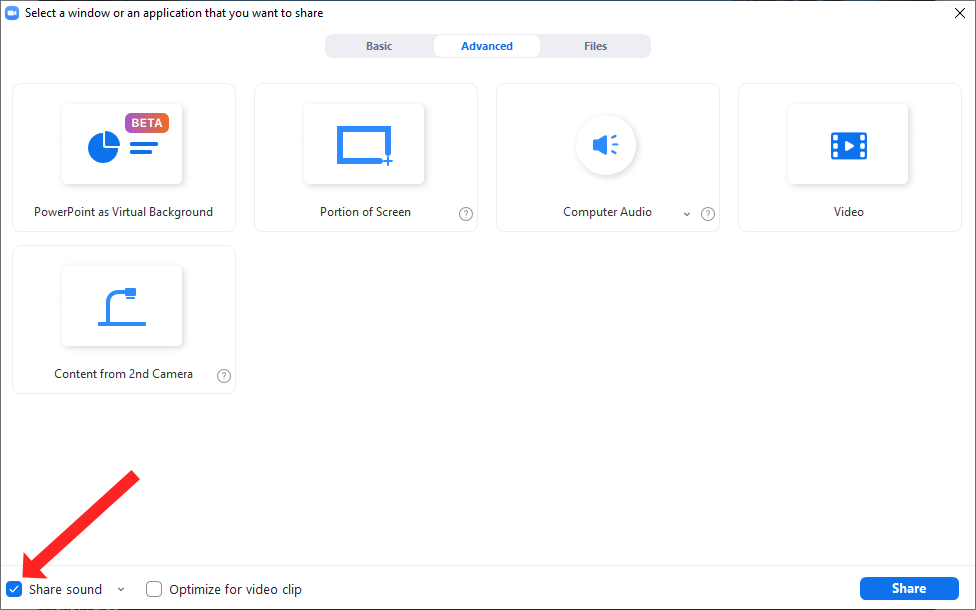
Ora puoi fare clic sulla casella di controllo accanto al pulsante Condividi audio nell'angolo in basso a sinistra della finestra. Ciò garantirà che l'audio del tuo computer venga incluso quando condividi lo schermo. Seleziona l'app da cui desideri condividere l'audio e quando sei pronto per iniziare la condivisione, fai clic sul pulsante blu Condividi nell'angolo in basso a destra di questa finestra.
Come regolare la qualità del suono dell'audio condiviso utilizzando la condivisione dello schermo
Zoom ti consente di condividere l'audio del computer in qualità mono e stereo. Poiché l'app Zoom ottimizza le sue impostazioni per preservare la larghezza di banda, l'impostazione predefinita per l'audio condiviso utilizzando la funzione di condivisione dello schermo è mono. Se non ti piace, puoi condividere audio di qualità superiore con i partecipanti alla tua riunione Zoom.
Per raggiungere questo obiettivo, avvia una riunione Zoom e fai clic sul pulsante Condividi schermo . Si aprirà la finestra di condivisione dello schermo, in cui puoi selezionare la piccola freccia giù accanto al pulsante Condividi suono . Vedrai un menu a discesa con due opzioni. Per condividere un suono di qualità superiore dal tuo computer, seleziona Stereo (alta fedeltà) . Fai clic sulla casella di controllo accanto al pulsante Condividi audio per abilitare la condivisione dell'audio del computer su Zoom..
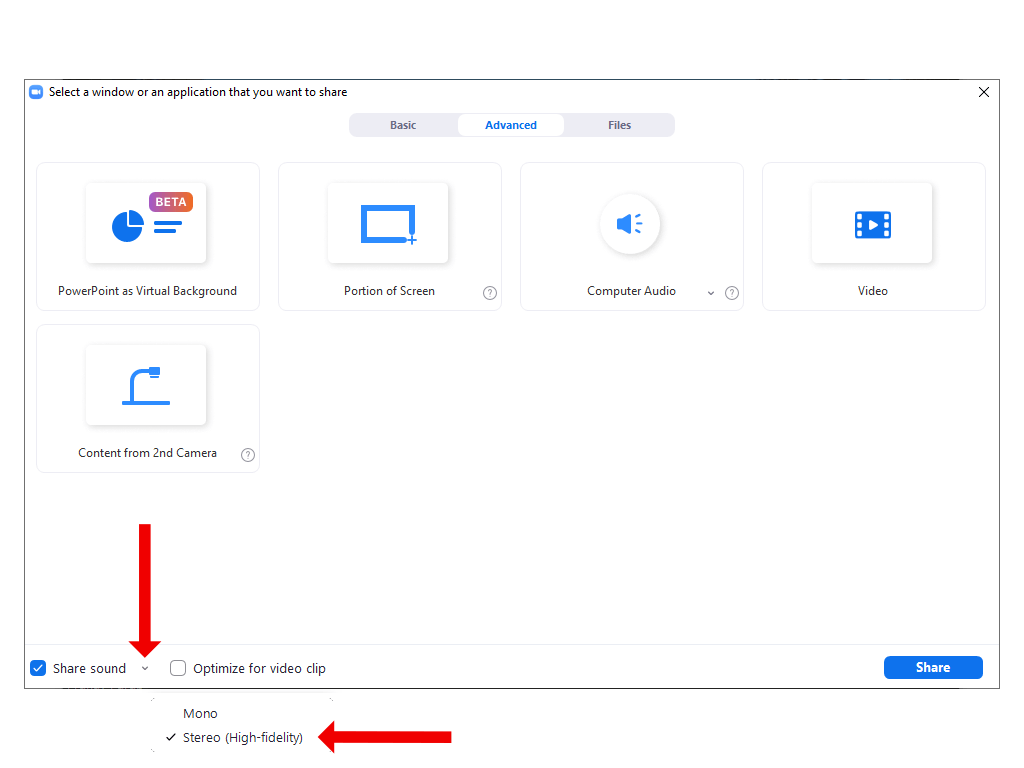
Quando premi il pulsante Condividi per iniziare la condivisione dello schermo, i partecipanti alla riunione possono ascoltare musica o altro audio in qualità stereo.
Come condividere l'audio da un video di YouTube su Zoom
Quando utilizzi Zoom per insegnare o per una presentazione, potresti prendere in considerazione la possibilità di guardare video di YouTube con il tuo pubblico. Puoi farlo facilmente combinando la condivisione dello schermo con la funzione di condivisione audio di Zoom.
Per fare ciò, devi prima aprire il video Youtube sul tuo computer. Se hai aperto il video in un browser, assicurati che la scheda attiva contenga il video che desideri mostrare utilizzando la condivisione dello schermo. Se è aperto in una scheda in background, dovrai fare un ulteriore clic, durante la condivisione dello schermo, per aprire il video. Puoi evitarlo mantenendo il video in primo piano all'inizio.
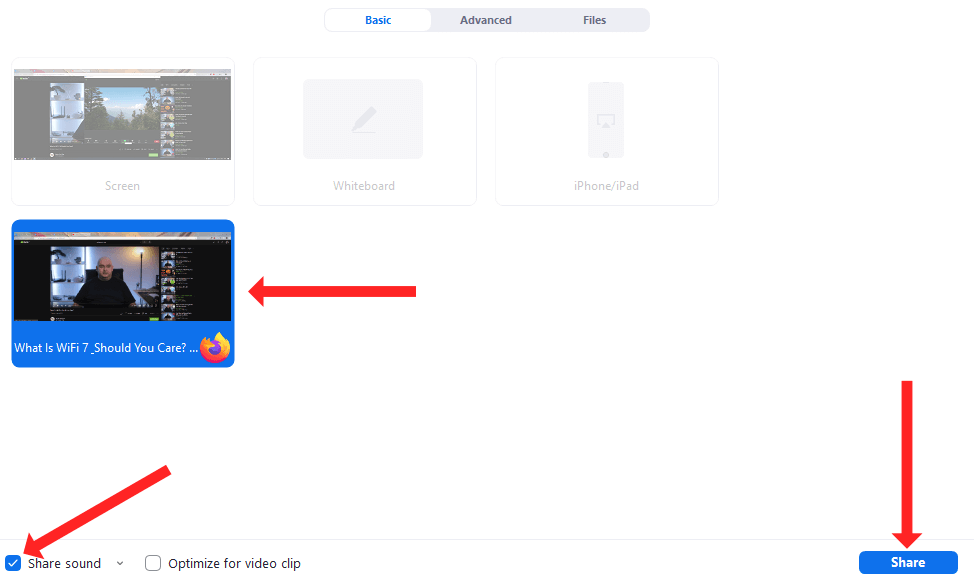
Quindi apri Zoom, avvia una nuova riunione e premi il pulsante Condividi schermo . Quando vedi la finestra di condivisione dello schermo, seleziona il video di YouTube dall'elenco dei riquadri e seleziona l'opzione Condividi audio .
Infine, puoi fare clic sul pulsante Condividi per iniziare a guardare il video di YouTube con il tuo pubblico Zoom tramite la condivisione dello schermo. Il video inizierà non appena premi il pulsante di riproduzione su YouTube.
Come condividere l'audio da Spotify su Zoom tramite la condivisione dello schermo
Una canzone strumentale rilassante può fungere da piacevole riempitivo quando aspetti che alcuni partecipanti si uniscano alla riunione o quando fai una breve pausa durante una lunga riunione Zoom. Puoi utilizzare la funzione di condivisione dello schermo anche per condividere l'audio su Zoom tramite Spotify.
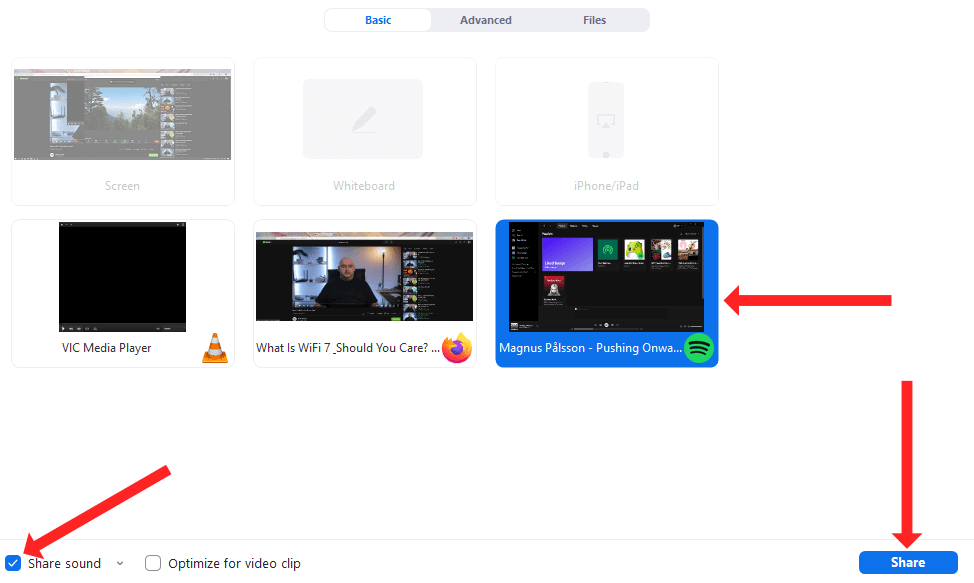
Per farlo, apri Spotify sul tuo computer e trova il brano che desideri riprodurre. Puoi quindi avviare una riunione su Zoom, premere il pulsante Condividi schermo e selezionare Spotify dall'elenco dei riquadri. Dovresti ricordarti di selezionare il pulsante Condividi audio nell'angolo in basso a sinistra, quindi fare clic sul pulsante Condividi nell'angolo in basso a destra per iniziare la condivisione dello schermo.
Infine, puoi fare clic sul pulsante di riproduzione su Spotify sul tuo computer per condividere il brano tramite Zoom.
Come condividere l'audio su Zoom per iPhone e iPad
.Puoi utilizzare la funzione di condivisione dello schermo Zoom anche per condividere l'audio dal tuo iPhone o iPad. Questo è abbastanza semplice da abilitare perché nel momento in cui inizi a condividere lo schermo, l'audio del tuo dispositivo Apple viene automaticamente condiviso con coloro che partecipano alla riunione Zoom.
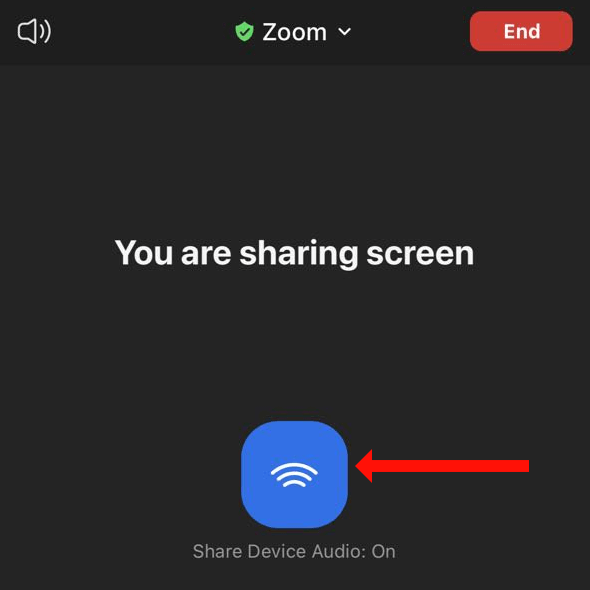
Quindi, avvia una nuova riunione su Zoom per iOS o iPadOS e tocca il pulsante verde Condividi contenuto . Puoi selezionare Schermo dall'elenco delle opzioni, quindi toccare Avvia trasmissione per iniziare la condivisione dello schermo da Zoom per iPhone o iPad. Quando lo fai, vedrai un pulsante blu etichettato Condividi audio del dispositivo: attivato , il che significa che stai condividendo l'audio su Zoom dal tuo iPhone o iPad.
Per interrompere la condivisione dell'audio, tocca il pulsante rosso Interrompi condivisione . Ciò terminerà la condivisione dello schermo nella sessione Zoom.
Come interrompere la condivisione dell'audio del computer in Zoom
Una volta terminata la condivisione dello schermo su Zoom, puoi interrompere la condivisione in modo che l'attenzione del tuo pubblico possa tornare dal brano di Spotify o dal video di YouTube a te. Per interrompere la condivisione dello schermo, fai clic sul pulsante rosso Interrompi condivisione nella parte superiore dello schermo. Questo pulsante viene visualizzato accanto al pulsante verde Stai condividendo lo schermo .
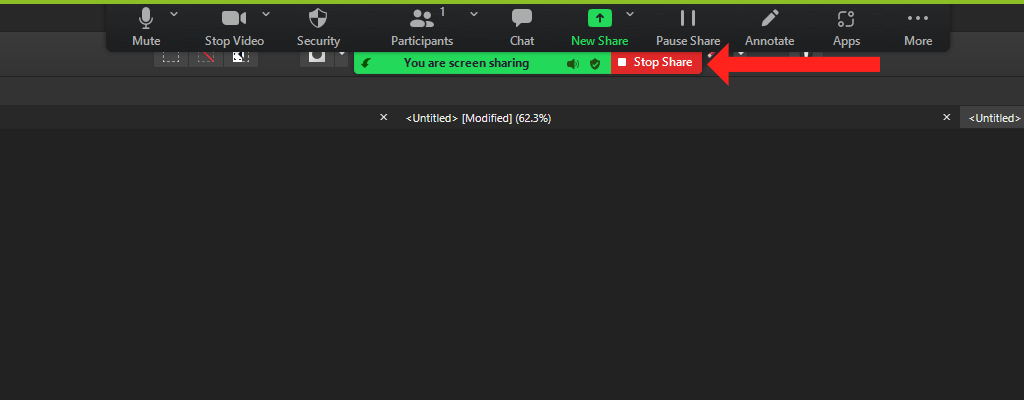
Quando fai clic sul pulsante rosso, Zoom interromperà immediatamente la condivisione dell'audio e del video del tuo computer con gli altri partecipanti alla riunione.
Come condividere l'audio su Zoom per Android
Anche su Android, la funzione di condivisione dello schermo Zoom ti consente di condividere l'audio del tuo dispositivo con gli altri partecipanti alla riunione. L'unica differenza è che la condivisione audio è disattivata per impostazione predefinita su Zoom per Android. Se desideri condividere l'audio del tuo telefono con altri nella riunione Zoom, apri Zoom su Android e avvia una nuova riunione.
Una volta iniziata la riunione, tocca il pulsante verde Condividi situato al centro della barra degli strumenti in basso. Scorri leggermente verso il basso e tocca Schermo . Verrà avviata la condivisione dello schermo su Zoom sul tuo telefono Android. Per impostazione predefinita, Zoom ti porta alla schermata iniziale e mostra una barra degli strumenti mobile con un'opzione denominata Condividi audio: disattivata . Tocca questa opzione una volta per cambiarla in Condividi audio: attivato ..
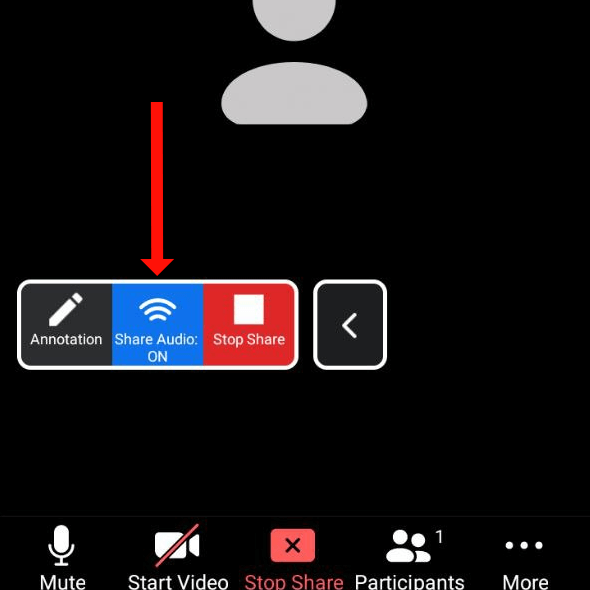
Inizierà la condivisione dell'audio con gli altri partecipanti. Tocca il pulsante rosso Interrompi condivisione per interrompere la condivisione dello schermo e la condivisione dell'audio con altri partecipanti alla riunione Zoom.
Avanza il tuo gioco Zoom
Zoom potrebbe essere iniziato come uno strumento per semplificare le videoconferenze, ma è diventato un servizio versatile per le presentazioni e didattico. Puoi rendere le tue riunioni Zoom ancora più accessibili entro il abilitare sottotitoli e trascrizioni.
Condividere l'audio su Zoom è un buon modo per rompere la monotonia delle noiose riunioni video, ma è solo uno dei tanti modi per farlo. Quali sono i tuoi consigli preferiti per rendere le videochiamate meno noiose? Condividi i tuoi suggerimenti nella sezione commenti qui sotto.
.