Se desideri aggiungere audio alla presentazione di Presentazioni Google, puoi farlo facilmente. Potresti volere uno narrazione didattica, una musica di sottofondo rilassante o un effetto sonoro da abbinare a un'immagine. Qualunque sia il tuo piacere, ecco come aggiungere audio a Presentazioni Google.
Aggiungi audio a Presentazioni Google sul Web
Puoi aggiungere un file MP3 o WAV a una diapositiva in Presentazioni Google sul Web. Per fare ciò, dovrai prima caricare il file su Google Drive. Al momento Presentazioni non offre un'opzione di caricamento diretto dal tuo computer.
Carica il file audio su Google Drive sul Web
Se hai familiarità con il caricamento di file su Google Drive, puoi saltare questa sezione, ma se è la prima volta, segui questi semplici passaggi.
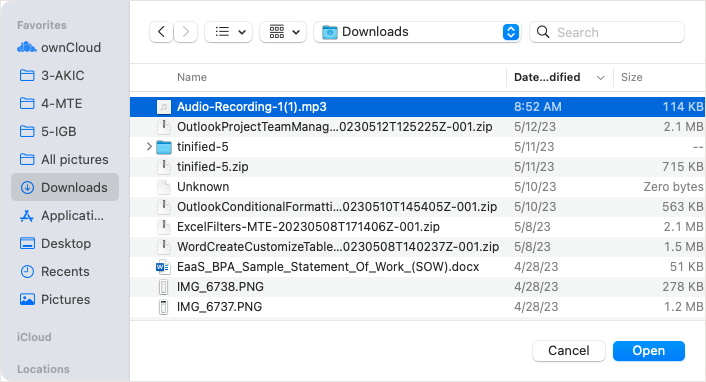
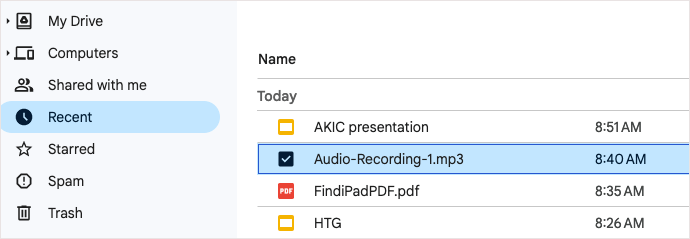
Successivamente, puoi andare su Presentazioni Google per inserire il file audio.
Aggiungi il file audio a Presentazioni Google sul Web
Una volta che il file audio è in Google Drive, puoi inserirlo facilmente in qualsiasi diapositiva della presentazione.
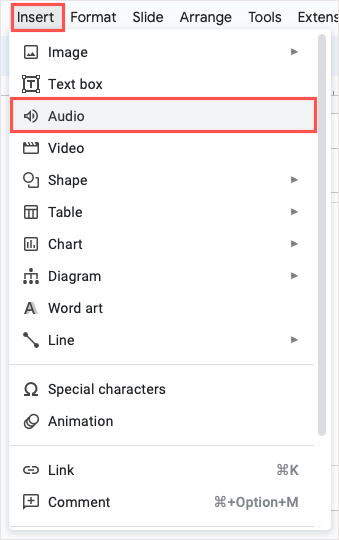
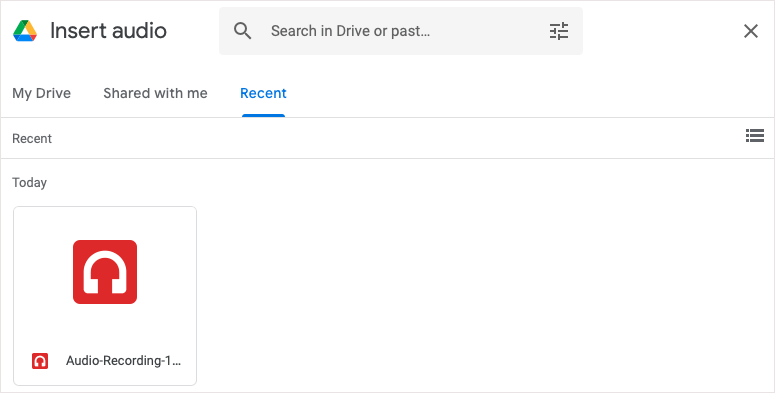
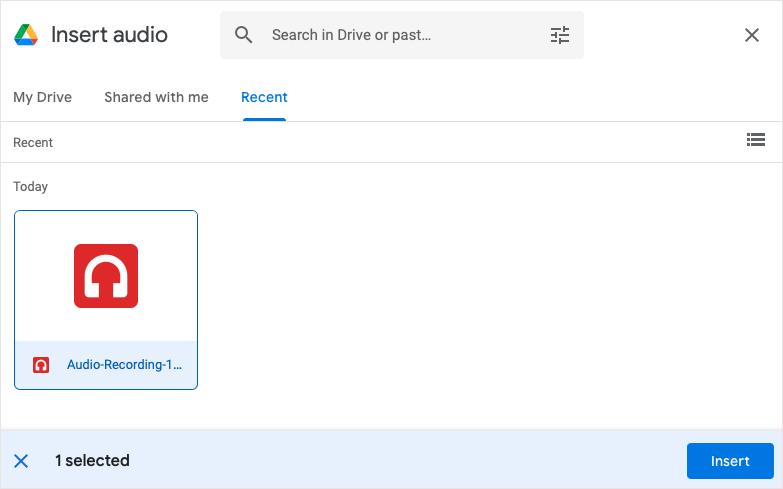
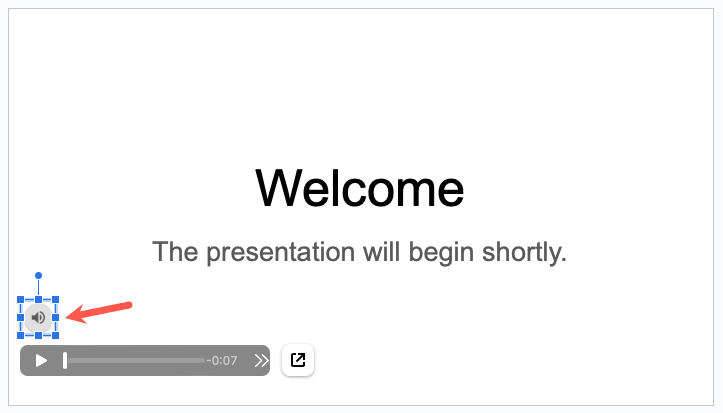
Quando presenti la tua presentazione, semplicemente seleziona l'icona per riprodurre la tua musica o narrazione. Puoi anche personalizzare prima alcune opzioni di riproduzione.
Personalizza la riproduzione dei file audio
Se desideri riprodurre automaticamente il file audio o riprodurlo in loop per ripeterlo, puoi regolare queste opzioni di riproduzione.
Seleziona l'icona audio ed esegui una delle seguenti operazioni:
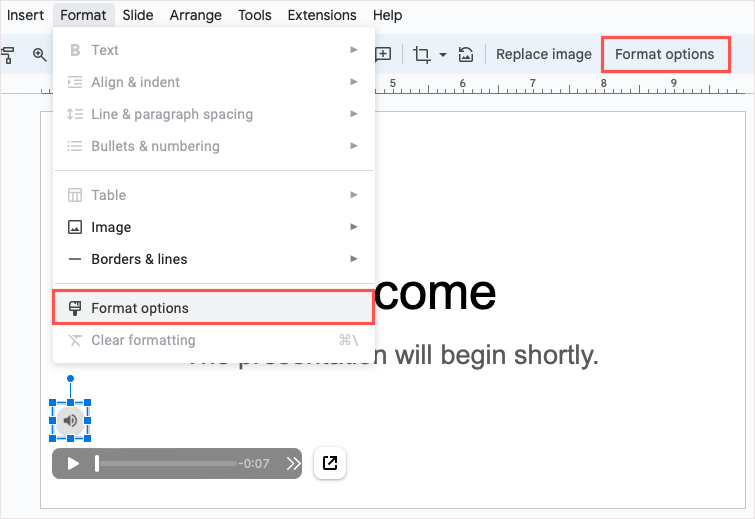
Vedrai la barra laterale del formato aperta. Espandi la sezione Riproduzione audio.
Sotto Avvia la riproduzione, puoi scegliere tra Al clico Automaticamenteper come riprodurre l'audio. Se scegli Al clic, dovrai selezionare l'icona per riprodurre l'audio. Se scegli Automaticamente, l'audio verrà riprodotto non appena ti sposti sulla diapositiva.
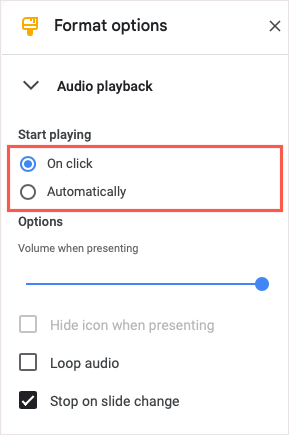
Sotto Opzioni, utilizza il dispositivo di scorrimento per regolare il volume dell'audio durante la presentazione.
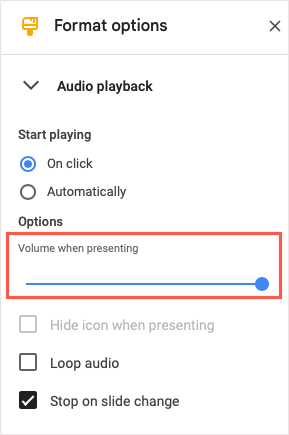
Successivamente, se scegli Automaticamentenella sezione Inizia a giocare, vedrai che l'opzione Nascondi icona durante la presentazionediventa disponibile. Seleziona la casella per nascondere l'icona al tuo pubblico durante la presentazione.
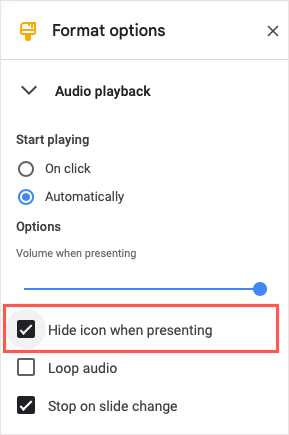
Puoi anche selezionare le caselle Ripeti l'audioper riprodurre automaticamente l'audio al termine e Interrompi al cambio diapositivase desideri interrompere la riproduzione dell'audio quando ti sposti alla diapositiva successiva.
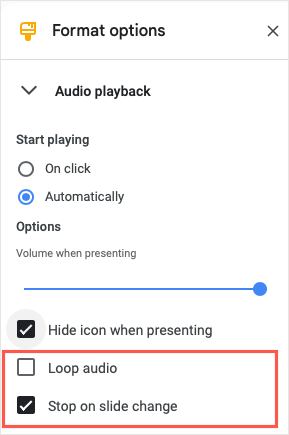
Al termine, puoi utilizzare la Xin alto a destra nella barra laterale per chiuderla.
Aggiungi audio a Presentazioni Google su iPhone, iPad e Android
Se utilizzi Presentazioni Google sul tuo iPhone, iPad o dispositivo Android puoi inserire un file audio, ma in modo leggermente diverso. Al momento della stesura di questo documento, non è presente un'opzione Audio nel menu Inserisci; tuttavia, esiste una soluzione alternativa.
Per aggiungere l'audio, creerai un collegamento ad esso utilizzando testo, un'immagine o un altro oggetto sulla diapositiva. Quando selezioni l'elemento collegato, puoi riprodurre l'audio.
Carica il file audio su Google Drive sul cellulare
Per aggiungere il file audio alla tua presentazione, puoi caricarlo facilmente nell'app mobile Google Drive..
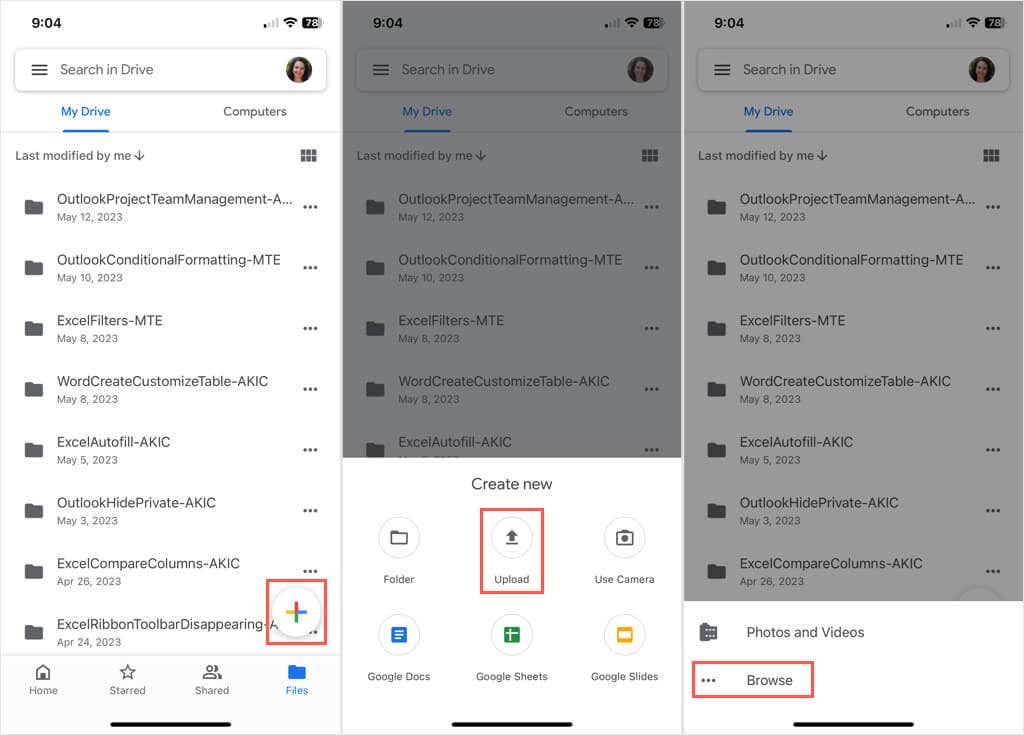
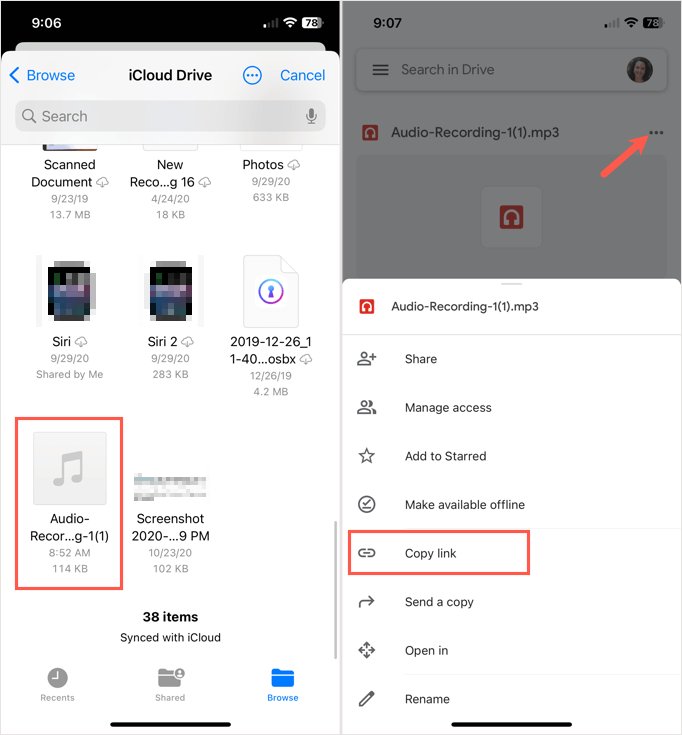
Aggiungi il collegamento al file audio a Presentazioni Google su dispositivi mobili
Per aggiungere il collegamento a Presentazioni Google, vai lì e apri la diapositiva. Se non hai l'elemento che desideri collegare, ad esempio un testo, un'immagine o un oggetto, vai avanti e aggiungilo.
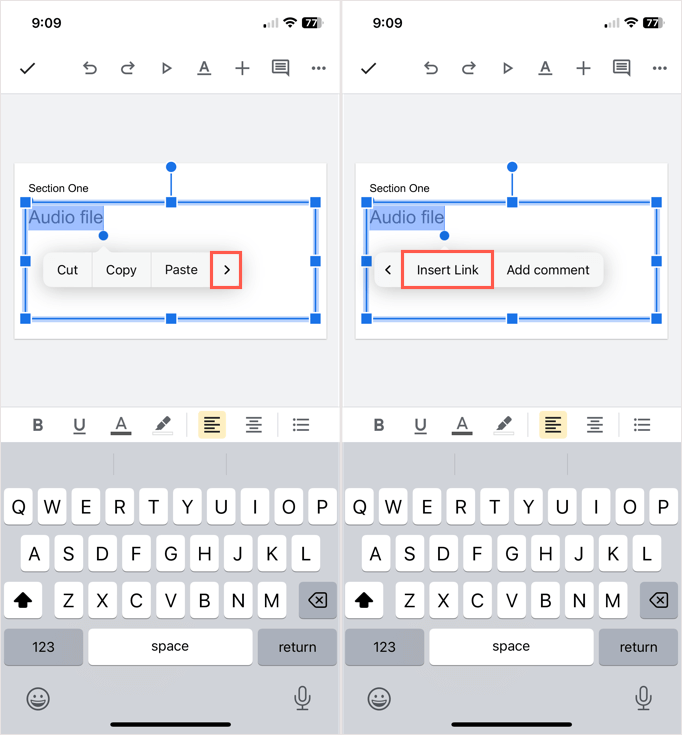
Quando riproduci la presentazione, seleziona il collegamento o l'elemento collegato per aprire e riprodurre l'audio.
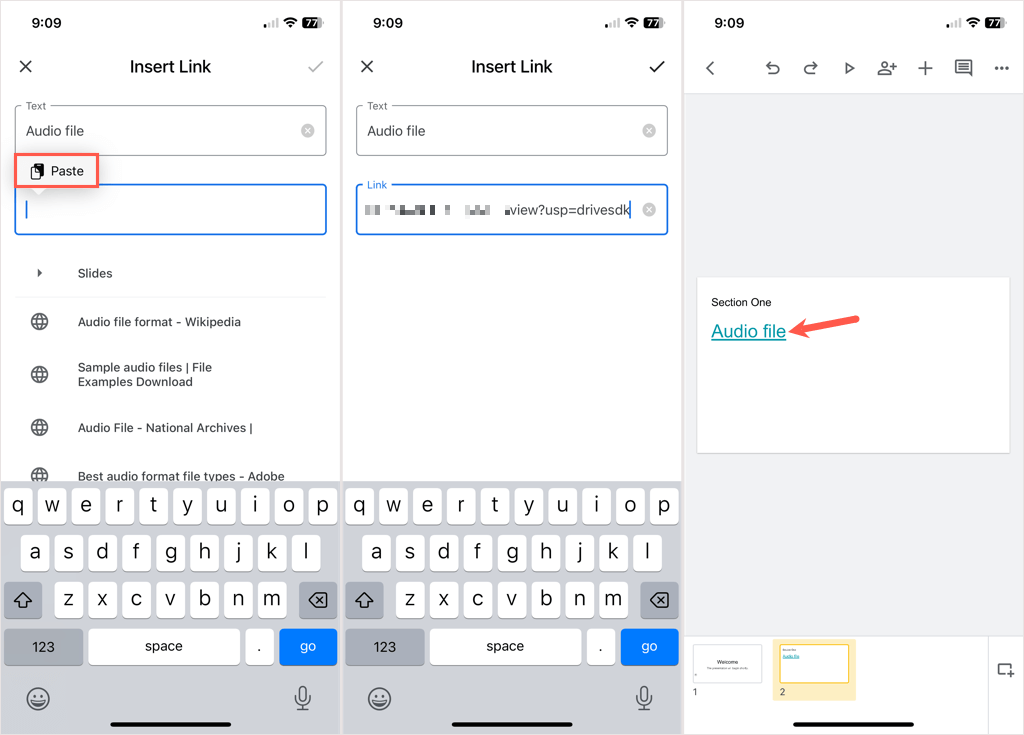
Tieni presente che, poiché si tratta di una soluzione alternativa, selezionando il collegamento non verranno semplicemente riprodotti la musica, la voce fuori campo o la registrazione audio, ma piuttosto si aprirà il file audio per poter premere Riproducipulsante.
Prima che Google implementasse la funzionalità audio in Presentazioni sul Web, dovevi utilizzare metodo per aggiungere musica a Presentazioni Google diversi. Si spera che Google segua l'esempio e introduca in futuro anche l'opzione audio per la sua app mobile.
.