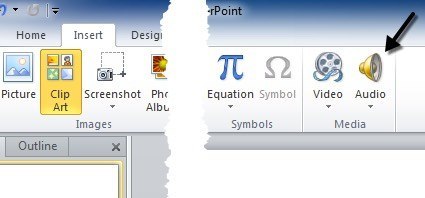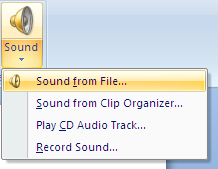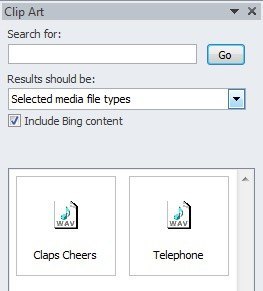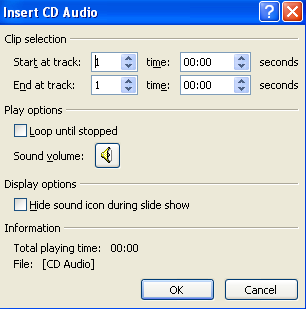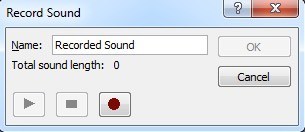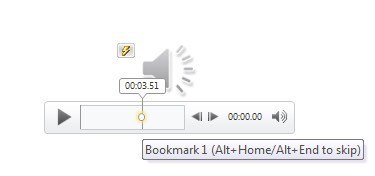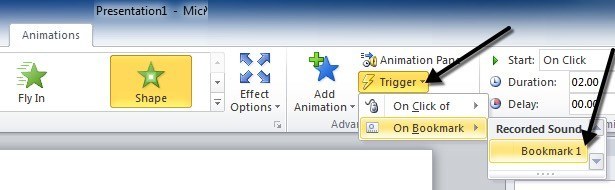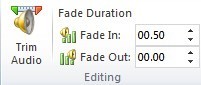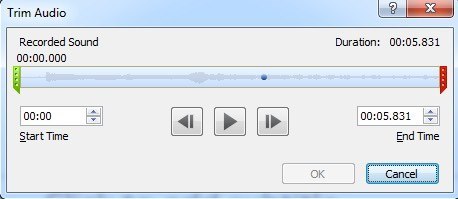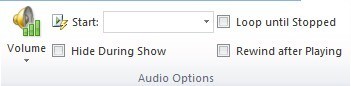Se stai creando una presentazione di PowerPoint, l'aggiunta di un paio di tracce musicali, voci fuori campo o effetti sonori può fare molto per rendere la presentazione più interessante e divertente. Aggiungere qualsiasi tipo di audio a PowerPoint è un processo semplice e PowerPoint ha anche la capacità di eseguire semplici operazioni sull'audio come il ritaglio, lo sbiadimento e la regolazione del volume.
In questo articolo, ti guiderò attraverso tutti i passaggi e le diverse opzioni per aggiungere audio alla tua presentazione. A seconda della versione di Office, alcuni menu potrebbero avere opzioni diverse e cercherò di indicarli mentre procedo. Parleremo di PowerPoint 2007, 2010 e 2013.
Prima di iniziare, consentitemi di menzionare i diversi formati audio supportati da ciascuna versione di PowerPoint. Se il tuo file audio non è in uno dei formati compatibili, dovrai prima convertirlo utilizzando uno strumento di conversione audio.
PowerPoint 2007 & amp; 2010- AIFF, AU, MIDI, MP3, WAV, WMA
PowerPoint 2013- Tutti gli elementi audio + MP4 sopra
Come Aggiungi musica a PowerPoint
In tutte le versioni recenti di Office con l'interfaccia della barra multifunzione, devi fare clic su Inserisci e quindi fare clic su Suonoo Audiosu all'estrema destra.
In tutte le versioni di Office, vedrai Audio da filee Registra audio. In Office 2007, vedrai anche Audio da Raccolta multimedialee Riproduci traccia audio CD. In Office 2010, vedrai solo l'opzione Clip Art Audioin più, che è la stessa dell'organizer di clip in Office 2007.
Se hai già un file audio che desideri importare, prosegui e seleziona Suono da file. Il file audio deve essere in uno dei formati menzionati sopra.
Scegli Audio da Raccolta multimedialeo Audio clip artse vuoi cercare Microsoft Collezioni online per suoni gratuiti. Basta digitare un termine di ricerca e apparirà un elenco di suoni disponibili disponibili. Fai clic su qualsiasi elemento per inserire l'audio nella presentazione. A volte non troverai molti o nessun suono usando questa opzione, quindi controlla il mio post su trovare suoni gratuiti da Internet.
Se si dispone di un CD con tracce musicali, è possibile che PowerPoint riproduca il CD durante la presentazione utilizzando l'opzione Riproduci traccia audio CD(solo Office 2007). Ricorda, tuttavia, che se si utilizza questa opzione, è necessario assicurarsi che il CD sia inserito nell'unità su qualsiasi computer stia riproducendo la presentazione.
Puoi dire quale traccia su cui iniziare e su quale traccia fermare. Puoi anche riprodurre continuamente la musica se lo desideri. Funzionalità molto carina se hai un CD da un negozio e vuoi solo riprodurne una parte specifica.
L'opzione Registra audioè semplice e ha funzionato molto bene nei miei test . Viene visualizzata una piccola finestra di registrazione audio e basta premere il pulsante di registrazione per iniziare una nuova registrazione.
Premi stop, fai clic su OK e l'audio registrato verrà inserito nella diapositiva corrente della presentazione. Questo è un modo molto semplice per aggiungere alcune voci fuori campo alle tue diapositive.
Dopo aver aggiunto l'audio utilizzando uno dei metodi sopra descritti alla tua presentazione, puoi fare clic su di esso e vedrai un nuovo menu chiamato Strumenti audiovengono visualizzati in alto.
Se fai clic su Riproduzione, vedrai un sacco di opzioni come Anteprima, Segnalibri, Modificae Opzioni audio. Passiamo attraverso ogni opzione qui. Ovviamente, per ascoltare il file audio, fai clic sul pulsante Riproduci. I segnalibri sono un'opzione interessante che è probabilmente l'unico aspetto di aggiungere audio a PowerPoint che richiede di imparare qualcosa.
Segnalibri
Se aggiungi un segnalibro a un file audio, puoi quindi attivare un'animazione che si verifica quando viene raggiunto quel segnalibro. Questo è molto bello e ti permette di fare cose molto belle. Ad esempio, puoi far volare un testo o un'immagine in determinati punti del tuo file audio. In termini di voci fuori campo, puoi fare in modo che i punti di cui parli appaiano uno alla volta mentre parli di essi piuttosto che mostrarli tutti contemporaneamente.
Innanzitutto, vai al punto del tuo audio file in cui desideri aggiungere un segnalibro, quindi fai clic sul pulsante Aggiungi segnalibro
.Ora dovresti vedere un piccolo cerchio nel punto in cui è stato aggiunto il segnalibro. Se passi il mouse sopra di esso, ti mostrerà il nome del segnalibro (Segnalibro1 nel mio caso) e l'ora esatta in cui è stato aggiunto il segnalibro. Ora per la parte divertente!
Fai clic su qualsiasi oggetto sulla diapositiva, quindi fai clic su Animazioninella barra multifunzione. Scegli un'animazione dalla casella di riepilogo e imposta le opzioni, la durata, il ritardo, ecc. Come desideri.
Ora fai clic su Trigger, quindi fai clic su Su segnalibroe infine seleziona il segnalibro che hai creato in Suono registrato. L'animazione verrà ora attivata solo quando viene raggiunto il segnalibro nel file audio!
Opzioni di modifica
Tornando agli altri strumenti audio, parliamo del ritaglio. L'editor audio in PowerPoint è molto semplicistico e in pratica consente di tagliare dall'inizio e dalla fine di un file audio. Se hai bisogno di tagliare e remixare la musica, dovrai farlo tu stesso in anticipo.
Se fai clic sul Taglia audionella sezione Modifica, riceverai un altro popup con tutte le opzioni di ritaglio.
Puoi trascinare il cursore verde da sinistra e il cursore rosso da destra per tagliare l'audio. Vedrai anche tutti i segnalibri audio mostrati qui come piccoli punti blu. Fai clic su OK e l'audio verrà ritagliato.
Le caselle di testo Fade Ine Fade Outsono abbastanza intuitive. Puoi sfumare l'audio di un numero qualsiasi di secondi e sfumarlo anche.
Opzioni audio
L'ultima sezione è Opzioni audioe queste sono tutte abbastanza importanti per controllare come l'audio viene riprodotto nella presentazione.
La prima opzione controlla il volume, che è impostato su Altoper impostazione predefinita. Puoi scegliere tra Basso, Medioo Muto. L'opzione Avvio ti consente di scegliere tra Automaticamente, On Clicke Riproduci tra diapositive. La prima opzione riprodurrà automaticamente l'audio senza alcuna interazione dell'utente.
On Clickriprodurrà l'audio solo quando fai clic sul pulsante di riproduzione durante la presentazione. Infine, Play Across Slides riprodurrà automaticamente anche l'audio, ma consentirà all'audio di continuare alla diapositiva successiva invece di interromperla.
Puoi selezionare Nascondi durante la visualizzazione. box, ma non vorrai farlo se hai selezionato On Clicknell'opzione Startpoiché non sarai in grado di visualizzare il pulsante di riproduzione.
Ciclo continuo finché non viene interrottoconsente al file di continuare a essere riprodotto anche se è giunto alla fine. Ricomincerà semplicemente dall'inizio di nuovo. L'opzione Riavvolgi dopo la riproduzionesi riavvolgerà semplicemente all'inizio, ma non inizierà automaticamente a riprodurla.
Questo è tutto per la gestione dell'audio in PowerPoint. Se avete domande o problemi, sentitevi liberi di inviare un commento. Buon divertimento!