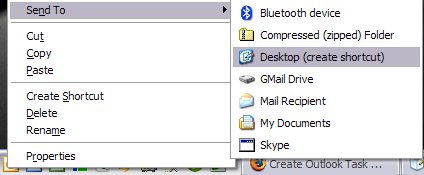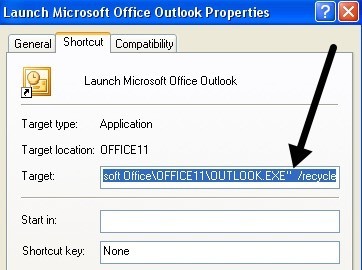Ecco una guida rapida su come creare le tue scorciatoie di Outlook(non le scorciatoie da tastiera di Outlook) sulla barra del desktop o di Avvio veloce in modo da poter creare facilmente un nuovo messaggio e-mail, aggiungere nuove note, aggiungi nuovi contatti o crea nuovi appuntamenti senza dover aprire la finestra di Outlook! Trovo queste scorciatoie migliori rispetto alle scorciatoie da tastiera di Outlook perché quelle richiedono ancora di avere Outlook aperto e attivo.
Tuttavia, sarebbe davvero utile a volte se non dovessi aprire costantemente Outlook ogni volta che vuoi scrivere una nuova email, diciamo. Sarebbe molto più semplice fare semplicemente clic su un'icona sul desktop o sulla barra di avvio veloce per creare una nuova posta. Puoi farlo cambiando il modo in cui Outlook viene eseguito con una serie di opzioni della riga di comando.
Ecco come procedere: innanzitutto dovresti avere un'icona di collegamento sul desktop o nella barra di avvio veloce per Outlook come mostrato di seguito. In caso contrario, vai al menu Start, Tutti i programmi e trascina l'icona di Outlook sul desktop.
Vai avanti e fai clic con il pulsante destro del mouse su l'icona e scegli Invia a, quindi scegli Desktop. Puoi anche semplicemente fare clic con il pulsante destro del mouse e trascinarlo sul desktop e selezionare Copiase lo desideri.
Ora vedrai che hai un'icona "Avvia Microsoft Outlook" sul desktop. Se dovessi fare clic, caricare solo Outlook. Ora andremo avanti e cambieremo i parametri della riga di comando in modo che faccia qualcos'altro, come creare una nuova email o un'attività.
Vai avanti e clicca con il pulsante destro sull'icona e scegli Proprietà . Noterai nella casella di testo Destinazione, il percorso per Outlook sarà tra virgolette seguito da alcuni / e quindi un parametro. Nel mio caso, appare come segue:
"C: \ Programmi \ Microsoft Office \ OFFICE11 \ OUTLOOK.EXE" / recycle
Quello che vogliamo fare ora è cambiare il parametro. Eliminare la parte / recycle o qualsiasi cosa è dopo OUTLOOK.EXE "e sostituirla con una delle seguenti operazioni a seconda di cosa si desidera che faccia. Queste sono le opzioni della riga di comando di Outlook 2003. Ho dei collegamenti qui sotto per altre versioni di Outlook.
Per un nuovo messaggio email: / c ipm.note
Per una nuova email preindirizzata - / c ipm.note / m “[email protected], [email protected] "
Per una nuova nota: / c ipm.stickynote
Per un nuovo contatto - / c ipm.contact
Per un nuovo appuntamento - / c ipm.appointment
Per una nuova attività: / c ipm.task
Nota:il percorso sopra indicato è per Outlook 2003, che viene chiamato OFFICE11 nel nome del percorso. Se si dispone di una versione diversa di Office, è sufficiente andare in C: \ Programmi \ Microsoft Office e controllare il numero. Per Office 2007, credo che sia il suo UFFICIO12. Vai avanti e cambia quel valore in qualunque cosa si trovi sul tuo sistema.
Ora fai clic su OK e vai avanti e rinomina il collegamento a qualcosa di più appropriato. È quindi possibile rilasciarlo sulla barra di avvio veloce trascinandolo lì. La prossima volta che vuoi creare una nuova email, basta fare clic su di essa. Puoi anche configurare questi comandi per il tuo mouse se ha pulsanti extra che non stai usando! Quindi puoi creare nuovi messaggi, ecc. Semplicemente facendo clic su un pulsante del mouse!
Ma non è tutto! È possibile configurare molte opzioni delle righe di comando per fare molto di più delle semplici operazioni andando alle pagine di riferimento ufficiali di Microsoft. Tuttavia, molti di questi sono per utenti esperti e probabilmente non ne avranno bisogno.
Opzioni della riga di comando di Outlook 2003
Opzioni della riga di comando di Outlook 2007
Opzioni della riga di comando di Outlook 2010
Opzioni della riga di comando di Outlook 2013
Se usi spesso Outlook e conosci alcune scorciatoie più utili non menzionate qui , sentiti libero di condividerli nei commenti. Buon divertimento!