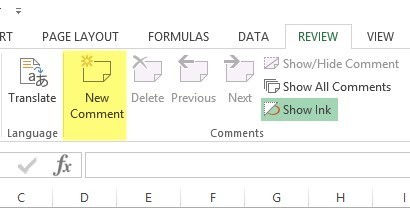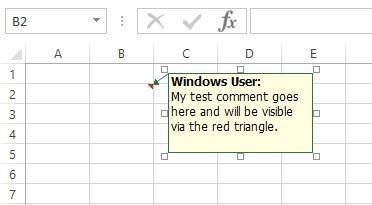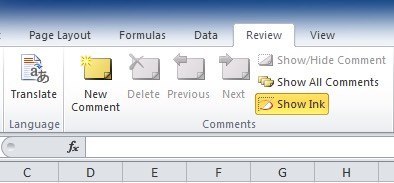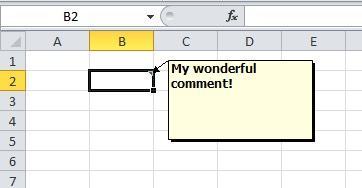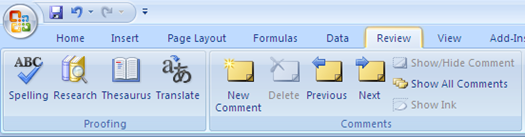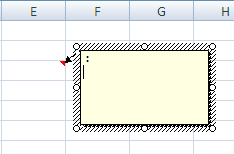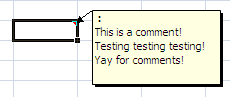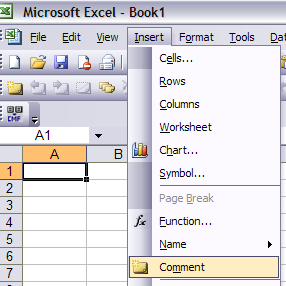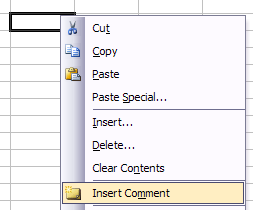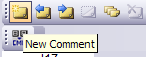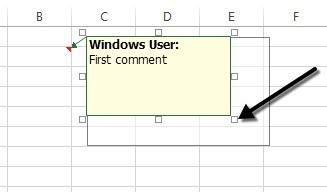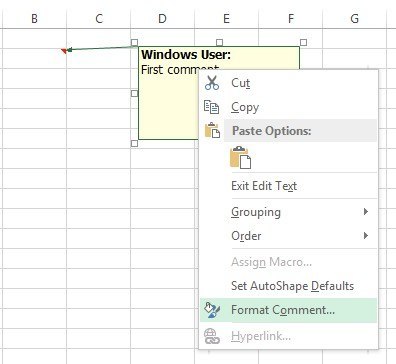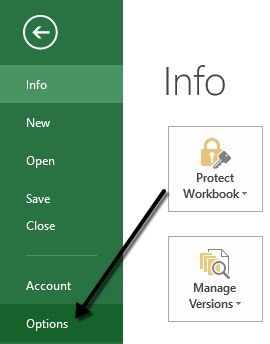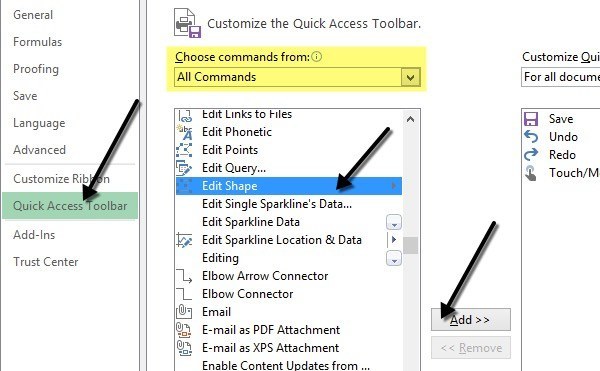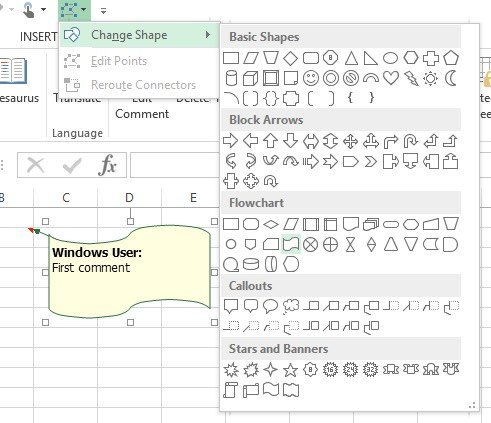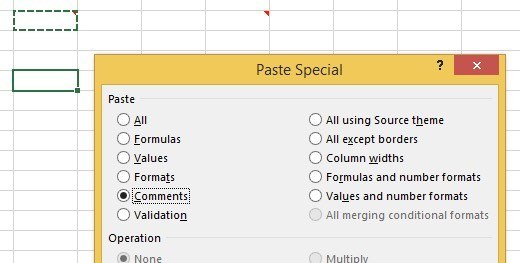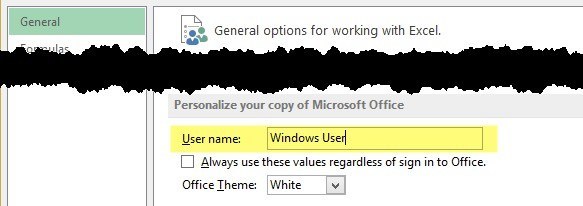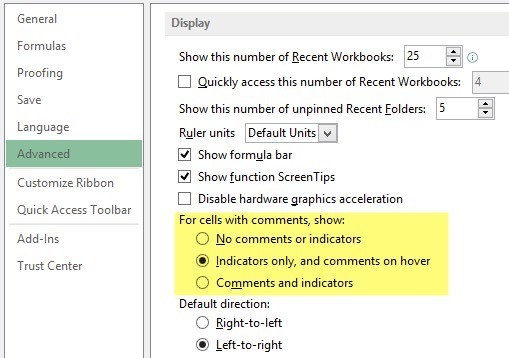Sono un grande utente di Excel e mi stupisce sempre quanto poche persone aggiungano commenti ai fogli di calcolo Excel! Aggiungere e utilizzare commenti in Excel è un ottimo modo per spiegare formule, celle e altri dati nel foglio di calcolo stesso, risparmiando così il tempo trascorso al telefono con i colleghi! È davvero facile aggiungere commenti alle celle in Excel e spiegherò come farlo in Excel XP / 2003, Excel 2007, Excel 2010 ed Excel 2013.
I commenti sono fondamentalmente note che possono essere inserite in qualsiasi cella in Excel. È utile per promemoria, note per gli altri e per riferimenti incrociati ad altre cartelle di lavoro. Tieni presente che le versioni più recenti di Office hanno un'opzione chiamata Mostra inchiostronella barra degli strumenti Commentie ciò è utile solo per i tablet PC. In pratica, la funzione ti consente di scrivere a mano un commento anziché digitarne uno. Sui desktop e laptop, tuttavia, è utile solo per visualizzare commenti scritti a mano creati su un tablet PC.
Inoltre, ci sono molte altre cose che puoi fare con i commenti una volta che li aggiungi a un foglio di lavoro come la formattazione, la modifica della forma, il ridimensionamento e così via. Scorri fino alla fine del post per questi suggerimenti.
Aggiungi commenti a una cella Excel 2013
Excel 2013 ha un aspetto leggermente diverso rispetto al 2010, ma nel complesso è praticamente lo stesso. Per aggiungere un commento, fai clic sulla scheda Revisione e fai clic su Nuovo commento dopo aver selezionato la cella desiderata.
Ora digita il tuo commento commenta e quando esci da quella cella, vedrai un piccolo triangolo rosso nell'angolo in alto a destra della cella che indica che la cella ha un commento.
Aggiungi commenti a una cella di Excel 2010
In Excel 2010, aggiungere un commento è semplicissimo e lo stesso del 2013. Basta fare clic sulla scheda Revisione e vedrai tutti i commenti utensili. Fai clic sulla cella a cui desideri aggiungere il commento, quindi fai clic su Nuovo commento.
Una piccola finestra di dialogo apparirà la finestra dove puoi iniziare a digitare il testo. Noterai anche il piccolo triangolo rosso in alto a destra della cella, che è lì per indicare che la cella ha un commento.
Puoi visualizzare rapidamente tutti i commenti su un foglio di lavoro facendo clic sul pulsante Mostra tutti i commenti. Questo è utile se il foglio contiene molti commenti. Puoi anche fare clic su Precedentee Avantiper scorrere tutti i commenti uno per uno.
Aggiungi commenti a una cella di Excel 2007
La procedura per Excel 2007 è la stessa di sopra. La prima cosa che vorrai fare è cliccare sulla cella in cui vuoi inserire il commento. Fai clic sulla scheda Rivedinella barra multifunzione per visualizzare gli strumenti di modifica dei commenti.
Nel Gruppo di commenti, fai clic su Nuovo commento. Nel foglio di calcolo di Excel verrà visualizzata una casella di testo di commento in cui è possibile digitare il nuovo commento.
Digitare il commento e fare clic all'esterno del casella di testo quando hai finito. Noterai che c'è una piccola freccia rossa in alto a destra nella cella, a indicare che questa cella ha un commento. Facendo clic sulla cella viene automaticamente visualizzato il commento.
Aggiungi commenti a una cella Excel XP / 2003
In Excel 2003 e XP, hai un paio di altre opzioni per inserire commenti in una cella poiché non vi è alcuna barra multifunzione. Puoi utilizzare i menu nella parte superiore, il menu di scelta rapida del mouse o la barra degli strumenti di revisione.
Aggiungi commenti utilizzando la barra dei menu
Per prima cosa, devi fare clic sulla cella che desideri inserire il commento in. Quindi fai clic sull'opzione Inseriscie scegli Commento.
Proprio come in 2007, una casella di testo verrà visualizzata accanto alla cella in cui è possibile inserire il tuo commento. Inoltre, un triangolo rosso appare nell'angolo in alto a destra della cella.
Aggiungi commenti usando il menu contestuale del mouse
Un altro modo semplice, ma elegante di inserire un commento in una cella di Excel è semplicemente fare clic con il tasto destro del mouse sulla cella e scegliere Inserisci commento. In realtà funziona sia in Excel 2007 che in Excel 2003.
Aggiungi commenti utilizzando la barra degli strumenti di revisione
Infine, puoi utilizzare la barra degli strumenti Revisione in Excel per aggiungere commenti alle celle. Per aprire la barra degli strumenti Revisione, vai su Visualizza, Barre degli strumenti e scegli Revisione.
La prima icona sul molto a sinistra è il pulsante Nuovo commento. Fai clic su di esso e apparirà una nuova casella di commento nella cella attualmente selezionata.
Ridimensiona un commento
Ora facciamo parla di un paio di cose che puoi fare con i commenti una volta che sono stati aggiunti. Innanzitutto, ridimensioniamo semplicemente il commento. Per farlo, fai clic e trascina una delle maniglie sugli angoli o sui lati della casella di commento.
Formatta un commento
Per impostazione predefinita, non c'è formattazione su un commento, ma cosa succede se si desidera modificare il carattere o aumentare la dimensione del testo? Per formattare un commento, fai prima clic sulla cella e poi fai clic su Modifica commento. Quindi fai clic con il pulsante destro del mouse ovunque all'interno del commento e scegli Formato commento.
Ora sarai in grado di cambia la famiglia di font, lo stile del font, la dimensione del font, il colore del font e gli effetti dei font. Ora sei libero di rendere i tuoi commenti brutti o belli come vuoi.
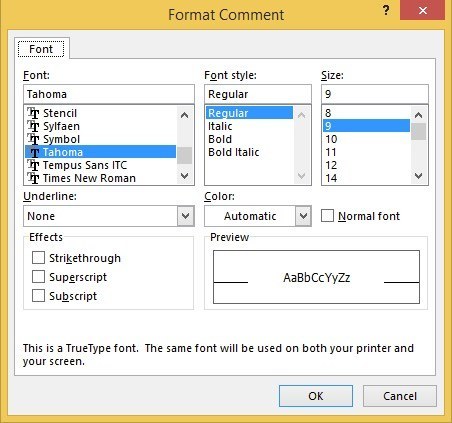
Cambia forma del commento
Per impostazione predefinita, la casella dei commenti è un rettangolo, ma puoi effettivamente modificare la forma del commento. Sarebbe stato bello se avessero aggiunto questa opzione alla sezione Commentinella scheda Rivedi, ma per qualche motivo non è lì. Devi invece aggiungere il pulsante di forma alla barra degli strumenti di accesso rapido.
Per fare ciò, fai clic sulla scheda File, quindi fai clic su Opzioni.
Ora devi fare clic su Barra di accesso rapidosul lato sinistro per primo. In alto, vedrai un Scegli comandi daa discesa; vai avanti e seleziona Tutti i comandi dal'elenco. Scorri verso il basso fino a visualizzare Modifica forma, fai clic su di esso e quindi fai clic sul pulsante Aggiungi & gt; & gt;.
Per modificare la forma del commento, fai clic sulla cella e fai prima clic su Modifica commento. Quindi fai clic sul nuovo pulsante Modifica forma nella barra degli strumenti di accesso rapido e ti verrà presentata un'intera serie di forme tra cui puoi scegliere.
Copia commenti in celle diverse
Se vuoi copiare un commento da una cella a un'altra, è anche abbastanza diretto. Basta selezionare la cella e quindi premere CTRL + C per copiare il contenuto. Successivamente, vai all'altra cella, fai clic con il pulsante destro e scegli Incolla speciale.
Seleziona commenti dall'elenco e solo i commenti verranno inseriti nella nuova cella. Qualsiasi altra cosa attualmente residente nella cella rimarrà la stessa.
Cambia utente di Windows a tuo nome
Potresti aver notato negli screenshot precedenti che alcuni dei commenti iniziano con " Utente di Windows "e questo perché la copia di Office è registrata con questo nome per impostazione predefinita. Puoi modificarlo andando su File, facendo clic su Opzionie quindi facendo clic su Generale.
Puoi lasciarlo vuoto se non vuoi che appaia nulla nel commento o cambiarlo in qualunque testo tu voglia. Questo apparirà nella parte superiore di tutti i commenti per impostazione predefinita.
Rimuovi indicatore commenti da celle
Infine, cosa succede se vuoi nascondere quei piccoli triangoli rossi dalla parte superiore dei blocchi di celle anche se esiste un commento? Bene, anche questo è facile. Vai a File, Opzionie poi Avanzate.
Scorri verso il basso fino a Displaye vedrai una sezione chiamata Per le celle con commenti, mostra:e qui puoi scegliere tra tre opzioni: Nessun commento o indicatori, Solo indicatori e commenti al passaggio del mouseo Commenti e indicatori.
Questo è tutto ciò che puoi fare con i commenti in Excel quindi spero che questo ti farà sembrare un professionista di Excel nel tuo ufficio. Se hai qualche domanda, pubblica un commento. Godetevi