Quando aggiungi dati al tuo foglio di lavoro, potresti avere del testo che si estende più della larghezza della cella. Invece di modificare la dimensione di ogni cella per adattarla ai contenuti, puoi mandare a capo il testo in Fogli Google.
Hai tre modi per formattare il testo nella cella con la funzione di ritorno a capo in Fogli Google sul Web. Nell'app mobile puoi utilizzare il formato di base a capo per vedere il testo più facilmente.
Come mandare a capo il testo in Fogli Google sul Web
Visita Fogli Google sul Web, accedi e apri la cartella di lavoro e il foglio che desideri utilizzare.
Seleziona la cella contenente il testo che desideri mandare a capo ed esegui una delle seguenti operazioni:
Quindi seleziona Avvolgi.
Vedi che il testo nella cella viene portato fino alla riga successiva e la cella si allunga automaticamente per accogliere il testo. Noterai anche la modifica dell'altezza dell'intera riga.
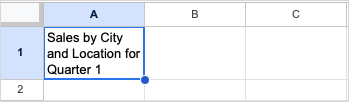
Se decidi di modificare la larghezza della colonna, la lunghezza della cella si adatterà automaticamente. Ciò accorcia la cella in modo che la stringa di testo si adatti perfettamente al suo interno. Ancora una volta, vedrai regolare l'altezza dell'intera riga.
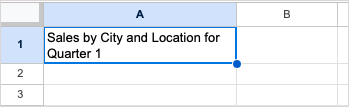
Racchiudi tutto il testo in un foglio
Per impostare tutte le celle in modo che il testo inserito venga mandato a capo, utilizza il pulsante Seleziona tutto(quadrato tra la colonna A e la riga 1) per selezionare l'intero foglio.
Quindi, seleziona Formato>A capo>A capoo utilizza il pulsante Testo a caposulla barra degli strumenti e seleziona Avvolgi.
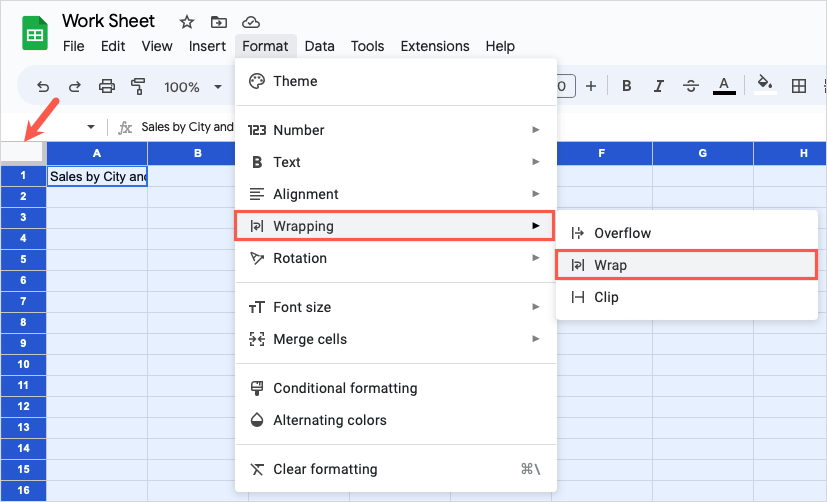
Una volta eseguita questa operazione, tutti i dati esistenti o futuri che inserirai nel foglio di lavoro verranno automaticamente inseriti in una nuova riga, il che è un ottimo way to save time in Fogli Google.
Altre opzioni di disposizione del testo
Nella maggior parte dei casi, l'opzione di testo a capo sopra è più adatta a contenere lunghe stringhe di testo nelle celle. Ti consente di vedere tutti i dati senza ridimensionarli o addirittura unire le celle.
Tuttavia, se scopri che la funzione non funziona per il tuo foglio specifico, puoi scegliere l'opzione Overflowo Clipnel menu Wrapping..
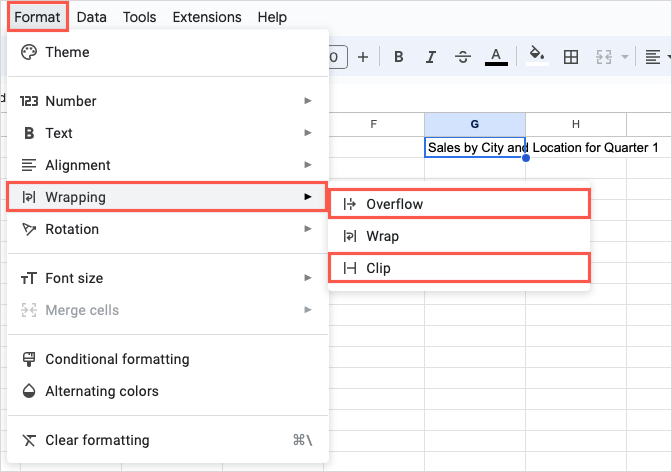
Eccesione: il testo nella cella si riversa nelle celle adiacenti a destra. Nello screenshot qui sotto, puoi vedere che il testo nella cella A1 viene trasferito nelle celle B1 e C1.
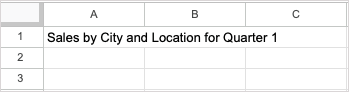
Va bene se la cella successiva a destra è vuota, ma se contiene dati, il testo nella cella a sinistra verrà tagliato come mostrato qui.
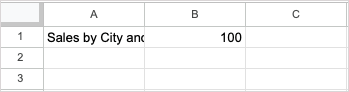
Ritaglia: il testo nella cella viene tagliato lungo il bordo della cella. Sembra simile all'opzione Overflow quando la cella a destra contiene dati.
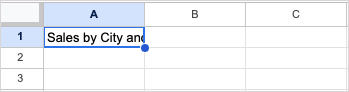
Se scegli l'opzione Overflow o Ritaglia, puoi sempre vedere l'intero contenuto della cella selezionando la cella e osservando la barra della formula.
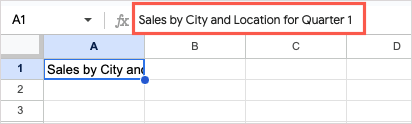
Se non vedi la barra della formula nella parte superiore del foglio, seleziona Visualizza>Mostra>Barra della formulaper visualizzarla .
Come mandare a capo il testo in Fogli Google su dispositivi mobili
Nell'app mobile Fogli Google, hai un'opzione per mandare a capo il testo che è la stessa della funzione Wrap descritta sopra. La cella contenente i dati si ridimensiona automaticamente per accogliere il testo che va a capo nella riga successiva.
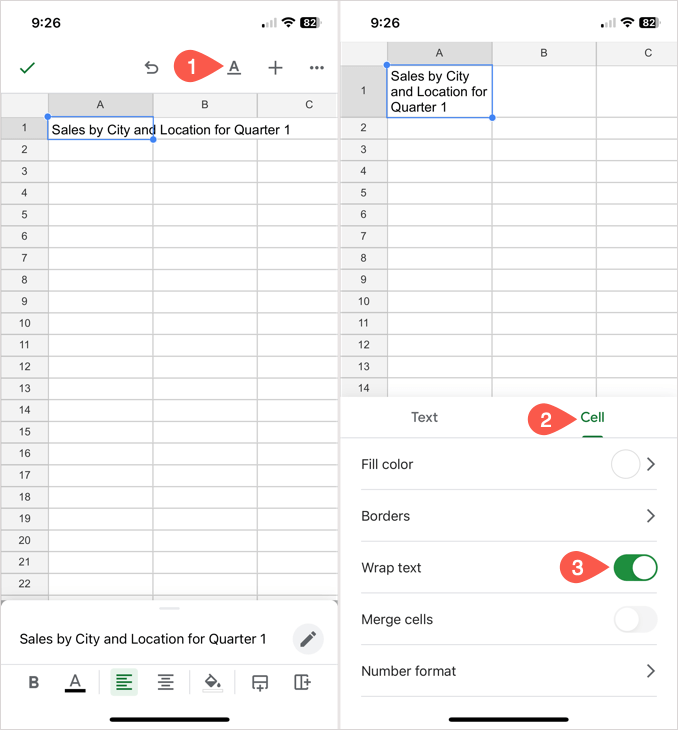
Puoi quindi chiudere il menu Formato e continuare a lavorare nel tuo foglio.
Rendi il tuo testo facile da vedere
Racchiudendo il testo in Fogli Google, potrai visualizzare l'intero contenuto di una cella senza muovere un dito.
Per tutorial simili, guarda come insert and use bullet points in Fogli Google per formattare il testo in modo organizzato.
.