Funzioni e formule ci aiutano a eseguire tutti i tipi di attività, azioni e calcoli nei fogli di calcolo. Se disponi di un foglio Google in cui desideri contare un numero di elementi che soddisfano una condizione specifica, hai bisogno della funzione CONTA.SE.
Utilizzando COUNTIF in Fogli Google, puoi risparmia tempo e lavoro manuale contando gli elementi "a mano". Inserisci semplicemente l'intervallo di dati e il criterio nella formula per ottenere il risultato in pochi secondi.
Informazioni sulla funzione COUNTIF di Fogli Google
COUNTIF è una variante della funzione COUNT che ti consente di contare celle in un set di dati che soddisfano una condizione particolare. Ad esempio, potresti voler contare il numero di studenti con un determinato GPA, dipendenti che hanno lavorato per un determinato numero di anni con la tua azienda o anche modelli di auto che iniziano con una lettera particolare. Con COUNTIF hai molte possibilità per contare rapidamente i dati di cui hai bisogno.
La sintassi per la formula della funzione è COUNTIF(intervallo, condizione)con queste opzioni per l'argomento condizione:
Come utilizzare COUNTIF in Fogli Google
Il modo migliore per spiegare come utilizzare una funzione e la sua formula è vederli in azione. Diamo un'occhiata ad alcuni esempi di formule per COUNTIF in Fogli Google.
Contare elementi maggiori o uguali a un valore
Utilizzando l'esempio del voto di uno studente, conteremo il numero di studenti che hanno un GPA maggiore o uguale a 3,5.
Seleziona la cella in cui desideri ottenere il risultato, è qui che digiterai la formula. Inserisci la seguente formula assicurandoti di iniziare con il segno uguale e di includere una virgola tra gli argomenti:
=COUNTIF(B2:B7,”>=3.5”)
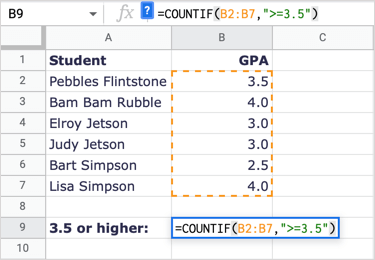
Per scomporre la formula, B2:B7 è l'intervallo di celle e ">=3,5" è la condizione per maggiore o uguale a 3,5..
Come puoi vedere, riceviamo un risultato pari a 3 che è corretto. Ci sono tre studenti che hanno un GPA pari o superiore a 3,5.
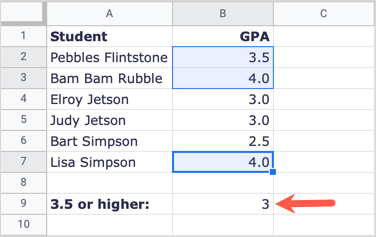
Conta elementi inferiori a un valore
Nel prossimo esempio, contiamo il numero di dipendenti che hanno lavorato per noi da meno di 10 anni.
Seleziona la cella in cui desideri visualizzare i risultati e inserisci la seguente formula:
=COUNTIF(B2:B10,”<10″)
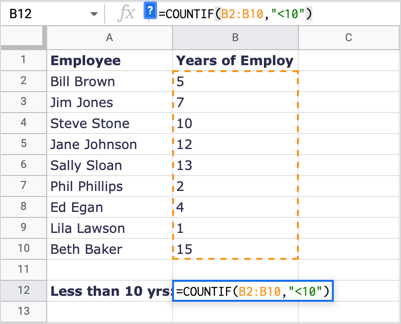
Per scomporre la formula, B2:B10 è l'intervallo di dati e "<10" è la condizione per meno di 10.
Riceviamo 5 come risultato, il che è corretto. Notate che Steve Stone lavora per noi da 10 anni, ma non fa parte del risultato perché 10 non è inferiore a 10.
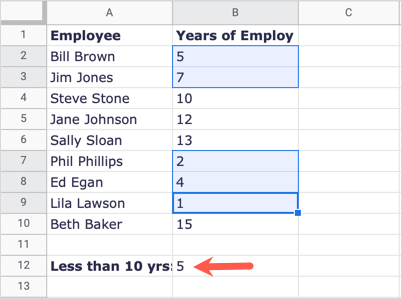
Contare gli elementi che iniziano con una lettera
Per un altro esempio, contiamo il numero di marche di automobili, non di modelli, che iniziano con la lettera H.
Seleziona la cella in cui desideri ottenere il risultato della formula e digita quanto segue:
=COUNTIF(A2:A9,”H*”)
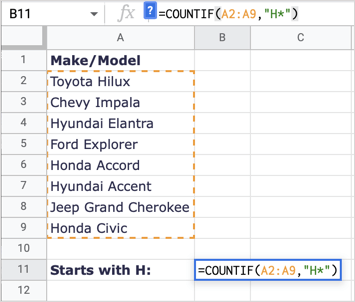
Per scomporre questa formula, A2:A9 è il nostro intervallo e "H*" è la condizione per la prima lettera H e il carattere jolly asterisco per le lettere successive.
Qui riceviamo un risultato pari a 4 che è corretto; abbiamo quattro marche di auto che iniziano con la lettera H.
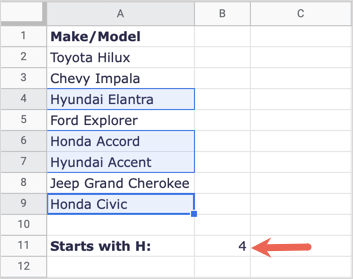
Contare gli elementi che corrispondono ai valori delle celle
Forse il condizione che desideri soddisfare esiste già in un'altra cella. Puoi utilizzarlo racchiudendo la stringa tra virgolette, aggiungendo una e commerciale (&) e inserendo il riferimento alla cella.
Qui conteremo il numero di volte in cui il valore nella cella A15 (600) appare nel nostro set di dati.
Seleziona la cella in cui desideri ottenere il risultato e inserisci questa formula:
=COUNTIF(A2:D13,”="&A15)
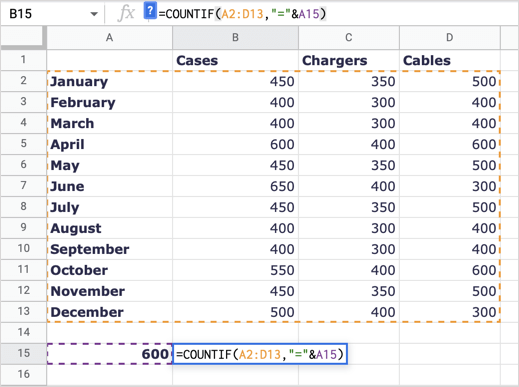
Scomponendo la formula, A2:D13 è l'intervallo di dati, "=" è l'operatore (stringa) tra virgolette e &A15 è il valore a cui vogliamo far corrispondere nella cella A15.
Riceviamo 3 come risultato, il che è corretto, abbiamo tre elementi che corrispondono a 600.
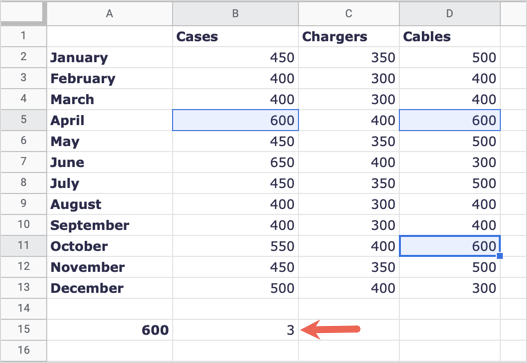
Contare gli elementi che corrispondono ai valori di testo
Per un ultimo esempio, potresti voler contare il numero di celle con testo specifico. Contiamo il numero totale delle spese per il Carburante..
Seleziona la cella in cui desideri ottenere il risultato e inserisci questa formula:
=COUNTIF(A2:A8,”Carburante”)
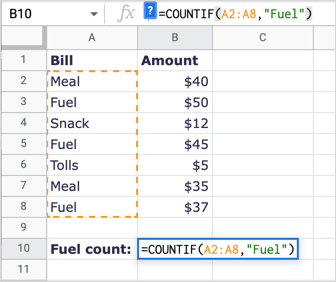
Per scomporre questa formula, A2:A8 è l'intervallo di dati e "Carburante" è la condizione da soddisfare.
Riceviamo il nostro risultato 3 che è corretto. Nota: COUNTIF non fa distinzione tra maiuscole e minuscole, quindi potresti inserire "FUEL" o "fuel" per la stringa di testo e ricevere lo stesso risultato.
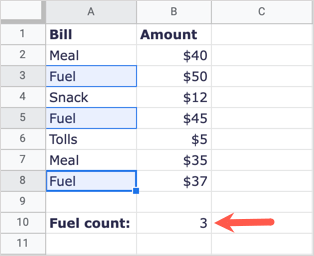
Quando devi contare un numero di elementi ma solo quelli che soddisfano i tuoi criteri, la funzione CONTA.SE in Fogli Google funziona alla grande.
Se desideri contare gli elementi che corrispondono a più criteri, puoi utilizzare la funzione CONTA.SE. Dai un'occhiata al nostro tutorial per utilizzando CONTA.SE insieme a funzioni simili in Microsoft Excel e applica la stessa struttura della formula in Fogli Google.
.