Una delle istruzioni più comunemente usate in quasi tutti i linguaggi di programmazione è l'istruzione IF. Quindi non dovrebbe sorprendere che l'utilizzo di IF e istruzioni IF nidificate in Fogli Google sia molto popolare e molto utile.
L'istruzione IF in Fogli Google ti consente di inserire diverse funzioni in una cella in base alle condizioni di altre cellule. Quando nidifichi le istruzioni IF, puoi creare analisi più avanzate basate sui dati. In questo articolo imparerai come farlo e vedrai alcuni esempi.
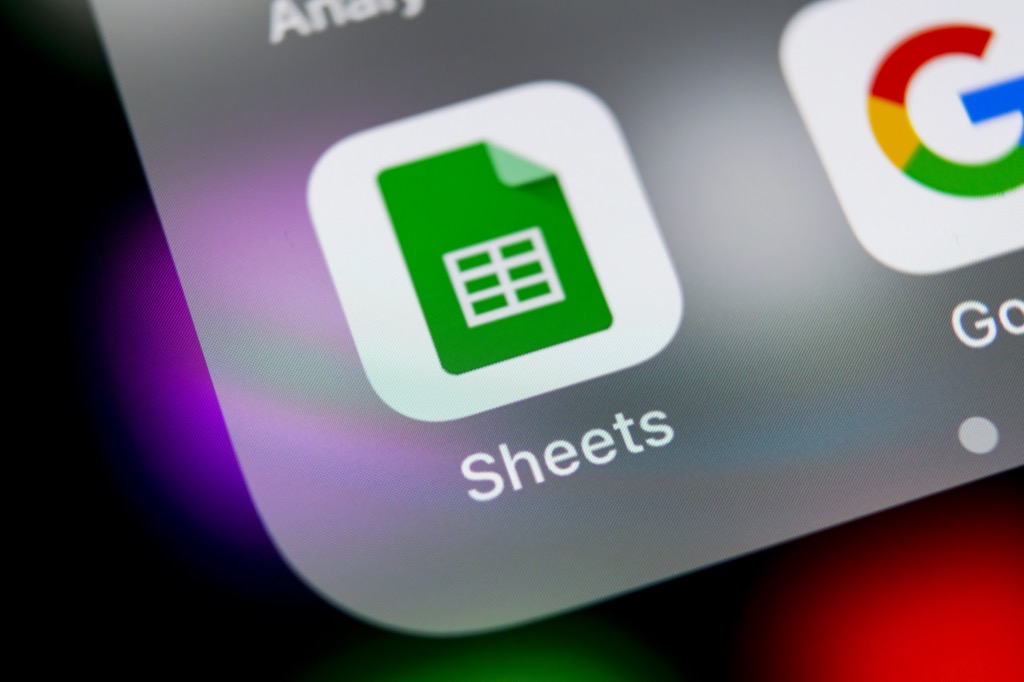
Utilizzo dell'istruzione IF in Fogli Google
Prima che tu possa diventare fantasioso e iniziare a nidificare le istruzioni IF, devi prima capire come funziona una semplice istruzione IF in Fogli Google.
Il modo più semplice per capirlo è con un esempio. Per il nostro primo esempio, immagina di aver estratto da Internet un elenco di montagne che stai pensando di fare escursioni, insieme alla loro altitudine.
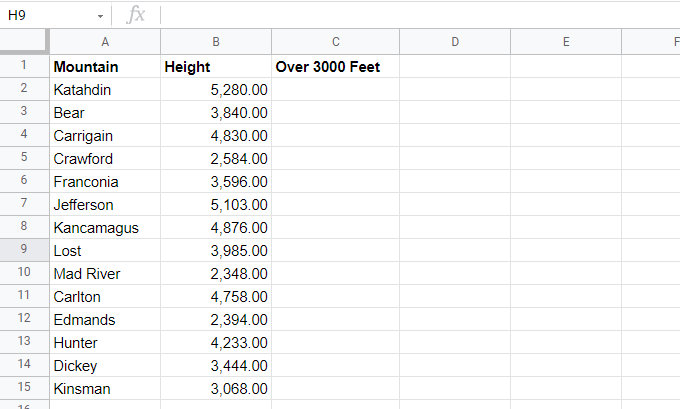
Sei interessato solo alle montagne escursionistiche che sono superiori a 3000 piedi di altitudine. Quindi crei un'altra colonna chiamata "Over 3000 Feet". Un'istruzione IF è il modo più semplice per compilare questo campo.
Ecco come funziona un'istruzione IF:
IF(logical_expression, value_if_true, value_if_false)
I parametri nell'istruzione IF funzionano come segue:
In questo esempio, inizia con la prima riga e posiziona il cursore nella cella C2. Quindi, digita la seguente formula:
=IF(B2>3000,”YES”,”NO”)
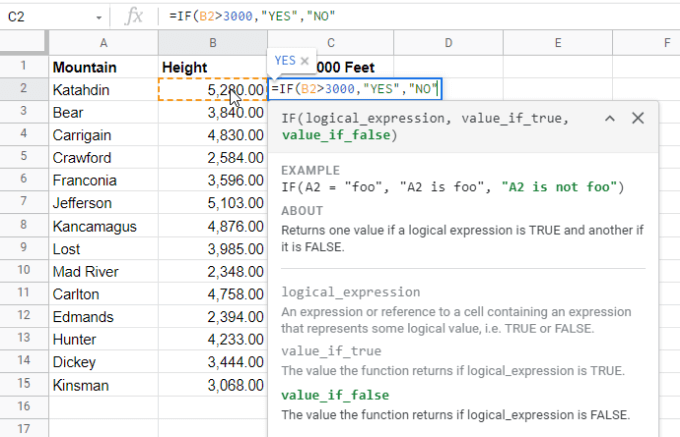
Questa istruzione IF significa che se l'altezza della montagna nella cella B2 è maggiore di 3000, quindi visualizza S nella cella C2, altrimenti visualizza NO.
Premi Invioe vedrai vedi il risultato corretto (S) nella cella C2.
Potresti anche vedere un suggerimento di Fogli Google per riempire automaticamente il resto delle celle sotto questa. Seleziona il segno di spunta se desideri andare avanti e riempire automaticamente il resto delle celle con questa stessa funzione. I riferimenti si aggiorneranno automaticamente alle celle corrette per quelle altezze di montagna.
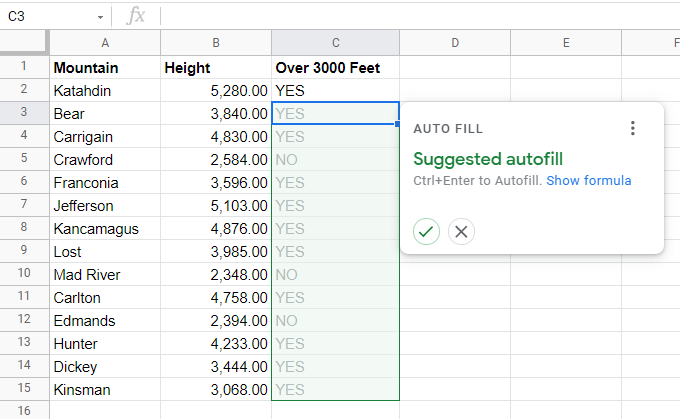
Se non vedi questo suggerimento, puoi tenere premuto il Maiuscsulla tastiera e fai doppio clic sul quadratino nell'angolo in basso a destra della cella in cui hai inserito la prima formula.
Utilizzo di istruzioni IF nidificate in Fogli Google
Ora diamo un'occhiata in un esempio di creazione di un'istruzione IF nidificata in Fogli Google.
Utilizzando lo stesso esempio di cui sopra, supponiamo di voler trovare la prima montagna nell'elenco che non superi i 3000 piedi di altitudine, quindi sceglila come tua prossima escursione “facile”. Per cercare dall'alto verso il basso in una colonna l'elemento successivo che corrisponde a una condizione è necessaria un'istruzione IF nidificata.
Posiziona il cursore nella cella in cui desideri inserire il risultato. Quindi, digitare la seguente formula:
=IF(B2<3000,A2,IF(B3<3000,A3,IF(B4<3000,A4,IF(B5<3000,A5, SE(B6<3000,A6,SE(B7<3000,A7,SE(B8<3000,A8,SE(B9<3000,A9,SE(B10<3000,A10,SE(B11<3000,A11,SE( B12<3000,A12,IF(B13<3000,A13,IF(B14<3000,A14,IF(B15<3000,A15”Nessuno”))))))))))))))
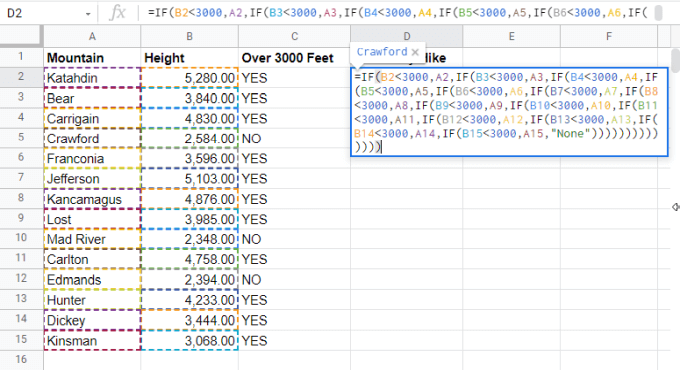
Sembra un po' folle, vero? Sì, le istruzioni IF annidate possono diventare complicate. Scomponiamo questo in modo che abbia più senso.
La prima parte dell'istruzione (=IF(B2<3000) controlla se la prima cella nella colonna è minore di 3000. Se lo è, allora quella è la prima montagna nell'elenco sotto 3000 e quindi restituirà A2 (,A2) poiché l'istruzione IF è vera.
Se è falsa , allora devi nidificare un'altra istruzione IF per controllare la colonna successiva (,IF(B3<3000). Se questo è vero, restituisci A3 (,A3)
Ripeti questa nidificazione di istruzioni IF fino a quando non arrivi fino a A15, quindi chiudi tutte le istruzioni if con il carattere ")" ripetuto.
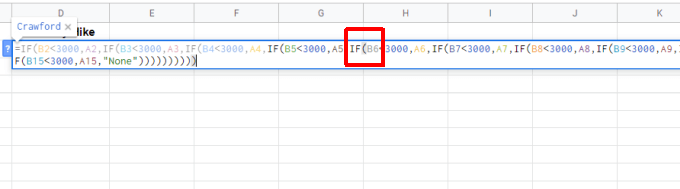
Noterai che l'ultimo parametro "false" nell'istruzione IF annidata è "Nessuno". Questo perché se anche A15 non è inferiore a 3000 piedi, nessuna delle montagne è sotto i 3000 piedi.
In questo esempio, ecco come apparirà il risultato nella cella D2.
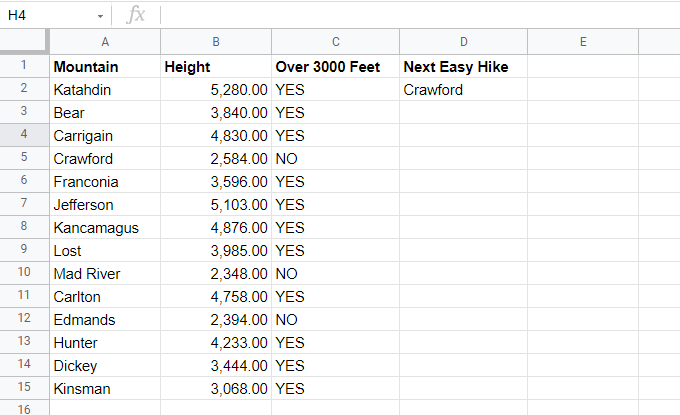
Pro-tip: Un modo più semplice per fare questo è usare INDEX, MATCH e Funzioni CERCA.VERT.
Istruzione IF annidata per trovare il numero più alto
Nell'esempio precedente, le istruzioni IF erano annidato come parametri FALSE all'interno dell'istruzione IF prima di esso. Un esempio opposto di annidare le istruzioni IF è annidarle come parametri TRUE.
Puoi usare questo approccio per trovare il numero più alto in un elenco. Ad esempio, supponiamo che tu abbia un elenco di studenti e i loro voti nei test. Si desidera utilizzare istruzioni IF nidificate per trovare il voto più alto.
Posizionare il cursore nella cella in cui si desidera posizionare il risultato e digitare la seguente formula:
= SE(B2>B3,SE(B2>B4,B2,SE(B4>B3,B4,B3)),B3)
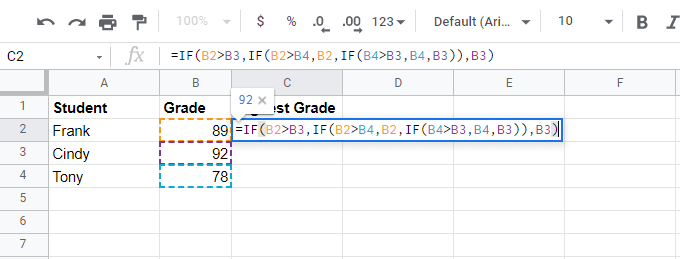
La prima parte dell'istruzione (=IF(B2>B3) controlla se la prima cella della colonna è maggiore della seconda. Se lo è, allora quella cella (B2) potrebbe essere la più grande, ma devi controllare il resto. Quindi, al posto del parametro TRUE, annidirai un'altra istruzione IF controllando B2 contro B4.
Ecco come appare il risultato:
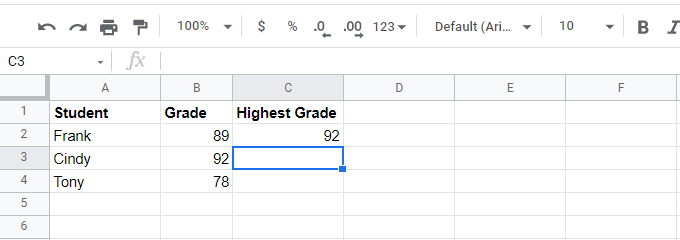
Ancora confuso?
Non sei solo. L'uso di istruzioni IF annidate per qualcosa di simile è piuttosto complicato. E una volta che aggiungi ancora più numeri all'elenco, diventa ancora più complesso.
Ecco perché Fogli Google ha effettivamente una funzione MAXin cui gli passi semplicemente l'intervallo di celle ( in questo caso la colonna) e restituirà il numero massimo. C'è anche una funzione MINche restituirà il valore minimo.
Un esempio realistico di fogli Google nidificati IF
I due esempi precedenti avevano lo scopo di mostrarti come è facile mettersi nei guai se si utilizzano istruzioni IF nidificate quando in realtà non si dovrebbe. È una trappola facile in cui entrare. Cerca sempre un'unica funzione di Fogli Google più semplice per realizzare ciò che stai cercando di fare.
Ad esempio, supponiamo che tu possieda un'azienda e che tu abbia ricevuto feedback su quattro dipendenti. In base alle quattro caratteristiche su cui hai ricevuto feedback, devi determinare se ogni dipendente è materiale promozionale.
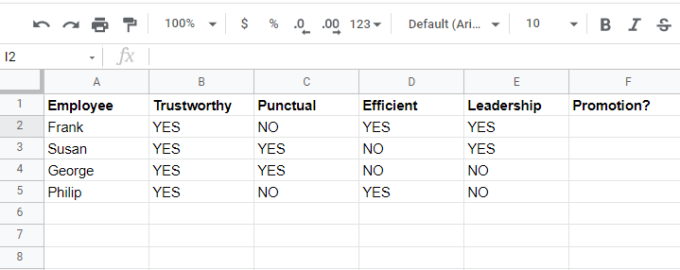
Puoi scrivere una dichiarazione IF annidata che esaminerà la risposta per ogni caratteristica e quindi fornire una decisione nella colonna del risultato.
Se il dipendente non lo era:
Puoi programmare queste decisioni nell'istruzione IF annidata. Posiziona il cursore nella cella in cui desideri i risultati e digita la seguente formula:
=IF(B2=”YES”,IF(C2=”YES”,IF(D2=”YES ”,IF(E2=”YES”,”Decisamente”,”Forse non”)”,Forse”)”,Forse no”)”,Assolutamente no”)

Questa è una semplice istruzione IF annidata che restituisce "Decisamente" se tutte le risposte sono "S", ma poi restituisce risposte diverse a seconda che una delle singole celle sia "NO".
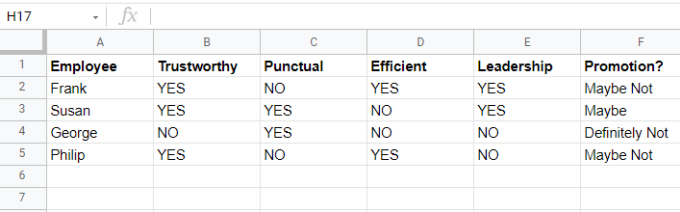
Questo è uno dei pochi esempi in cui un'istruzione IF annidata sarebbe una buona scelta. Ma come accennato in precedenza, se devi fare qualcosa di molto più complesso, è molto meglio cercare una funzione di Fogli Google esistente che raggiunga lo stesso obiettivo molto più facilmente.
Alcuni esempi di ottime funzioni avanzate "IF" includono SUMIF, CONTA.SE, SOMMA.SE e MEDIA.SE.