Puoi modificare la maggior parte delle impostazioni di Windows 10 tramite l'app Impostazioni o il Pannello di controllo su Windows. Detto questo, potresti dover fare affidamento sullo Editor Criteri di gruppo locali quando devi modificare impostazioni più avanzate.
L'Editor Criteri di gruppo locale fornisce un'interfaccia più completa per modificare le impostazioni di base (ovvero le impostazioni che è possibile modificare tramite l'app Impostazioni o il Pannello di controllo) e le configurazioni di sistema avanzate.
Tuttavia, nel tempo, potresti modificare troppi criteri, il che potrebbe causare comportamenti indesiderati nel tuo sistema. Se non ricordi gli oggetti Criteri di gruppo modificati prima dell'inizio del comportamento indesiderato, dovrai ripristinare tutte le impostazioni dei criteri di gruppo sui valori predefiniti.

Fortunatamente, puoi ripristinare tutti gli oggetti contemporaneamente utilizzando l'Editor criteri di gruppo locali o il prompt dei comandi. In questa guida ti mostreremo come.
Nota: prima di iniziare a ripristinare le impostazioni dei criteri di gruppo, dovresti sapere che l'Editor criteri di gruppo è disponibile solo su Windows 10 Professional ed Enterprise.
Ripristina le impostazioni dei criteri di gruppo utilizzando l'editor dei criteri di gruppo locali
Inizia avviando l'editor dei criteri di gruppo locali cercando gpedit.mscin Start Menù. Vedrai due sezioni nel riquadro di sinistra chiamate Configurazione computere Configurazione utente.
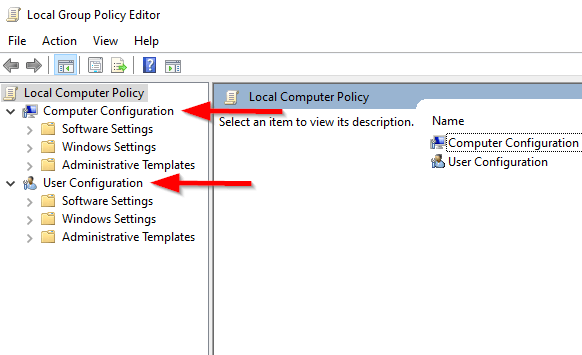
La configurazione del computer si applica a tutti i computer ea tutti gli utenti che accedono a tali computer. Al contrario, la Configurazione utente si applica a tutti gli utenti, indipendentemente dal computer a cui accedono. Quando un oggetto Criteri di gruppo (GPO) presenta regole in conflitto in entrambe le configurazioni, la configurazione del computer sostituisce la configurazione dell'utente.
Ripristina impostazioni di configurazione del computer
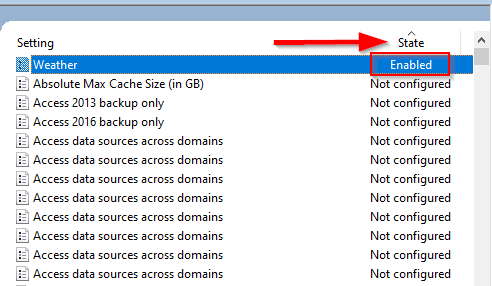
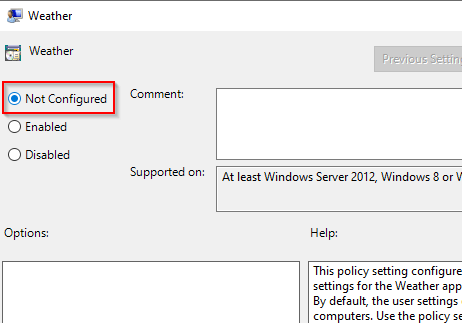
Ripeti la procedura per ogni impostazione che desideri ripristinare.
Ripristina impostazioni di configurazione utente
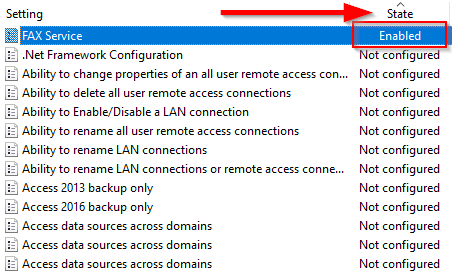
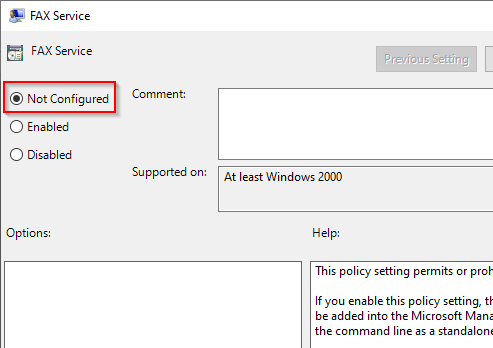
Se hai bisogno di ripristinare un gran numero di impostazioni contemporaneamente, c'è un modo più conveniente per farlo.
Ripristina criteri di gruppo utilizzando il prompt dei comandi
Se si dispone di un lungo elenco di impostazioni che si desidera ripristinare contemporaneamente ai valori predefiniti, è possibile eseguire due comandi utilizzando il prompt dei comandi.
Tuttavia, questo metodo funziona solo per le impostazioni memorizzate localmente. Se un amministratore di rete controlla le impostazioni dei criteri di gruppo, dovrai contattarli per ripristinare i criteri di gruppo.
RD /S /Q “%WinDir%\System32\GroupPolicyUsers” && RD /S /Q “%WinDir%\System32\GroupPolicy”
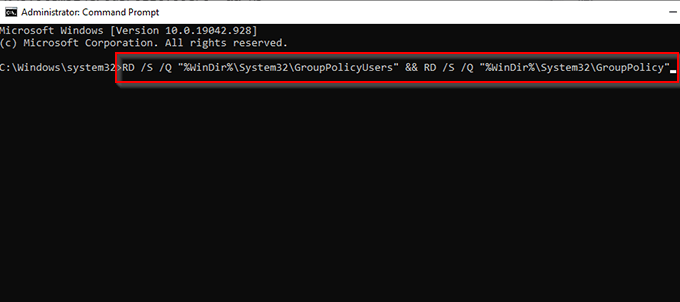
gpupdate /force
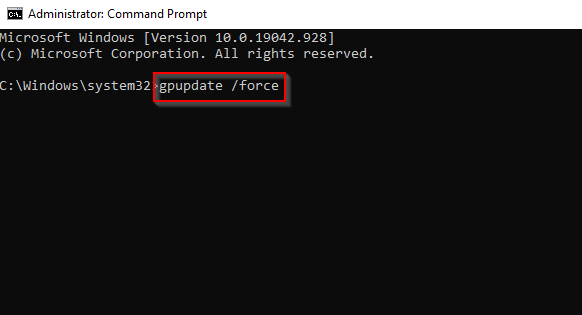
Il primo comando elimina le directory in cui sono archiviate le impostazioni dei Criteri di gruppo e il secondo comando aggiorna le impostazioni dei Criteri di gruppo. Al termine, hai ripristinato correttamente le impostazioni dei criteri di gruppo sul tuo PC Windows 10.
Le impostazioni dei criteri di gruppo sono ora come nuove
Tieni presente che non puoi apportare queste modifiche se il tuo computer fa parte di una rete Active Directory. Dovrai contattare l'amministratore di rete per ripristinare le impostazioni dei criteri di gruppo. Inoltre, non è possibile utilizzare questo processo per ripristinare la politica di sicurezza locale oggetti poiché tali impostazioni non sono archiviate nella sezione Modelli amministrativi.
L'Editor criteri di gruppo è stato parte di Windows per un po' di tempo, quindi questo processo può anche ripristinare gli oggetti nell'Editor Criteri di gruppo locali su Windows 7 e 8.1. Si spera che tu possa ripristinare i criteri di gruppo utilizzando entrambi i metodi e il tuo sistema ora si comporta come dovrebbe. Se hai ancora problemi, prendi in considerazione un ripristino del sistema o un ripristino delle impostazioni di fabbrica.