Potresti utilizzare i punti elenco in Microsoft Word o Google Documenti per creare un elenco. Tuttavia, le opzioni non sono semplici se desideri fare lo stesso in Fogli Google. Quindi qui ti mostreremo come aggiungere punti elenco in Fogli Google.
Con quattro metodi diversi per l'inserimento di elenchi puntati, puoi utilizzare quello che funziona meglio per il tuo foglio di calcolo. Ti consentono di creare elenchi all'interno delle celle o di aggiungere un punto elenco in ogni cella separata per creare un elenco di facile lettura.
Utilizza una scorciatoia da tastiera per inserire un punto elenco
Questo metodo è ideale se desideri creare un elenco puntato all'interno di una singola cella. Avrai utilizzare le scorciatoie da tastiera per inserire l'elenco. I tasti che premi dipendono da se utilizzi Windows o Mac.
Inserisci punti elenco su Windows
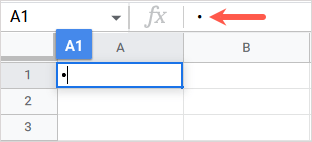
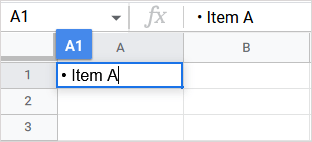
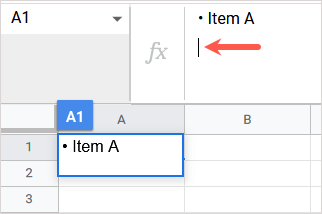
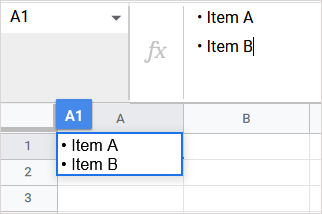
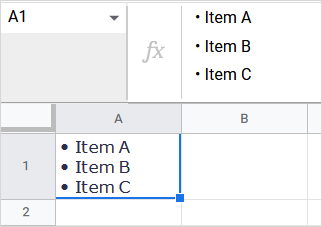
Inserisci punti elenco su Mac
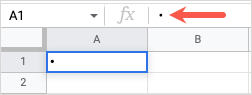
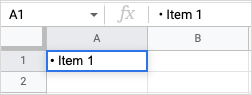
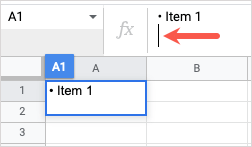
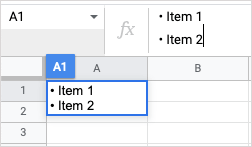
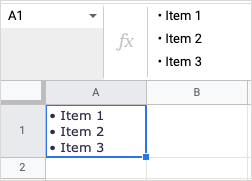
Copia e incolla un punto elenco
Questa opzione successiva funziona anche se desideri un elenco puntato in una cella ma preferisci qualcosa di diverso dal punto nero predefinito, come un emoji o un segno di spunta. Se lo desideri, puoi anche utilizzare questo metodo per aggiungere punti elenco a singole celle. Potrai semplicemente copia e incolla il simbolo da un'altra app..
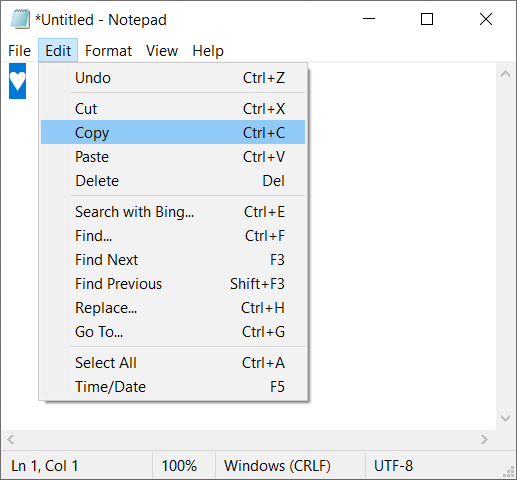
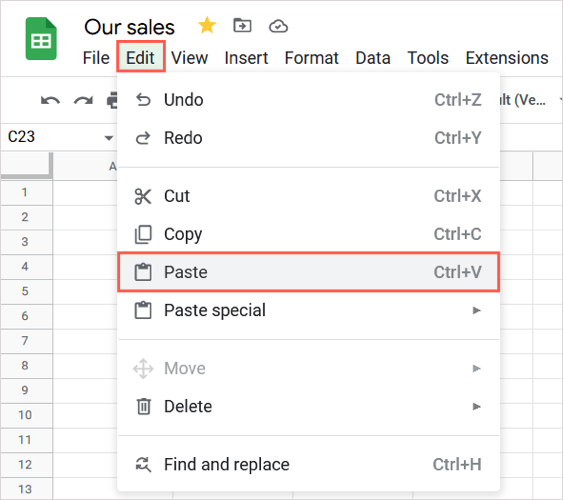
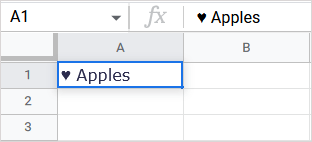
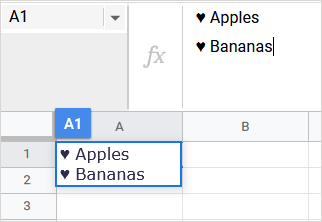
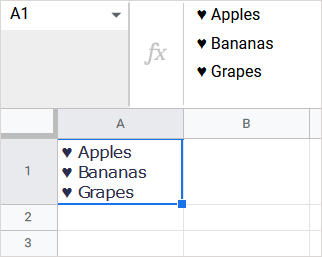
Inserisci la funzione e la formula CHAR
Un altro modo per inserire i punti elenco è utilizzare il funzione CAR e il relativo formula in Fogli Google. La sintassi della formula è CHAR(numero).
Utilizza il numero dell'elenco puntato
Se desideri semplicemente il punto nero predefinito per il punto elenco, il numero è 9679. Quindi includi l'elemento dell'elenco nella formula CHAR tra virgolette o utilizzando un riferimento di cella. Diamo un'occhiata a un paio di esempi.
Qui utilizzeremo il testo nella cella A1 come elemento dell'elenco senza spazi utilizzando questa formula:
=CHAR(9679)&A1
Per scomporre la formula, hai CHAR(9679) per il punto elenco, una e commerciale da aggiungere alla stringa e A1 per il testo.
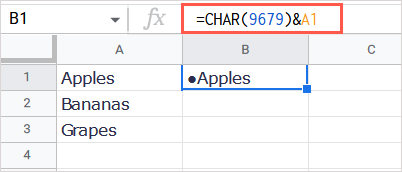
Per un altro esempio, inseriremo il punto elenco e includeremo uno spazio con "abc" come voce di elenco utilizzando questa formula:
=CHAR(9679)&” “&”abc”
Per scomporre questa formula, hai CHAR(9679) per il punto elenco, una e commerciale da aggiungere alla stringa, uno spazio racchiuso tra virgolette, un'altra e commerciale e il testo tra virgolette..
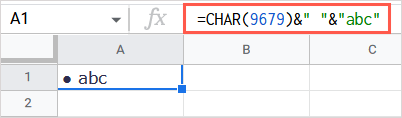
Utilizza un carattere Unicode
Puoi anche utilizzare il numero Unicode per il simbolo che desideri nella formula. Puoi ottenere il numero da Elenco dei caratteri Unicode su Wikipedia o da una tua fonte.
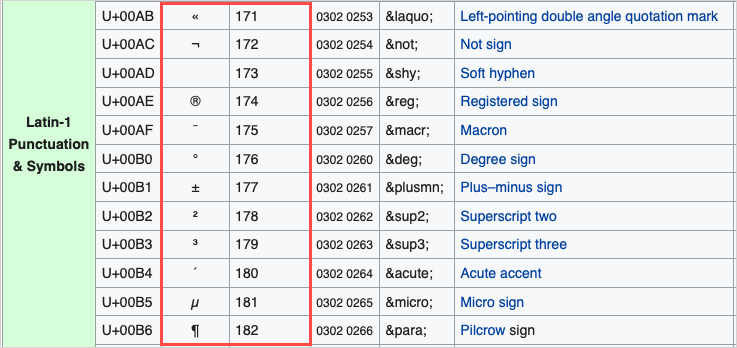
Come esempio, utilizzeremo la lettera latina Bilabial Click, che è il numero 664.
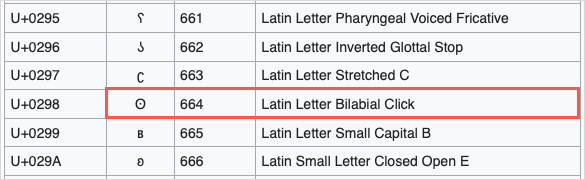
Aggiungeremo quindi uno spazio e "abc" come elemento dell'elenco con questa formula:
=CHAR(664)&” “&”abc”
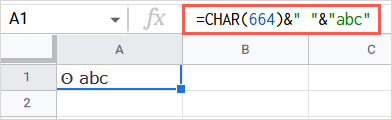
Crea un formato numero personalizzato
L'ultimo metodo che spiegheremo è perfetto se desideri formattare le celle esistenti con punti elenco. Puoi creare un formato numerico personalizzato da applicare a tutte le celle che preferisci. Tieni presente che potrebbe influire sui formati numerici esistenti che utilizzi per le celle.
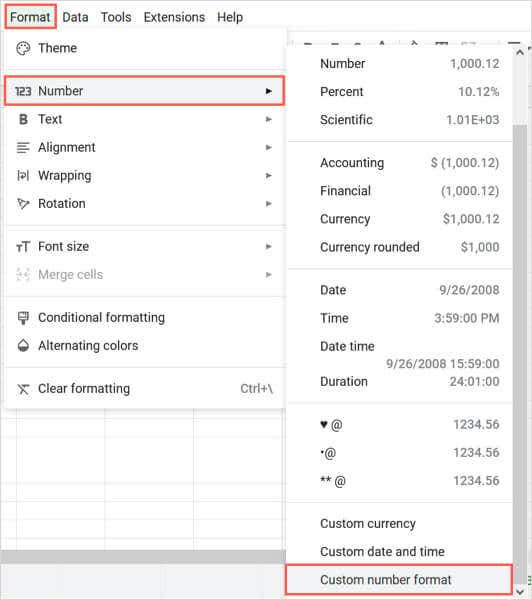
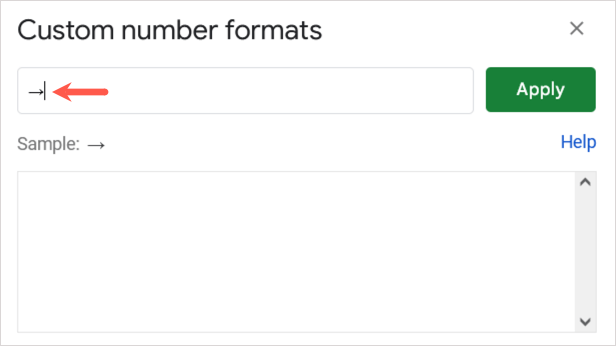
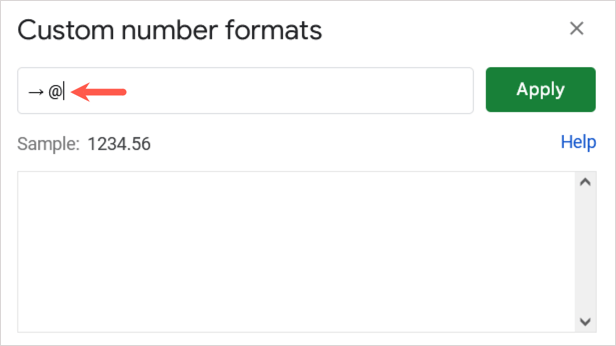
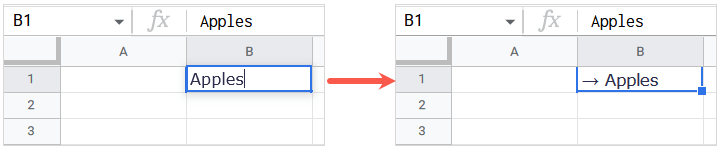
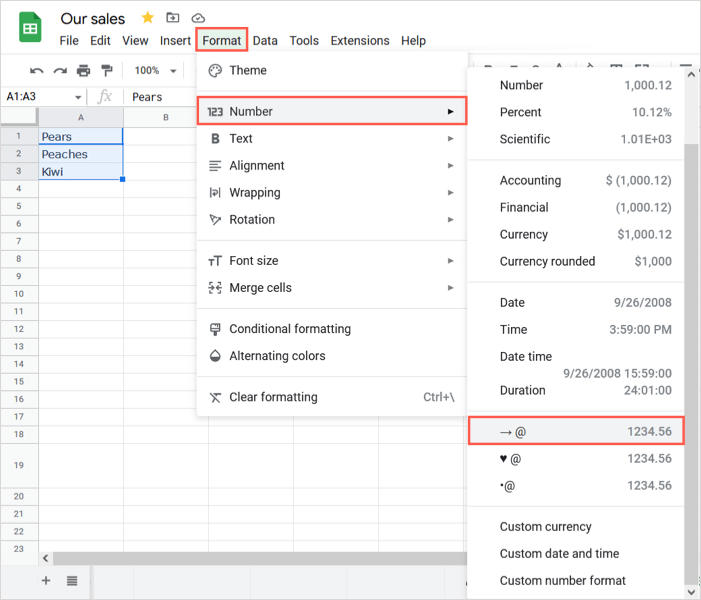
Vedrai quindi le celle selezionate aggiornarsi per utilizzare il formato punto elenco personalizzato.
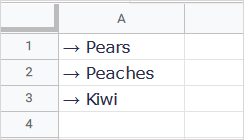
Puoi anche accedere e utilizzare lo stesso formato personalizzato in altri fogli di lavoro o cartelle di lavoro di Fogli Google quando accedi con lo stesso Account Google.
Con questi semplici modi per inserire elenchi puntati in Fogli Google, puoi creare facilmente un elenco proprio come in Documenti Google. Per tutorial correlati, guarda modi per utilizzare un segno di spunta in Microsoft Excel.
.