Se sei nel bel mezzo di pianificazione del progetto, la visualizzazione sequenza temporale in Fogli Google può aiutarti a rimanere in linea. Prendi i dati del tuo progetto e inseriscili in una semplice sequenza temporale che include schede per attività con date di scadenza e durate.
Puoi includere descrizioni delle attività e codici colore. Quindi, visualizza la sequenza temporale per settimana, mese, trimestre o anno per ottenere l'immagine migliore. Ecco come impostare e utilizzare la sequenza temporale del progetto Fogli Google.
Disponibilità visualizzazione sequenza temporale
Per utilizzare la visualizzazione sequenza temporale, dovresti averne una tra le edizioni di Google Workspace. Questi includono Essentials, Business Starter, Standard e Plus, Enterprise Essentials, Starter, Standard e Plus, Education Fundamentals, Standard e Plus e Frontline.
Imposta i dati del progetto
Anche se non esiste un modo obbligatorio per impostare i dati per utilizzare la visualizzazione sequenza temporale, ci sono colonne consigliate ed è necessario avere almeno una colonna con le date.
Se utilizzi Formule di Fogli Google per determinare le date di inizio o di fine, assicurati solo che i risultati siano formattati come date.
Per sfruttare al massimo la sequenza temporale, prova a includere le seguenti colonne:
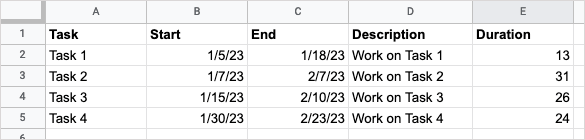
Per assistenza nell'estrazione dei dati da un altro foglio di lavoro, consulta i nostri tutorial per importando i dati nel tuo foglio o per convertire la tua cartella di lavoro Excel in Fogli Google.
Crea la sequenza temporale
Una volta impostati i dati, puoi creare la sequenza temporale. Se desideri apportare modifiche ai dati, puoi comunque farlo e la sequenza temporale si aggiornerà automaticamente.
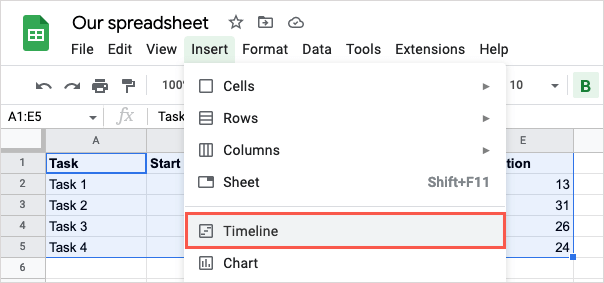
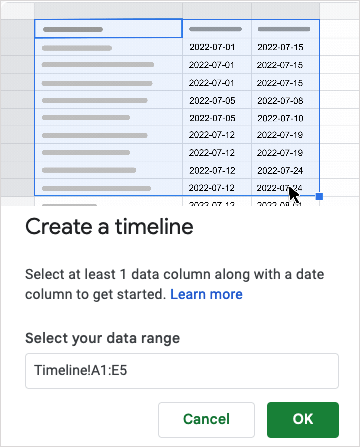
Vedrai quindi un nuovo foglio aggiunto alla tua cartella di lavoro con l'etichetta "Timeline 1" che assomiglia al diagramma di Gantt.
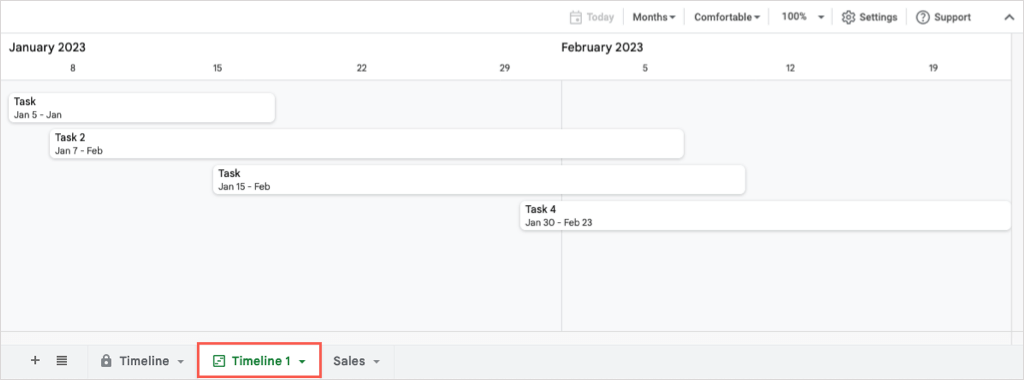
Da lì puoi utilizzare diverse visualizzazioni, codificare a colori le carte e raggruppare le attività della sequenza temporale.
Utilizza la visualizzazione sequenza temporale
Quando si apre la sequenza temporale, dovresti vedere contemporaneamente la barra laterale Impostazioniaperta sulla destra. In caso contrario, seleziona Impostazioniin alto a destra. Qui puoi selezionare le colonne obbligatorie e i campi facoltativi.
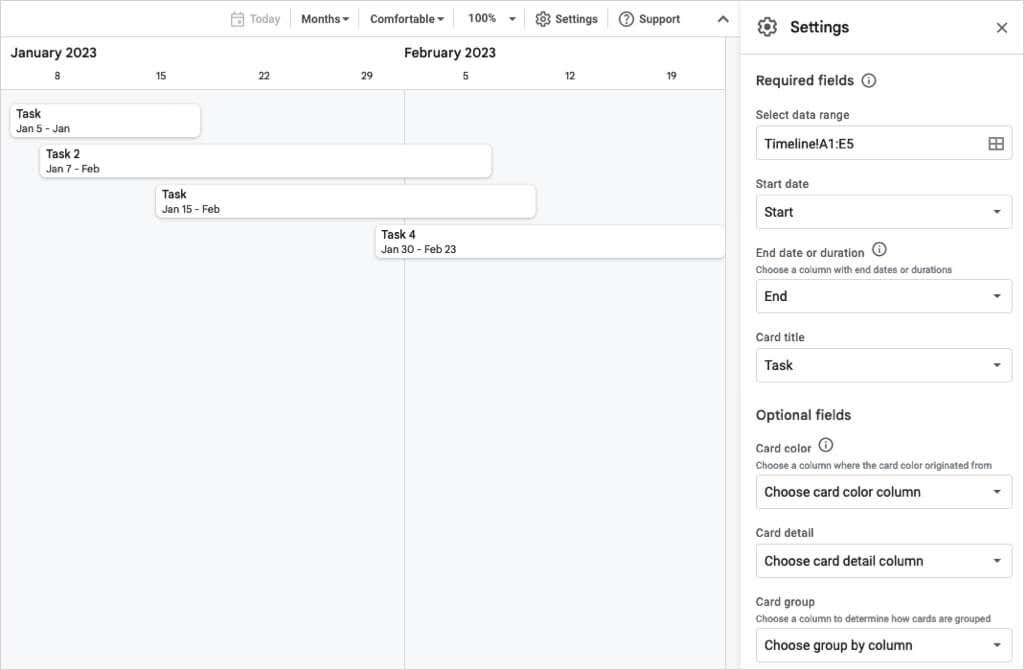
Seleziona le colonne per Data di inizio, Data di fine o duratae Titolo della carta.
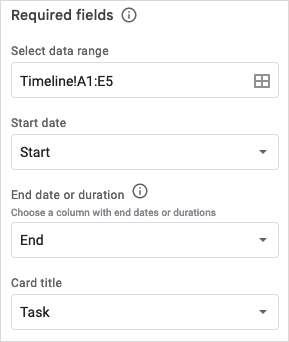
Puoi anche selezionare le colonne per i campi opzionali nella parte inferiore della barra laterale:
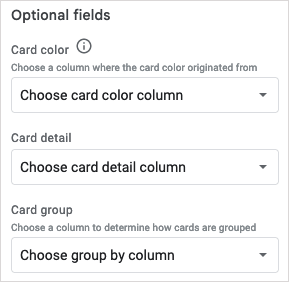
Visualizzazioni sequenza temporale
Come accennato, puoi visualizzare la sequenza temporale in base a vari intervalli di tempo. In alto, utilizza il menu a discesa per scegliere tra giorni, settimane, mesi, trimestri o anni.
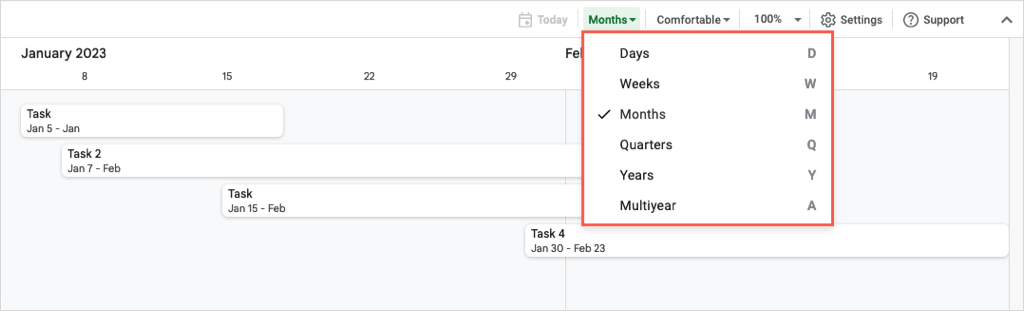
A destra, utilizza le caselle a discesa successive per scegliere tra una visualizzazione comoda o ridotta o ingrandire la sequenza temporale.
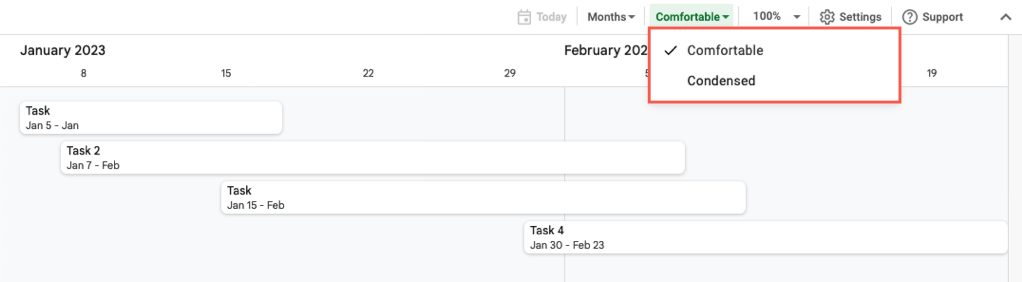
Dettagli carta
A seconda della visualizzazione scelta per visualizzare le sequenze temporali, potresti non visualizzare tutti i dettagli nelle schede attività. Seleziona semplicemente una carta sulla sequenza temporale e vedrai la barra laterale Dettagli cartaaperta sulla destra.
Da lì vedrai i dati in ciascuna colonna. Per codificare a colori una carta, scegli un colore dalla casella a discesa. Per utilizzare il tuo colore, seleziona Personalizzaper aprire la tavolozza.
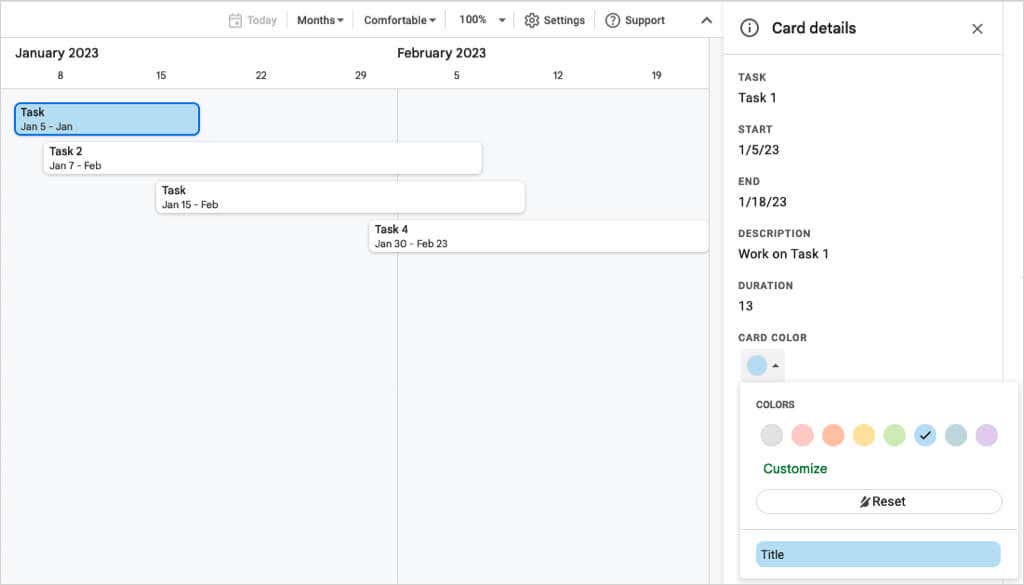
Se devi apportare modifiche ai dettagli di una carta (attività), seleziona Modifica datinella parte inferiore della barra laterale.
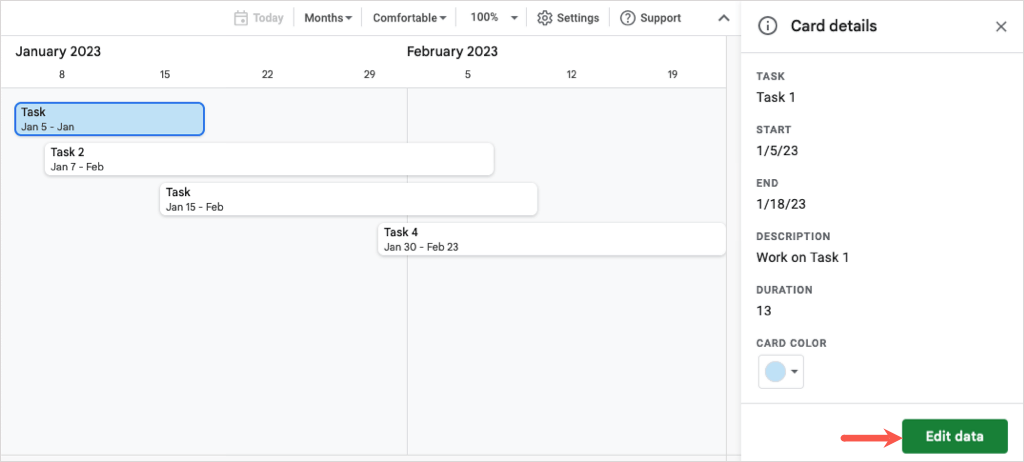
Verrai quindi indirizzato all'attività nel tuo foglio di lavoro. Apporta le tue modifiche e la sequenza temporale si aggiornerà in tempo reale.
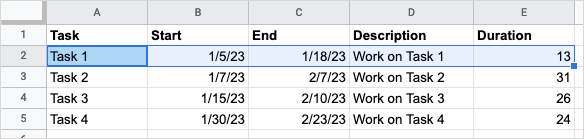
Puoi anche modificare i tuoi dati sul foglio in qualsiasi momento per vedere gli aggiornamenti sulla tua sequenza temporale..
Rimanere concentrati e aggiornati è più facile con la visualizzazione della cronologia del progetto di Fogli Google. Puoi visualizzare le tappe fondamentali e le attività del tuo progetto, quindi condividere la pianificazione del progetto con i membri del team o le parti interessate.
Per ulteriori informazioni, consulta la nostra guida passo passo per ordinare o filtrare per colore in Fogli Google.
.